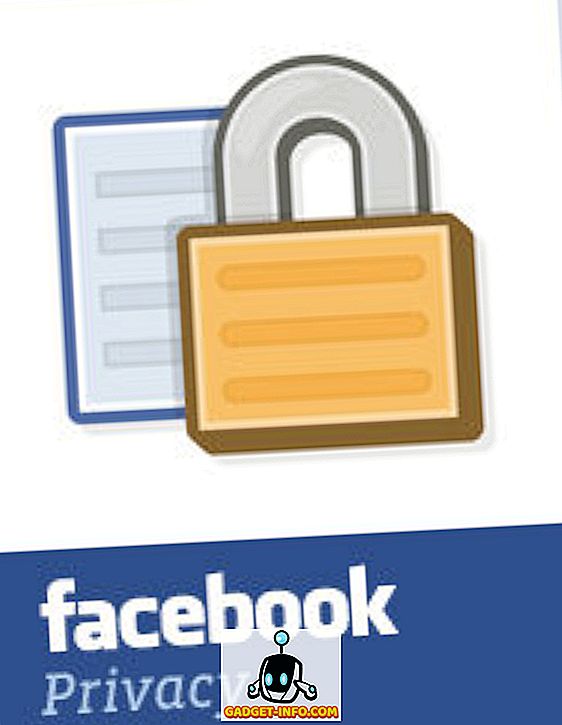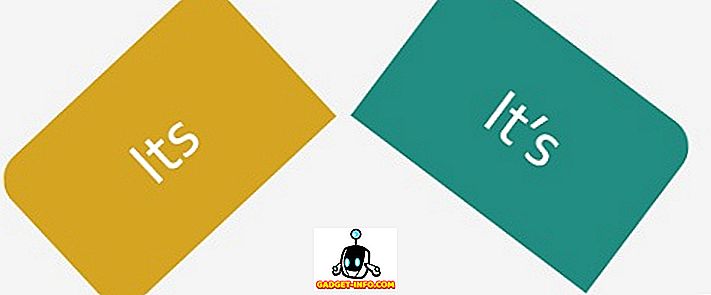भले ही डिस्क क्लीनअप विंडोज में बहुत अधिक इस्तेमाल किया जाने वाला टूल नहीं है, फिर भी यह काम में आता है और मैंने पाया है कि यह कुछ सामानों से छुटकारा पाने का अच्छा काम करता है जो अन्य क्लीनर नहीं कर सकते। विंडोज 10 में, आप कई तरीकों से डिस्क क्लीनअप खोल सकते हैं। इस पोस्ट में, मैं आपको डिस्क क्लीनअप करने के लिए विभिन्न तरीकों से चलता हूँ।

प्रशासनिक उपकरणों के माध्यम से डिस्क क्लीनअप
डिस्क क्लीनअप करने का पहला तरीका कंट्रोल पैनल पर जाना है और फिर एडमिनिस्ट्रेटिव टूल्स को ओपन करके डिस्क क्लीनअप पर क्लिक करना है। सुंदर सीधे-आगे, लेकिन एक थकाऊ प्रक्रिया की तरह।

यदि आप अभी भी विंडोज 8 का उपयोग कर रहे हैं, तो आप विंडोज 8 में कंट्रोल पैनल को खोलने के तरीके के बारे में मेरी पिछली पोस्ट पढ़ सकते हैं यदि आपको ऐसा करने में परेशानी हो रही है।
यदि आप वास्तव में इसका उपयोग करते हैं, तो आप प्रशासनिक टूल में डिस्क क्लीनअप पर राइट-क्लिक कर सकते हैं और पिन टू स्टार्ट या पिन टू टास्कबार चुन सकते हैं ।

रन डायलॉग के माध्यम से डिस्क क्लीनअप
ऐसा करने का एक और तरीका एक रन डायलॉग खोलना है और डिस्क क्लीनअप के लिए सीधे निष्पादन योग्य में टाइप करना है। स्टार्ट पर क्लिक करें, रन में टाइप करें और एंटर दबाएं । Cleanmgr.exe में टाइप करें।

डिस्क गुणों के माध्यम से डिस्क क्लीनअप
आप एक्सप्लोरर को भी खोल सकते हैं, उस ड्राइव पर राइट-क्लिक करें जिसे आप डिस्क क्लीनअप चलाना चाहते हैं और गुण चुनें।

आपको दाईं ओर स्थित डिस्क क्लीनअप बटन दिखाई देगा, जहां यह ड्राइव की क्षमता दिखाता है।
स्टार्ट सर्च के जरिए डिस्क क्लीनअप
डिस्क क्लीनअप को खोलने का सबसे आसान तरीका है कि आप केवल स्टार्ट पर क्लिक करें और डिस्क क्लीनअप में टाइप करें। यह पहला परिणाम होना चाहिए।

यदि आप विंडोज 8 का उपयोग कर रहे हैं, तो डिस्क क्लीनअप खोलने का सबसे आसान तरीका चार्म्स बार को खोलना है और फिर खोज पर क्लिक करना है। डिस्क क्लीनअप में टाइप करें और फिर सेटिंग्स पर क्लिक करें।

अनावश्यक फ़ाइलों को हटाकर फ्री अप डिस्क स्थान पर क्लिक करें। यह डिस्क क्लीनअप लाएगा।
विस्तारित डिस्क क्लीनअप चलाना
विंडोज 10 में एक विस्तारित डिस्क क्लीनअप भी है जिसे चलाया जा सकता है, जिसमें मानक संस्करण में आपको मिलने वाले विकल्पों की तुलना में अधिक विकल्प शामिल हैं। कुछ साइटों ने कहा है कि विस्तारित संस्करण वही है जब आप सामान्य डिस्क क्लीनअप संवाद में क्लीन अप सिस्टम फाइलों पर क्लिक करते हैं, लेकिन यह सच नहीं है।
मेरे पास अपने पीसी पर कम से कम 11 और विकल्प थे जब मैंने विस्तारित डिस्क क्लीनअप चलाया और यह वास्तव में कुछ अतिरिक्त जीबी को साफ कर दिया था जिसे सिस्टम फाइल विकल्प चुनने के बाद भी हटाया नहीं गया था। आप एक उन्नत कमांड प्रॉम्प्ट खोलकर और फिर निम्नलिखित को कॉपी और पेस्ट करके विस्तारित डिस्क क्लीनअप के लिए प्राप्त कर सकते हैं:
cmd.exe / c Cleanmgr / sageset: 65535 और Cleanmgr / sagerun: 65535

आगे बढ़ें और अगर आपको पसंद है तो सब कुछ जांचें और फिर ठीक पर क्लिक करें। यह निश्चित रूप से सामान्य से अधिक फ़ाइलों को साफ करना चाहिए। जाहिर है, आपका माइलेज अलग-अलग होगा।

डिस्क क्लीनअप समस्या निवारण
यदि आप दुर्लभ उदाहरण में चले हैं, जहां डिस्क क्लीनअप नहीं चलेगा, तो कुछ सरल चीजें हैं जिन्हें आप आज़मा सकते हैं। सबसे पहले, यह सुनिश्चित करने के लिए एक सिस्टम फ़ाइल चेकर स्कैन चलाने की कोशिश करें कि सभी सिस्टम फाइलें ठीक हैं। आप कमांड प्रॉम्प्ट खोलकर (प्रारंभ - प्रकार cmd) कर सकते हैं और निम्नलिखित कमांड चला सकते हैं:
sfc / scannow
दूसरी चीज जो आप कर सकते हैं वह है एक्सप्लोरर को खोलना और एड्रेस बार में % अस्थायी% में टाइप करना और वहां स्थित सभी फाइलों और फ़ोल्डरों को मैन्युअल रूप से हटाना।

डिस्क क्लीनअप के बारे में यही सब कुछ है। यह एक उपयोगिता है जो विंडोज में उम्र के लिए लगभग सही है और ठीक है। यह तृतीय-पक्ष उपकरण स्थापित किए बिना आपकी हार्ड ड्राइव को साफ करने का एक उत्कृष्ट कार्य करता है। का आनंद लें!