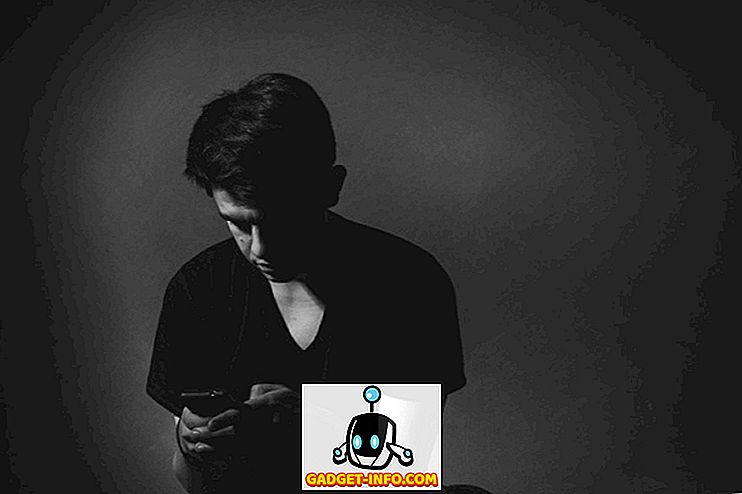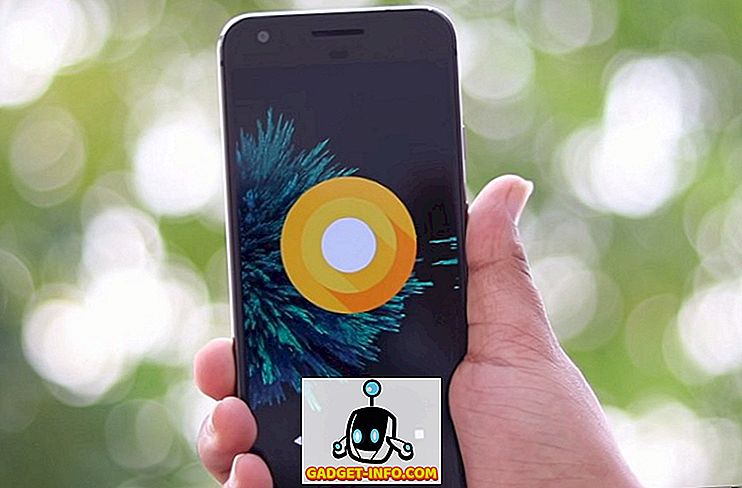कल मैंने वर्चुअलबॉक्स में उबंटू वर्चुअल मशीन बनाने के बारे में बात की थी और आज मैं उबंटू में वर्चुअलबॉक्स गेस्ट एडिशन को स्थापित करने के माध्यम से चलूंगा। यह निश्चित रूप से, कमांड लाइन का उपयोग करने की आवश्यकता है!
वर्चुअलबॉक्स गेस्ट एडिक्शन वर्चुअल मशीन एडिक्शन के समान हैं जो वर्चुअल पीसी के साथ आते हैं। वे मूल रूप से कुछ अच्छे अतिरिक्त सुविधाओं को जोड़ते हैं जो प्रदर्शन में सुधार करते हैं और अतिथि ओएस और होस्ट ओएस के बीच बेहतर एकीकरण की अनुमति देते हैं।
- स्विच करने के लिए सही CTRL कुंजी दबाए बिना अतिथि और होस्ट OS के बीच माउस ले जाने की क्षमता।
- क्लिपबोर्ड समर्थन, ताकि आप अतिथि और होस्ट ओएस के बीच कटौती और पेस्ट कर सकें
- जब आप वर्चुअलबॉक्स विंडो का आकार बदलते हैं, तो अतिथि ओएस का स्वचालित आकार।
यहाँ VirtualBox के लिए Ubuntu में अतिथि परिवर्धन स्थापित करने के चरण दिए गए हैं:
चरण 1 : पहले अपने उबंटू अतिथि ओएस को शुरू करें और फिर डिवाइसेस पर क्लिक करें और इंस्टॉल गेस्ट एडिशंस चुनें ।

अब अतिथि परिवर्धन के लिए आईएसओ स्वचालित रूप से माउंट हो जाएगा और आपको अपने डेस्कटॉप पर सीडी आइकन देखना चाहिए।
चरण 2 : अब उबंटू के अंदर रहते हुए, एप्लिकेशन, फिर सहायक उपकरण और फिर टर्मिनल पर क्लिक करें। आप ALT + F2 कीबोर्ड शॉर्टकट का भी उपयोग कर सकते हैं और फिर Gnome-Term खोज सकते हैं।

चरण 3 : अब उस निर्देशिका पर जाएं जहां अतिथि जोड़ निम्न प्रकार से संग्रहीत किए जाते हैं:
सीडी / मीडिया /
फिर फ़ाइलों की एक सूची प्राप्त करने के लिए ls टाइप करें। आप सीडीआरएम की तरह कुछ देख सकते हैं या आप सीडी-रॉम छवि के लिए एक अलग नाम देख सकते हैं। मेरे मामले में, यह सम्मान था, जो कि उबंटू को स्थापित करते समय मैंने इस्तेमाल किया था। उस निर्देशिका में सीडी और एक और एल एस करते हैं।
VBox से शुरू होने वाली एक निर्देशिका है जिसे आपको सीडी में बदलना है। जब आप यहां एक ls करते हैं, तो आपको कई फाइलें देखनी चाहिए, कुछ विंडोज के लिए और कुछ लिनक्स के लिए।

चूंकि मेरा कंप्यूटर 64-बिट नहीं है और हम यहां उबंटू के साथ काम कर रहे हैं, हमें लिनक्स x86 इंस्टॉलर को चलाने की आवश्यकता होगी। आगे बढ़ें और इंस्टॉलेशन होने के लिए निम्नलिखित टाइप करें:
sudo ./VBoxLinuxAdditions.run
आपको व्यवस्थापक पासवर्ड के लिए कहा जाएगा और फिर इंस्टॉल शुरू हो जाएगा।
चरण 4 : इंस्टॉलर कुछ नए फ़ोल्डर बनाएगा, आदि और अतिथि अतिरिक्त स्थापित करेगा।

चरण 5 : स्थापना पूर्ण होने के बाद, आपको अतिथि ओएस को पुनरारंभ करना होगा। आप उबंटू 16 को कमांड लाइन से सिर्फ सूडो रिस्टार्ट करके रीस्टार्ट कर सकते हैं । आप उबंटू बटन पर भी क्लिक कर सकते हैं और वहाँ से पुनः आरंभ कर सकते हैं।

जब उबंटू लोड होता है, तो यह एक संदेश प्रदर्शित करेगा जो बताता है कि अतिथि ओएस माउस पॉइंटर एकीकरण का समर्थन करता है। यदि आप इस संदेश को देखते हैं, तो इसका मतलब है कि आपने उबंटू पर वर्चुअलबॉक्स अतिथि परिवर्धन को सफलतापूर्वक स्थापित किया है।

अब आप 800 × 600 की तुलना में उच्च रिज़ॉल्यूशन में उबंटू का आनंद ले सकते हैं क्योंकि यह अतिथि परिवर्धन स्थापित होने के बाद 3 डी त्वरण का समर्थन करता है। का आनंद लें!