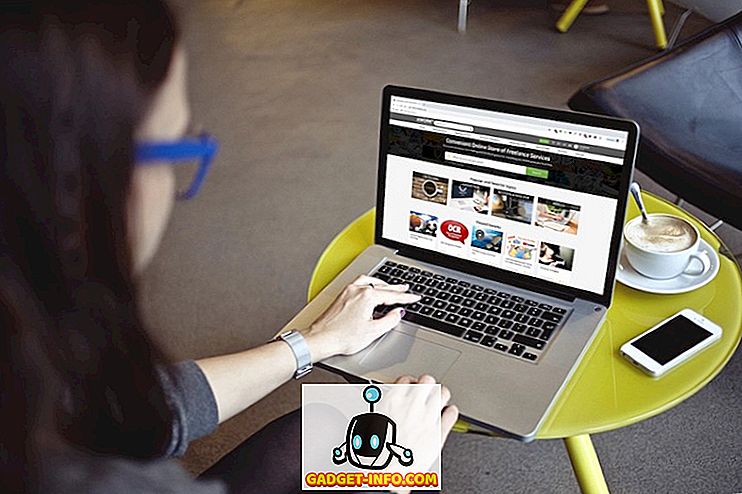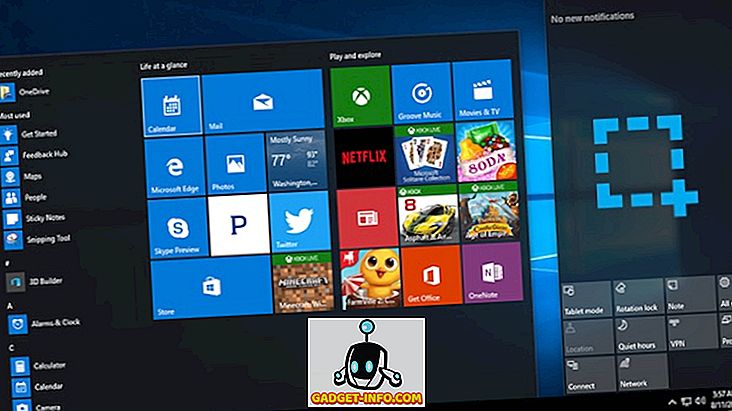Android Oreo को बहुत ही धूमधाम से प्राप्त किया गया है। वास्तव में, मैं भी इस नए अपडेट के साथ प्यार में हूं। इसकी सभी विशेषताओं में, मुझे विशेष रूप से पासवर्ड ऑटोफिल, नोटिफिकेशन डॉट्स और पिक्चर-इन-पिक्चर मोड पसंद है। हालाँकि, Android Oreo की रिलीज़ बिना किसी शिकायत के नहीं हुई है। बहुत सारे उपयोगकर्ता कई बगों के बारे में शिकायत कर रहे हैं, जिन्होंने इस रिलीज़ को विफल कर दिया है। अब, कोई भी नया OS अपडेट हमेशा कुछ बग्स से ग्रस्त होता है, लेकिन, Android Oreo के मामले में, बग बहुत ही कष्टप्रद होते हैं क्योंकि वे OS के कुछ बुनियादी कार्यों के साथ खिलवाड़ कर रहे हैं। Android Oreo के अपडेट के बारे में एक और निराशाजनक बात यह है कि आपके द्वारा उपयोग किए जा रहे डिवाइस के आधार पर कुछ विशेषताएं भिन्न होती हैं। यदि आप एक पिक्सेल के मालिक हैं, तो आपको एक अपडेट प्राप्त होगा जो कि नेक्सस लाइन के उपकरणों के मालिकों द्वारा प्राप्त की तुलना में दोनों सौंदर्य और कार्यात्मक रूप से बेहतर है। यह सिर्फ अस्वीकार्य है। इसलिए, आज के लेख में, हम उन सभी एंड्रॉइड ओरेओ कॉमन मुद्दों को कवर करने जा रहे हैं जो उपयोगकर्ता अनुभव कर रहे हैं और उन्हें ठीक करने के लिए कदम भी।
नोट: अपने डिवाइस को Android Oreo में अपडेट करने के बाद, सबसे पहले, आपको अपने डिवाइस को पुनरारंभ करना चाहिए। हालाँकि यह एक बुनियादी कदम है, लेकिन आपको कुछ छोटी-मोटी परेशानियों को हल करना चाहिए, जिनका आप सामना कर रहे हैं।
1. ब्लूटूथ कनेक्टिविटी समस्याएं
एंड्रॉइड Oreo में अपने डिवाइस को अपडेट करने के बाद उपयोगकर्ताओं को जो प्रमुख समस्याएं आ रही हैं, उनमें से एक उनकी ब्लूटूथ कनेक्टिविटी के साथ है। उपयोगकर्ताओं को ब्लूटूथ कनेक्टिविटी में लगातार गिरावट का सामना करना पड़ रहा है क्योंकि कनेक्शन अनिश्चित और छिटपुट हो गया है। हालाँकि Google द्वारा एक उचित फ़िक्स जारी किया जाएगा, आप अपने फ़ोन के ब्लूटूथ की उचित कार्यप्रणाली सुनिश्चित करने के लिए कुछ कदम उठा सकते हैं।
1. यदि आप अपने डिवाइस को पुनरारंभ करने के बाद भी ब्लूटूथ कनेक्टिविटी समस्याओं का सामना कर रहे हैं, तो सेटिंग्स पेज पर जाएं और अपने सभी कनेक्टेड डिवाइसों को भूल जाएं और फिर उन्हें फिर से कनेक्ट करें। ज्यादातर मामलों में, यह सभी समस्या को हल करना चाहिए। ऐसा करने के लिए, सेटिंग्स-> कनेक्टेड डिवाइस-> ब्लूटूथ पर जाएं । यहां आपको अपने सभी जुड़े उपकरणों की एक सूची दिखाई देगी। डिवाइस के प्रत्येक नाम के पास मौजूद सेटिंग व्हील आइकन पर टैप करें और "भूल" पर हिट करें ।

2. यदि वह आपकी समस्या का समाधान नहीं करता है, तो आप अपनी नेटवर्क सेटिंग्स को रीसेट करने का प्रयास कर सकते हैं। ऐसा करने के लिए Settings-> System-> Reset-> Network Setting Reset पर जाएं और “Reset Settings” बटन पर टैप करें।

3. अगर वह भी काम नहीं करता है, तो सुरक्षित मोड में अपने डिवाइस को शुरू करने का प्रयास करें । ऐसा करने के लिए, "रिस्टार्ट" और "पावर ऑफ़" बटन लाने के लिए पाँच सेकंड के लिए पावर बटन को दबाए रखें। यहां, डिवाइस को सेफ मोड में रिस्टार्ट करने के लिए "पावर ऑफ" बटन को दबाकर रखें । सेफ मोड आपके डिवाइस में होने वाले किसी भी सॉफ़्टवेयर भ्रष्टाचार की जाँच करेगा। आपके द्वारा ऐसा करने के बाद, सामान्य मोड पर वापस जाने के लिए, अपने डिवाइस को पुनः आरंभ करें जैसा कि आप सामान्य रूप से करते हैं।

नोट: सेफ मोड में अपने डिवाइस को रीस्टार्ट करने से आपके सभी विजेट्स हट जाएंगे, इसलिए अपने विजेट्स के स्क्रीनशॉट ज़रूर लें ताकि जब आपको उन्हें वापस जोड़ना हो तो आपको अपनी प्राथमिकताएँ याद रहें।
2. वाईफाई कनेक्टिविटी समस्याएं
हालाँकि WiFi कनेक्टिविटी समस्याओं को ब्लूटूथ कनेक्टिविटी के रूप में व्यापक रूप से रिपोर्ट नहीं किया गया है, फिर भी कुछ उपयोगकर्ता हैं जो कुछ बग के बारे में शिकायत कर रहे हैं। आपकी WiFi कनेक्टिविटी समस्या को ठीक करने के चरण वही होंगे जो हमने अभी-अभी देखे थे। सबसे पहले, हम सभी सहेजे गए नेटवर्क कनेक्शन को "भूल जाएंगे" । यदि वह उस समस्या को हल नहीं करता है जो हम नेटवर्क सेटिंग्स को रीसेट करेंगे और अंतिम उपाय के रूप में, हम स्मार्ट मोड में स्मार्टफोन को पुनरारंभ करने का प्रयास करेंगे। जैसा कि अंतिम दो चरण समान हैं, मैं उन्हें यहां फिर से नहीं लिखूंगा। आप बस ऊपर उल्लिखित लोगों का अनुसरण कर सकते हैं।
1. वाईफाई नेटवर्क को भूलने के लिए, सेटिंग्स-> नेटवर्क और इंटरनेट-> वाईफाई-> सहेजे गए नेटवर्क पर जाएं । यहां, केवल एक-एक करके सहेजे गए नेटवर्क के नाम पर टैप करें और फिर "भूल जाएं" पर टैप करें । अब पासवर्ड में टाइप करके अपने नेटवर्क को फिर से कनेक्ट करें।

जैसा कि पहले उल्लेख किया गया है, चरण 2 और 3 उसी तरह होंगे जो "ब्लूटूथ कनेक्टिविटी प्रॉब्लम्स" में उल्लिखित हैं । यदि पहला चरण आपकी समस्या का समाधान नहीं करता है, तो उनका अनुसरण करें।
नेक्सस डिवाइसेस पर 3. स्क्वायर आइकन
जबकि एंड्रॉइड ओरियो अपडेट प्राप्त करने के लिए नेक्सस डिवाइस पहले (पिक्सेल के बाद) लाइन में हैं, उनकी खुशी इस तथ्य से खराब हो गई है कि पिक्सेल डिवाइस में आने वाली कुछ विशेषताएं उनके लिए नहीं हैं। मुझे व्यक्तिगत रूप से लगता है कि ऐसा करने के लिए Google के हिस्से पर यह बुरा है, लेकिन, हम इसके बारे में कुछ नहीं कर सकते, इसके अलावा उन सुविधाओं को वापस लाने के लिए कुछ समाधान खोजने के अलावा। इस नवीनतम अद्यतन के साथ नेक्सस उपयोगकर्ताओं की सबसे बड़ी पकड़ में से एक यह है कि वे अभी भी वर्ग आइकन के साथ फंस गए हैं । जैसा कि पिक्सेल लांचर पिक्सेल उपकरणों के लिए अनन्य है, उन सुंदर गोल आइकन को प्राप्त करने का कोई तरीका नहीं है, या, वहाँ है?
खैर, आप गोल लांचर, अधिसूचना डॉट्स, और सभी प्रकार के सामान सहित इसकी अधिकांश विशेषताओं को प्राप्त करने के लिए पिक्सेल लांचर का एक कस्टम APK स्थापित कर सकते हैं । यहां तक कि कूलर भी यह है कि मार्शमैलो और उच्चतर चलाने वाले उपकरणों पर यह एपीके इंस्टॉल किया जा सकता है, जिससे आप इन सुविधाओं को प्राप्त कर सकते हैं, भले ही आप एक द्वितीयक डिवाइस के मालिक हों जो अभी तक एंड्रॉइड ओरेओ को अपडेट नहीं किया गया है।
1. बस इस लिंक पर जाएं और तस्वीर में दिखाई गई एपीके फाइल डाउनलोड करें और इसे इंस्टॉल करें। फिर इसे अपना डिफ़ॉल्ट लांचर बनाएं ।


2. अब, आइकन का आकार बदलने के लिए, होम पेज पर लॉन्ग प्रेस करें और “सेटिंग्स” पर टैप करें । यहां “चेंज आइकन शेप” ऑप्शन पर टैप करें।

3. अब, गोल आइकन प्राप्त करने के लिए "सर्कल" विकल्प चुनें । नीचे दी गई तस्वीर आपको नए गोलाकार आइकन दिखाती है जो आपको उक्त विकल्प को चुनने के बाद मिलते हैं।

4. कोई नाइट-लाइट नहीं
नेक्सस उपकरणों में एक और विशेषता जो पिक्सेल उपकरणों पर मौजूद है, वह है "नाइट लाइट"। नाइट लाइट एक बहुत ही काम की सुविधा है जो आपके स्मार्टफोन के डिस्प्ले से निकलने वाली नीली रोशनी को फिल्टर करती है, जिससे यह गर्म हो जाती है। यह एक बहुत ही आसान विशेषता है क्योंकि गर्म रंग आपकी आंखों पर विशेष रूप से रात के समय में आसान होते हैं। इसके अलावा, नीली रोशनी हमारे सोने के पैटर्न में बाधा डालती है, इसलिए रात में अपने स्मार्टफोन का इस्तेमाल करने वाले लोगों को सोने में परेशानी होती है। इन दिनों, नाइट लाइट फीचर देशी रूप से लैपटॉप (macOS और Windows) और स्मार्टफ़ोन (iOS और Android) सहित आपके सभी स्मार्ट उपकरणों में शामिल है।

जैसा कि सभी ओईएम में Google (पिक्सेल) शामिल हैं, इसमें नीली प्रकाश फ़िल्टर सुविधा शामिल है, मैं वास्तव में एंड्रॉइड ओरेओ अपडेट के साथ नेक्सस डिवाइसों में इसके हटाने के पीछे तर्क को समझ नहीं सकता। शुक्र है, कुछ अच्छे तृतीय-पक्ष एप्लिकेशन हैं जो आपको ऐसा करने में मदद कर सकते हैं। यदि आपका डिवाइस रूट नहीं किया गया है, तो आपको ट्वाइलाइट (फ्री / $ 2.99) के साथ जाना चाहिए। हालाँकि, यदि आपके पास कोई रूटेड डिवाइस है, तो कभी भी लोकप्रिय, "f.lux" (फ्री) आपको अधिक नियंत्रण देगा। यदि आप कुछ और विकल्पों की तलाश कर रहे हैं, तो आप हमारे लेख की जांच कर सकते हैं जो उनमें से सर्वश्रेष्ठ को सूचीबद्ध करता है।
गैर-पिक्सेल उपकरणों में 5. कोई ऑटो-सक्षम वाईफ़ाई
जबकि हम उन सुविधाओं के विषय पर हैं जिन्हें Google ने अपने पिक्सेल उपकरणों के लिए अनन्य रखा है, यहाँ एक और है। कोई टॉगल नहीं है जो डिवाइस को स्वचालित रूप से वाईफाई को सक्षम करने की अनुमति देता है जब आप एक सहेजे गए नेटवर्क के पास हैं। मुझे नहीं पता कि Google ने इस सुविधा को पिक्सेल के लिए अनन्य क्यों रखा है, लेकिन यह वही है जो यह है। लेकिन, आपको ज्यादा परेशान होने की जरूरत नहीं है, क्योंकि एक ऐसा ऐप है जो आपको ऐसा करने की अनुमति दे सकता है।

प्ले स्टोर से "स्मार्ट वाईफाई टॉगलर" ऐप डाउनलोड करें और यह आपके लिए काम करेगा। इतना ही नहीं, जब आप अपने सहेजे गए वाईफाई नेटवर्क की सीमा से बाहर जाते हैं, तो ऐप आपके स्मार्टफोन के वाईफाई को भी निष्क्रिय कर देता है। बस ऐप लॉन्च करें और यह आपको इसकी सरल और आसान सेट-अप प्रक्रिया के माध्यम से मार्गदर्शन करेगा। एक बार जब आप सेटअप के साथ हो जाते हैं, तो ऐप त्रुटिपूर्ण रूप से काम करेगा।
6. लगातार "पृष्ठभूमि में चल रहे एप्लिकेशन" अधिसूचना
एंड्रॉइड ओ के साथ आने वाली परेशान करने वाली चीजें लगातार सूचनाएं हैं जो आपको बताती हैं कि जब भी कोई ऐप पृष्ठभूमि में चल रहा है । हालाँकि उस जानकारी को देखना अच्छा है, लेकिन हमें उस सूचना को निकालने की क्षमता नहीं है। हम बस इतना कर सकते हैं कि अधिसूचना को टटोलना है। ये निरंतर सूचनाएं बहुत कष्टप्रद हैं, कम से कम कहने के लिए। शुक्र है कि एक तरीका है जिसका उपयोग आप अच्छे के लिए सूचनाओं को निकालने के लिए कर सकते हैं। तो, अगर आप तैयार हैं, तो चरणों के माध्यम से आइए।

नोट: यह ट्यूटोरियल मूल रूप से मार्को स्ट्रॉनेली द्वारा एक रेडिट धागे पर पोस्ट किया गया था। वह कई मुफ्त टास्कर प्लगइन्स का डेवलपर है (एक ऐप जिसे हम आज इस्तेमाल करने जा रहे हैं)।
1. सबसे पहले, Play Store से “Tasker” ($ 2.99) ऐप और “Notification Listener” (फ्री) ऐप इंस्टॉल करें। अब, इस सुविधा को सक्रिय करने के लिए आवश्यक कार्य प्रोफ़ाइल डाउनलोड करें। प्रोफ़ाइल खुद मार्को द्वारा बनाई गई थी, और आप इसे इस लिंक पर टैप करके डाउनलोड कर सकते हैं।
2. टास्कर खोलें, और "कार्य" पर टैप करें। अब, आयात मेनू लाने के लिए फिर से कार्य पर टैप करें। उस XML फ़ाइल को आयात करने के लिए उस पर टैप करें जिसे हमने डाउनलोड किया था।

3. ऊपरी दाएं कोने पर मौजूद तीर पर टैप करें और डाउनलोड की गई फ़ाइल पर नेविगेट करें और इसे आयात करें।

4. अब, आपको अपनी आयातित फ़ाइल को "कार्य" टैब में देखने में सक्षम होना चाहिए। अब, "प्रोफाइल" टैब पर टैप करें ।

5. यहां, नीचे दाएं कोने में प्लस बटन दबाएं और फिर "ईवेंट" पर टैप करें ।

6. अब, पॉप-अप कार्ड पर, "कार्य" पर टैप करें और फिर "मॉनिटर स्टार्ट" चुनें ।

7. बैक बटन दबाएं और फिर "स्नूज़" कार्य चुनें जिसे हमने पहले ही आयात किया था। एक बार जब आप ऐसा कर लेते हैं, तो टास्कर आपके स्मार्टफोन पर किसी भी लगातार सूचना को दिखाने से रोक देगा।

यहाँ वास्तव में क्या हो रहा है कि जिस टास्कर प्रोफ़ाइल को हमने बनाया था, वह है "बैकग्राउंड में चल रहा ऐप" बहुत लंबे समय (कुछ हज़ार साल) के लिए लगातार सूचनाएं । यह सुनिश्चित करता है कि, आप उस अधिसूचना को फिर कभी नहीं देखेंगे।
7. बैटरी की समस्या
कुछ उपयोगकर्ता Android Oreo में अपने उपकरणों को अपडेट करने के बाद कम स्क्रीन-ऑन समय पर प्राप्त करने के बारे में भी शिकायत कर रहे हैं। हालाँकि मैंने इस समस्या का अपने डिवाइस पर अनुभव नहीं किया है, अगर ऐसी समस्या बनी रहती है, तो आपको OS स्तर पर इस समस्या को ठीक करने के लिए एक उचित अद्यतन की प्रतीक्षा करनी होगी। इस बीच, आप Android Oreo में दिए गए व्यापक बैटरी अनुकूलन विकल्पों का उपयोग करके अपने स्मार्टफोन की बैटरी जीवन का विस्तार कर सकते हैं।
1. अपनी बैटरी सेटिंग्स को प्रबंधित करने के लिए, सेटिंग्स-> बैटरी पर जाएं और आपको यहां बहुत सारे विकल्प मिलेंगे।

2. यहां आपको बैटरी सेवर को सक्षम करने, नींद का समय निर्धारित करने और "फोर्स स्टॉप" बटन का उपयोग करके ऐप की पृष्ठभूमि प्रक्रिया को प्रतिबंधित करने का विकल्प मिलता है ।

एंड्रॉइड ओरेओ कॉमन इश्यूज और उनके फिक्स
इस लेख में उन सभी प्रमुख मुद्दों को शामिल किया गया है जो उन उपयोगकर्ताओं द्वारा रिपोर्ट किए गए हैं जिन्होंने अपने संबंधित उपकरणों पर Android O स्थापित किया है। हालाँकि, कुछ अन्य मुद्दे भी हैं, लेकिन चूंकि वे व्यापक रूप से रिपोर्ट नहीं किए गए हैं, इसलिए उन्होंने कटौती नहीं की। यदि आप भी ऐसे किसी मुद्दे का सामना कर रहे हैं जो सूची में नहीं हैं, तो हमें नीचे टिप्पणी अनुभाग में बताएं। हम उनके सुधारों को खोजने और उन्हें वहां जोड़ने की पूरी कोशिश करेंगे। यदि आप में से बहुत से एक ही समस्या की रिपोर्ट करते हैं, तो हम फिक्स को शामिल करने के लिए लेख को अपडेट करेंगे।