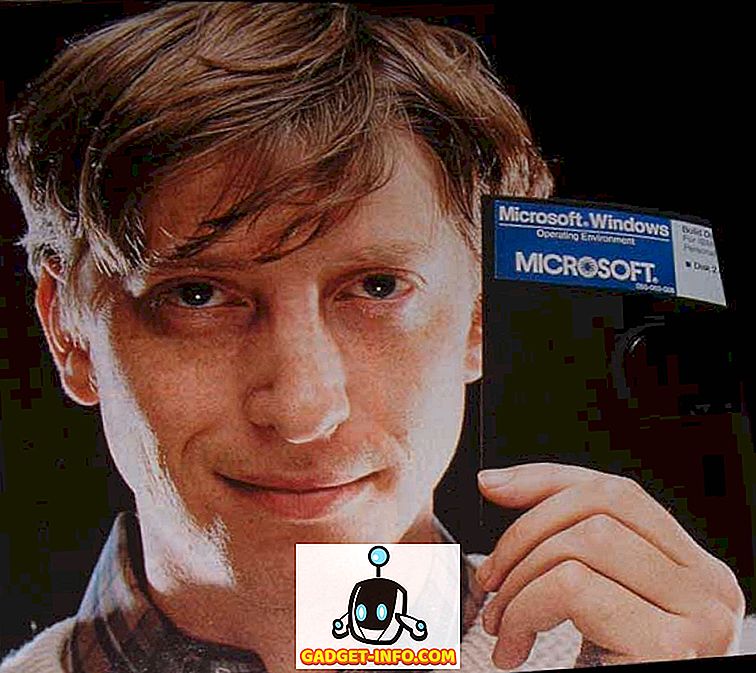हाल ही में, मेरे एक दोस्त ने अपनी विंडोज मशीन पर एक प्रोग्राम स्थापित करने की कोशिश की और कंप्यूटर ने मौत की नीली स्क्रीन को दिया। अपने कंप्यूटर को फिर से शुरू करने के बाद, उसने एक अलग कार्यक्रम चलाने की कोशिश की और उसे निम्न संदेश मिला:
Windows इंस्टालर सेवा तक पहुँचा नहीं जा सका। यह तब हो सकता है जब Windows इंस्टालर सही ढंग से स्थापित नहीं है।

यदि आपको यह त्रुटि विंडोज में हो रही है, तो यहां कुछ चीजें दी गई हैं जिन्हें आप इसे ठीक करने की कोशिश कर सकते हैं!
विधि 1 - सुनिश्चित करें कि Windows इंस्टालर सेवा शुरू हो गई है
कभी-कभी, यदि इंस्टॉलर सेवा अक्षम है, तो आपको यह त्रुटि मिलेगी। आप इसे स्टार्ट, फिर रन और टाइप करके Services.msc पर जाकर चालू कर सकते हैं। विंडोज के नए संस्करणों में, बस स्टार्ट पर क्लिक करें और services.msc टाइप करना शुरू करें।

फिर विंडोज इंस्टॉलर पर स्क्रॉल करें और उस पर डबल-क्लिक करें। स्टार्टअप प्रकार को मैन्युअल पर सेट करें, लागू करें पर क्लिक करें और सेवा शुरू करने के लिए प्रारंभ पर क्लिक करें ।

आप स्टार्ट में भी जाकर सर्विस शुरू कर सकते हैं, रन बॉक्स में नेट स्टार्ट MSIServer में टाइप कर सकते हैं।
विधि 2 - MSIEXEC को बिना किसी एक्सटेंशन के हटा दें
एक और विचित्र बात जो हो सकती है वह है आपकी C: \ Windows \ system32 निर्देशिका में दूसरी msiexec फ़ाइल का निर्माण। डिफ़ॉल्ट रूप से, उस निर्देशिका में केवल एक msiexec.exe फ़ाइल होनी चाहिए, लेकिन कभी-कभी कोई अन्य बिना एक्सटेंशन के और 0 KB के आकार के साथ बनाई जाती है।
यदि ऐसा है, तो आपको अतिरिक्त .iexec फ़ाइल को एक .OLD एक्सटेंशन के साथ पुनर्नामित करना चाहिए। एक बार जब आप इसका नाम बदल देते हैं, तो आप Windows इंस्टालर सेवा को फिर से शुरू कर सकते हैं। फिर से, बस सेवाओं पर जाएं और विंडोज इंस्टॉलर पर राइट क्लिक करें और रिस्टार्ट चुनें।
विधि 3 - दूरस्थ प्रक्रिया कॉल सेवा को संशोधित करें
कभी-कभी यह समस्या किसी अन्य सेवा द्वारा दूरस्थ प्रक्रिया कॉल के कारण हो सकती है। ऊपर बताए गए फिर से सेवा अनुभाग पर जाएं (प्रारंभ, भागो, services.msc) और दूरस्थ प्रक्रिया कॉल पर राइट-क्लिक करें (आरपीसी लोकेटर नहीं कहता है) और गुण चुनें।
अब लॉग ऑन टैब पर क्लिक करें और लॉग ऑन के तहत नीचे क्लिक करें : स्थानीय सिस्टम खाता चुनें और डेस्कटॉप चेकबॉक्स के साथ बातचीत करने के लिए इस सेवा को अनुमति दें पर टिक करें। फिर अपने कंप्यूटर को पुनरारंभ करें और देखें कि क्या समस्या दूर हो जाती है।
यदि वह काम नहीं करता है, तो यह खाता चुनें: रेडियो बटन और ब्राउज़ पर क्लिक करें । नेटवर्क सेवा के लिए खोजें और ठीक पर क्लिक करें। इस खाते के लिए पासवर्ड स्वतः ही भर जाएगा, इसलिए इसे न बदलें।

फिर से, अपने कंप्यूटर को पुनरारंभ करें और देखें कि क्या समस्या दूर हो जाती है। ध्यान दें कि यदि आप लोकल सिस्टम अकाउंट को चुनते समय चले जाते हैं, तो इसे उस सेटिंग पर छोड़ दें। स्थानीय सिस्टम खाता काम नहीं करता है, तो केवल इसे NT प्राधिकरण \ NetworkService में बदलें।
विधि 4 - Windows इंस्टालर सेवा को पुनर्स्थापित करें
यदि वह काम नहीं करता है, तो आप Windows इंस्टालर सेवा डाउनलोड कर सकते हैं और इसे फिर से स्थापित कर सकते हैं! विडंबना की तरह एह !? यदि आप सेवा एप्लेट में सूचीबद्ध सेवा को नहीं देखते हैं या कुछ और काम नहीं करता है तो ऐसा करें।
आप WinHelpOnline से MSIServer पैकेज डाउनलोड कर सकते हैं। इसे डाउनलोड करने के बाद, इसे अनज़िप करें और .REG फ़ाइल पर राइट-क्लिक करें और मर्ज पर क्लिक करें। पुष्टि करने के लिए कहने पर हाँ पर क्लिक करें। यह मूल रूप से ठीक से काम करने के लिए इंस्टॉलर सेवा के लिए आवश्यक रजिस्ट्री कुंजी जोड़ता है।
विधि 5 - नवीनतम Windows इंस्टालर संस्करण स्थापित करें
अंत में, आप "विंडोज इंस्टॉलर" के लिए Google पर खोज कर सकते हैं और Microsoft से नवीनतम संस्करण डाउनलोड कर सकते हैं। यह सुनिश्चित करेगा कि आप एक पुराने संस्करण को नहीं चला रहे हैं जो अन्य सॉफ्टवेयरों के साथ टकराव पैदा कर सकता है, आदि।
उम्मीद है इनमें से एक समाधान आपकी समस्या को ठीक कर देगा! यदि आपने इसे अन्य तरीके से किया है, तो कृपया एक टिप्पणी पोस्ट करें जिससे हमें पता चले कि कैसे! धन्यवाद!