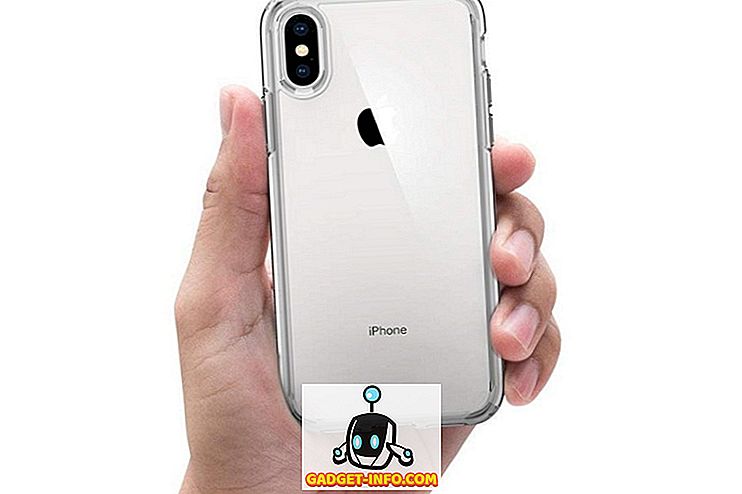FileZilla एक लोकप्रिय एफ़टीपी एप्लिकेशन है जिसका उपयोग आप फाइल ट्रांसफर प्रोटोकॉल (एफ़टीपी) का उपयोग करके अन्य कंप्यूटरों से कनेक्ट करने के लिए कर सकते हैं। एफ़टीपी के साथ आपको संगतता की चिंता करने की ज़रूरत नहीं है क्योंकि प्रोटोकॉल मानक है और किसी भी ओएस द्वारा समर्थित है जो एफ़टीपी क्लाइंट को संभाल सकता है।
पहले, मैंने लिखा था कि IIS का उपयोग करके अपने स्वयं के एफ़टीपी सर्वर को कैसे सेटअप किया जाए और इस ट्यूटोरियल में हम आपको दिखाएंगे कि फाइलज़िला नामक मुफ्त सॉफ्टवेयर का उपयोग करके अपने स्वयं के एफ़टीपी सर्वर को कैसे सेट करें। इस URL से सर्वर प्रोग्राम डाउनलोड करें: //filezilla-project.org
FileZilla स्थापित करें
सर्वर सॉफ्टवेयर वास्तव में स्थापित करना बहुत आसान है। कुछ स्क्रीन जटिल हैं, लेकिन आपको चिंता करने की ज़रूरत नहीं है क्योंकि आप बस चूक के साथ जा सकते हैं और सब कुछ ठीक काम करता है।

स्टार्टअप सेटिंग्स स्क्रीन पर, आप डिफॉल्ट से चिपके रह सकते हैं या यदि आप चाहें तो एडमिन पोर्ट बदल सकते हैं। यह पोर्ट केवल सर्वर को प्रशासित करने के लिए उपयोग किया जाता है, न कि FTP क्लाइंट के लिए।

अंत में, यह सर्वर से कनेक्ट करने के लिए विवरणों को स्वचालित रूप से भर देगा, जो लोकलहोस्ट होना चाहिए और व्यवस्थापक इंटरफ़ेस के लिए पोर्ट नंबर होना चाहिए। पासवर्ड भी खाली होना चाहिए।

FileZilla सर्वर को कॉन्फ़िगर करें
एक बार सर्वर से कनेक्ट होने के बाद, आपको नीचे की तरह एक स्क्रीन मिलेगी। यदि आप NAT राउटर के पीछे हैं तो यह आपको सर्वर के बारे में कुछ बुनियादी जानकारी देगा और ऑटो-डिटेक्ट भी करेगा।

पहली चीज जो आपको करने की आवश्यकता होगी वह है एक एफ़टीपी उपयोगकर्ता खाता बनाना। संपादन मेनू पर क्लिक करें और उपयोगकर्ता चुनें:

सामान्य पृष्ठ पर, आगे बढ़ें और सबसे दाईं ओर स्थित ऐड बटन पर क्लिक करें।

उपयोगकर्ता का नाम दर्ज करें और फिर ठीक दबाएं:

पासवर्ड असाइन करने के लिए, पासवर्ड बॉक्स की जाँच करें और फिर उपयोगकर्ता के लिए पासवर्ड टाइप करें।

हम एक उपयोगकर्ता को जोड़ रहे हैं। अब एक निर्देशिका साझा करने के लिए " साझा किए गए फ़ोल्डर " पर क्लिक करें फिर उन फ़ोल्डरों के लिए ब्राउज़ करें जिन्हें आप साझा करना चाहते हैं:

उपयोगकर्ताओं के लिए अनुमति निर्धारित करें, सुनिश्चित करें कि यदि आप अन्य उपयोगकर्ताओं को अपनी फ़ाइलों और निर्देशिकाओं को संशोधित नहीं करना चाहते हैं, तो उन्हें अनचेक करें और हटाएं ।
आप डाउनलोड गति सीमा निर्धारित कर सकते हैं यदि आपको लगता है कि आपका इंटरनेट कनेक्शन आपके ग्राहकों से प्रभावित होगा। यदि आप उपयोग करने योग्य बैंडविड्थ की मात्रा को नियंत्रित करना चाहते हैं तो यह आदर्श है:

IP पते को अपने सर्वर से कनेक्ट करने से रोकने के लिए IP फ़िल्टरिंग चालू करें।

बस! अब आपके पास एक FTP सर्वर है। जब तक आप FileZilla के लिए कनेक्शन की अनुमति देने के लिए अपने फ़ायरवॉल के लिए एक अपवाद नहीं जोड़ते, तब तक आप इसे कनेक्ट नहीं कर पाएंगे। विंडोज में फ़ायरवॉल के माध्यम से एप्लिकेशन को कैसे अनुमति दें, इस बारे में मेरी पोस्ट पढ़ें। यदि आपने फ़ाइलज़िला को डिफ़ॉल्ट स्थान पर स्थापित किया है, तो आपको अपवाद सूची में C: \ Program Files (x86) \ FileZilla Server \ FileZilla Server.exe की अनुमति देने की आवश्यकता है।
आपको पोर्ट फ़ॉरवर्डिंग के बारे में भी थोड़ा सीखना होगा, ताकि उपयोगकर्ता आपके स्थानीय लैन नेटवर्क के बाहर से जुड़ सकें। एफ़टीपी सर्वर को सेटअप करना काफी व्यर्थ है यदि केवल आपके नेटवर्क के लोग ही इससे जुड़ सकते हैं।

यदि आप इसे घर पर सेट कर रहे हैं, तो आपको निष्क्रिय मोड सेटिंग्स को भी सक्षम करना होगा। Edit और फिर Settings पर क्लिक करें । मैं सुझाव देता हूं कि यह समझने के लिए कि यहां क्या उपयोग करना है, थोड़ा सा Googling करें क्योंकि वे आपके सेटअप के आधार पर अलग-अलग होंगे।
हालाँकि, एक बार जब मैंने फ़ायरवॉल पोर्ट खोला, तो मैं अपने नेटवर्क पर किसी अन्य स्थानीय कंप्यूटर से कमांड प्रॉम्प्ट का उपयोग करके आसानी से कनेक्ट करने में सक्षम था जैसा कि आप नीचे देख सकते हैं:

मैंने अपना उपयोगकर्ता नाम और पासवर्ड टाइप किया और जुड़ा हुआ था! फिर मैंने उस निर्देशिका की सामग्री को सूचीबद्ध करने के लिए ls कमांड का उपयोग किया, जिसे मैंने खुद को एक्सेस करने के लिए दिया था। फिर, आप कमांड को प्रॉम्प्ट से एफ़टीपी कमांड का उपयोग करने के लिए Google कर सकते हैं यदि आप फ़ाइलों को स्थानांतरित करना चाहते हैं, आदि का आनंद लें!