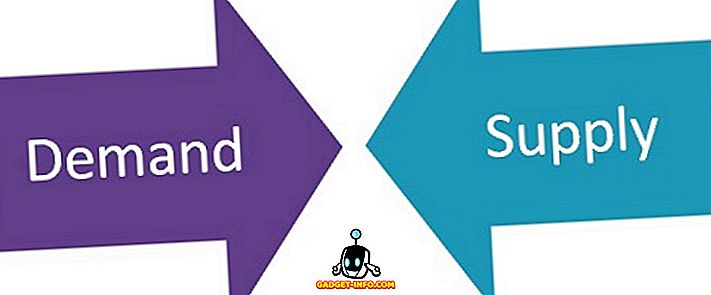मेरे पास घर पर एक परीक्षण मशीन पर लिनक्स मिंट स्थापित है जिसे मैं सामान्य रूप से लिनक्स के साथ खेलने के लिए उपयोग करता हूं, लेकिन मैं अपने मुख्य दैनिक ड्राइवर के रूप में विंडोज 10 मशीन का उपयोग करता हूं। मैं विंडोज या मैक से अपने लिनक्स टकसाल मशीन से कनेक्ट करने का एक सुविधाजनक तरीका चाहता था, ताकि सभी प्रकार के पैकेज स्थापित किए जा सकें, आदि।
यदि आप इंटरनेट ब्राउज़ करते हैं, तो आपको XRDP, x11VNC, आदि को स्थापित करने के बारे में लेख दिखाई देंगे, आदि। यह सब मेरे लिए बहुत जटिल लग रहा था, खासकर जब से लिनक्स टकसाल में अंतर्निहित डेस्कटॉप साझाकरण क्षमताएं हैं।
चेतावनी: यह ध्यान देने योग्य है कि जिस विधि का मैं नीचे वर्णन कर रहा हूं वह दूरस्थ कनेक्शन के लिए एन्क्रिप्शन अक्षम करता है।
मेरे लिए, यह एक गैर-मुद्दा है क्योंकि मैं अपने स्थानीय नेटवर्क से बस लिनक्स बॉक्स से जुड़ रहा हूं। यदि आपको दूरस्थ कनेक्शन के लिए एन्क्रिप्शन सक्षम होना चाहिए, तो मैं जल्द ही एक और पोस्ट लिखूंगा कि यह कैसे करना है क्योंकि यह थोड़ा अधिक जटिल है।
डेस्कटॉप साझाकरण सेटिंग्स कॉन्फ़िगर करें

लिनक्स मिंट में, मेनू बटन, प्राथमिकताएं और फिर डेस्कटॉप शेयरिंग पर क्लिक करें। यह डेस्कटॉप शेयरिंग प्राथमिकताएं स्क्रीन खोलेगा जहां आप अन्य उपयोगकर्ताओं को लिनक्स सिस्टम से कनेक्ट करने में सक्षम कर सकते हैं।

शेयरिंग के तहत, आगे बढ़ें और अपने डेस्कटॉप को देखने के लिए अन्य उपयोगकर्ताओं को अनुमति दें और अन्य उपयोगकर्ताओं को अपने डेस्कटॉप बक्से को नियंत्रित करने की अनुमति दें । सुरक्षा के तहत, इस मशीन को एक्सेस करने की पुष्टि करना शायद आपके लिए एक अच्छा विचार है क्योंकि इस मशीन को स्वीकार करने से पहले आपको स्थानीय कनेक्शन की पुष्टि करनी होगी। यदि आप किसी और को अपनी मशीन का उपयोग करने के लिए दे रहे हैं, तो यह संभवतः जाँचने योग्य है ताकि आप नियंत्रित कर सकें जब कोई आपके मशीन से कनेक्ट हो।
किसी को भी अपनी मशीन से कनेक्ट करने से रोकने के लिए, उपयोगकर्ता को इस पासवर्ड बॉक्स में प्रवेश करने की आवश्यकता है और शालीनतापूर्वक मजबूत पासवर्ड टाइप करें। बंद करें क्लिक करें जैसा कि हम इस संवाद के साथ करते हैं।
Dconf संपादक स्थापित करें
अगला, हमें उस एन्क्रिप्शन को अक्षम करना होगा जो वर्तमान में Vino द्वारा आवश्यक है, जो कि डिफ़ॉल्ट रूप से लिनक्स टकसाल में स्थापित पैकेज है। हमें dconf Editor इंस्टॉल करना होगा, ताकि हम डिफ़ॉल्ट सेटिंग्स बदल सकें।
टर्मिनल खोलें और निम्न कमांड टाइप करें:
sudo apt-get Install dconf-editor
पैकेज स्थापित हो जाने के बाद, लिनक्स टकसाल मेनू पर क्लिक करें, फिर सभी एप्लिकेशन और स्क्रॉल करें जब तक आप dconf संपादक नहीं देखते।

संपादक खोलें और फिर org - सूक्ति - डेस्कटॉप - रिमोट-एक्सेस पर नेविगेट करें।

दाहिने हाथ के फलक में, आगे बढ़ें और आवश्यकता-एन्क्रिप्शन बॉक्स को अनचेक करें। संपादक बंद करें और फिर अपने लिनक्स बॉक्स को पुनरारंभ करें। एक बार जब आप लॉग इन हो जाते हैं, तो हम कनेक्ट करने का प्रयास कर सकते हैं।
VNC क्लाइंट का उपयोग करके कनेक्ट करें
इस बिंदु पर, आप अपने पसंदीदा VNC क्लाइंट को विंडोज के लिए डाउनलोड कर सकते हैं और लिनक्स बॉक्स से कनेक्ट कर सकते हैं। मेरे मामले में, मैंने RealVNC से VNC व्यूअर प्रोग्राम का उपयोग किया। आपको दर्शक का उपयोग करने के लिए साइन अप या भुगतान करने की आवश्यकता नहीं है।

अपने लिनक्स बॉक्स के लिए आईपी पते में टाइप करें और Enter दबाएँ। चूंकि कोई एन्क्रिप्शन नहीं है, इसलिए आपको यह बताते हुए एक पॉपअप डायलॉग मिलेगा कि आपका कनेक्शन सुरक्षित नहीं है। एक बार जब आप उस संदेश को पा लेते हैं, तो आपको उस पासवर्ड को दर्ज करना होगा जो आपने टाइप किया था जब हमने लिनक्स मिंट पर पहली बार डेस्कटॉप साझाकरण सेटिंग की थी।

उम्मीद है, अगर सब ठीक हो गया, तो आपको अब अपने लिनक्स मिंट मशीन के लिए डेस्कटॉप देखना चाहिए।

जैसा कि पहले बताया गया है, यह आपके लिनक्स मशीन में आने का एक त्वरित तरीका है, लेकिन यह सुरक्षित नहीं है। इसका मतलब है कि नेटवर्क पर भेजे गए सभी डेटा पूरी तरह से अनएन्क्रिप्टेड हैं, जिनमें पासवर्ड इत्यादि भी शामिल हैं। इसलिए, सुनिश्चित करें कि यदि आप इस पद्धति का उपयोग करने की योजना बनाते हैं तो कोई भी आप पर झपकी नहीं ले सकता है। मैं जल्द ही एन्क्रिप्शन का उपयोग करके अपने लिनक्स मिंट बॉक्स से दूरस्थ रूप से कनेक्ट करने के तरीके पर एक और लेख पोस्ट करूंगा। यदि आपके कोई प्रश्न हैं, तो टिप्पणी पोस्ट करें। का आनंद लें!