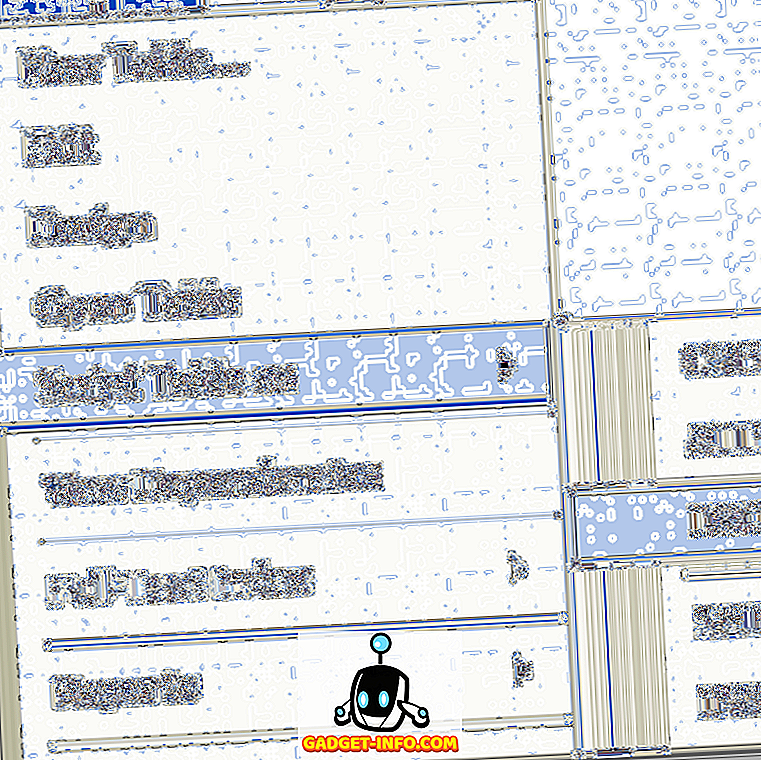डॉक का मूल्य macOS में कार्डिनल है क्योंकि यह लगभग एक दशक से अधिक समय से है। डॉक आपके मैक की स्क्रीन के नीचे स्थित प्लेसहोल्डर है जो खुले अनुप्रयोगों को दिखाता है और आपको ऐप्स और फ़ोल्डरों को जल्दी से एक्सेस करने की अनुमति देता है। डॉक को कस्टमाइज़र के स्वर्ग के रूप में तैयार नहीं किया गया था, लेकिन यह हर मैकओएस अपडेट में सूक्ष्म सुविधाओं को प्राप्त करता है। यदि आप अपने मैक डॉक को जाज करना चाह रहे हैं, तो आप सही जगह पर हैं। मैक को अनुकूलित करने के कई तरीके यहां दिए गए हैं :
Inbuilt System Preferences का उपयोग करके macOS डॉक को कस्टमाइज़ करें
सबसे पहले, इनबिल्ट सेटिंग्स का उपयोग करके डॉक को कस्टमाइज़ करें। डॉक सेटिंग खोलने के लिए, स्पॉटलाइट खोज को लाने के लिए CMD + स्पेस पर क्लिक करें, " डॉक " टाइप करें और एंटर दबाएँ। वैकल्पिक रूप से, आप सिस्टम प्राथमिकता > डॉक पर जाकर डॉक सेटिंग्स का उपयोग कर सकते हैं ।

स्क्रीन पर डॉक साइज, आवर्धन और स्थिति बदलें
- आप इस स्क्रीन पर स्लाइडर्स का उपयोग करके डॉक के आकार और आवर्धन को समायोजित कर सकते हैं। आवर्धन, जैसा कि इसके नाम से पता चलता है, जब आप उनके ऊपर कर्सर घुमाते हैं, तो उन्हें बड़ा करने के लिए डॉक आइकन को बड़ाता है। यदि आप चाहें, तो आप संबंधित चेकबॉक्स को अनचेक करके आवर्धन को पूरी तरह से बंद कर सकते हैं।
- डिफ़ॉल्ट रूप से, स्क्रीन के नीचे डॉक दिखाई देता है। आप स्क्रीन के बाईं या दाईं ओर अपनी स्थिति बदल सकते हैं यदि आप चाहें।

एनिमेशन बदलें या अक्षम करें
- डॉक में विंडो को छोटा करते समय आप दो अलग-अलग एनिमेशनों के बीच चयन कर सकते हैं। आप " आरंभिक अनुप्रयोग खोलने " को सक्षम / अक्षम करने का विकल्प भी चुन सकते हैं, जो आपके द्वारा ठंड शुरू करने पर ऐप्स को उछाल देता है।

अन्य Tidbits
- उसी फलक में, आप स्वतः ही डॉक को छिपाने और दिखाने के लिए चुन सकते हैं। यह विकल्प डेस्कटॉप पर डॉक को छुपाता है और डॉक क्षेत्र पर मंडराने के साथ ही इसे वापस जीवन में लाता है।
- आप खुले अनुप्रयोगों के लिए संकेतक को सक्षम / अक्षम करने का विकल्प भी चुन सकते हैं। डिफ़ॉल्ट रूप से, खुले ऐप के आइकन के नीचे एक छोटा ब्लैक डॉट रखा जाएगा, ताकि आप "पिन किए गए" ऐप से चल रहे ऐप को अलग कर सकें।

- यदि आप डॉक के लिए एक डार्क बैकग्राउंड को सक्षम करना चाहते हैं, तो सिस्टम वरीयताओं पर जनरल > जनरल बॉक्स को चेक करें और जहां यह कहते हैं कि " डार्क मेनू बार और डॉक का उपयोग करें "।

प्रो-टिप: डॉक में डिवाइडर लाइन पर राइट क्लिक करके आप जल्दी से डॉक पसन्द कर सकते हैं। हर बार डॉक प्राथमिकताओं पर नेविगेट किए बिना, आप डॉक के आकार को मक्खी पर बदलने के लिए विभक्त लाइन भी खींच सकते हैं।

मैकडॉक डॉक को cDock का उपयोग करके कस्टमाइज़ करें
cDock एक मजबूत ऐप है जो डॉक के लुक्स और व्यवहार को नाटकीय रूप से बदल सकता है। यह OS X macOS 10.9 और इसके बाद के संस्करण के लिए एक मुफ्त डाउनलोड है, लेकिन यदि आप macOS 10.11 El Capitan पर हैं या बाद में, आपको इसे स्थापित करने से पहले " सिस्टम इंटीग्रिटी प्रोटेक्शन " (AKA रूटलेस) को अक्षम करना होगा। हमारे पुराने लेख का संदर्भ लें और MacOS 10.11 El Capitan या बाद में SIP को अक्षम करने के लिए वहां पहले चरण का पालन करें। एक बार जब आप एसआईपी को निष्क्रिय कर देते हैं, तो आप सामान्य रूप से सीडॉक डाउनलोड और इंस्टॉल कर सकते हैं।
डॉक के लिए कस्टम थीम सेट करें
- cDock 12 से अधिक शानदार दिखने वाले थीम के साथ आता है जो पहले से स्थापित है। यदि उनमें से कोई भी आपकी शैली के अनुरूप नहीं है, तो आप वेब को तृतीय-पक्ष cDock थीम के लिए भी खोज सकते हैं और उन्हें लागू कर सकते हैं। यहाँ आप डॉक के लिए निर्धारित किए गए कुछ विषयों का त्वरित रूप देख सकते हैं।

डॉक आइकनों को कस्टमाइज़ करें
- यदि आप डॉक में ऐप्स के आइकन बदलना चाहते हैं, तो थर्ड-पार्टी ऐप्स का उपयोग किए बिना, macOS में ऐसा करने का एक आसान तरीका है। आपके द्वारा ऐप आइकन बदलने के बाद, परिवर्तन डॉक में दिखाई देना चाहिए। यदि यह तुरंत परिलक्षित नहीं होता है, तो आप हमेशा एप्लिकेशन को मैन्युअल रूप से ड्रैग और ड्रॉप कर सकते हैं।
- cDock आइकन को प्रतिबिंबित करने के लिए कुछ अतिरिक्त विकल्प प्रदान करता है जैसे आइकन प्रतिबिंब, आइकन लेबल, आइकन छाया, रंग संकेतक लाइट, आदि।

डॉक पृष्ठभूमि को अनुकूलित करें
- यदि आप थीम के प्रशंसक नहीं हैं, तो आप मैन्युअल रूप से डॉक पृष्ठभूमि के रंग को कॉन्फ़िगर कर सकते हैं या डॉक के लिए एक कस्टम पृष्ठभूमि छवि सेट कर सकते हैं।
- cDock मैकओएस में एक छिपे हुए एनीमेशन को भी हटा देता है, जिसे "सॉक" कहा जाता है । तो, अब आप डॉक में विंडो को छोटा करते समय तीन अलग-अलग एनिमेशनों में से एक चुन सकते हैं। यहां बताया गया है कि "सॉक" एनीमेशन कैसा दिखता है, यदि आप सोच रहे हैं:

इनके अलावा, डॉक से संबंधित कई अन्य विविध सेटिंग्स हैं।
डॉक व्यवहार बदलें
डॉक में "डॉक" टैब से बहुत सी सेटिंग्स का पता चलता है जो डॉक के व्यवहार को बदल सकता है। ऑटोहाइड, आवर्धन और आकार जैसी कुछ सेटिंग्स को " सिस्टम प्रेफरेंस" से बदला जा सकता है जबकि अन्य सीडॉक के लिए अनन्य हैं।
- अपने डॉक को डी-क्लच करने के लिए, आप केवल सक्रिय ऐप्स, मंद छिपे हुए एप्लिकेशन दिखाना या डॉक को एकल ऐप मोड में सेट करना चुन सकते हैं। जब एकल ऐप मोड सक्षम हो जाता है, तो ऐप पर क्लिक करने से यह खुल जाएगा, जबकि अन्य सभी खुली हुई विंडोज़ को भी छिपाया जाएगा। उदाहरण के लिए, यहाँ पर डॉक कैसा दिखता है जब आप डिम छिपा हुआ ऐप चुनते हैं (पारभासी चिह्न वाले ऐप छिपे होते हैं):

- आप हाल के अनुप्रयोगों के लिए त्वरित पहुँच के लिए डॉक में " हाल के अनुप्रयोग " फ़ोल्डर भी जोड़ सकते हैं।

- जब आप अंततः अपनी पसंद के अनुसार डॉक को कस्टमाइज़ कर रहे होते हैं, तो " लॉक डॉक सामग्री " के लिए एक विकल्प होता है, ताकि कोई भी डॉक में आइकन को जोड़ या हटा नहीं सके (और स्थापित आदेश को परेशान कर सकता है!)।

यदि आप कुछ समय बाद डॉक में अधिक संशोधन करने का निर्णय लेते हैं, तो निश्चित रूप से, आपको इस सेटिंग को अनचेक करना होगा।
उपर्युक्त कुछ तरकीबें टर्मिनल कमांड के साथ भी पूरी की जा सकती हैं। इसका कारण यह है कि मैंने इसके ऊपर cDock का उपयोग करना चुना क्योंकि यह इन सेटिंग्स को सक्षम / अक्षम करने के लिए एक आसान-से-उपयोग इंटरफ़ेस प्रदान करता है। यह विशिष्ट टर्मिनल ट्रिक्स के लिए वेब के चारों ओर गड़गड़ाहट और खोज करने की आवश्यकता को समाप्त करता है।
मैक डॉक को अनुकूलित करने के लिए अन्य तृतीय-पक्ष एप्लिकेशन
कुछ साल पहले, मैक के लिए अनुकूलन एप्लिकेशन की कोई कमी नहीं थी। लेकिन, मैकओएस एल कैपिटान 10.11 में एसआईपी की शुरुआत के बाद अधिकांश डेवलपर्स ने उनके लिए समर्थन छोड़ दिया। आज, उचित उत्पाद समर्थन के साथ मैकओएस सिएरा 10.12 के साथ संगत डॉक अनुकूलन एप्लिकेशन की एक सीमित संख्या है। मैं नीचे कुछ अच्छे लोगों को सूचीबद्ध कर रहा हूं:
मैक के लिए हाइपरडॉक
- विंडोज के विपरीत, मैक आपको डॉक में एक विंडो का पूर्वावलोकन नहीं दिखाता है। यदि आप इसके बजाय विंडोज-शैली पसंद करते हैं, तो हाइपरडॉक दर्ज करें। जब आप डॉक आइकन पर हॉवर करते हैं, तो यह विंडो प्रीव्यू जोड़ता है, इसलिए विंडोज कन्वर्न्स निश्चित रूप से घर पर महसूस करेंगे।

डाउनलोड ($ 9.95)
9. uBar 3
यदि आप macOS 'डॉक बार के प्रशंसक नहीं हैं, तो आपको डॉक के कुल प्रतिस्थापन पर विचार करना चाहिए। uBar एक पूरी तरह से चित्रित डॉक प्रतिस्थापन है जिसमें विंडो प्रीव्यू, ऐप बैज, ऐप फ्लैश और बहुत कुछ शामिल हैं।
(वैकल्पिक विवरण: यह मैकओएस डॉक को विंडोज के टास्कबार से बदल देता है)।

डाउनलोड ($ 20)
इन युक्तियों का उपयोग करके मैक डॉक को अनुकूलित करें
इन युक्तियों और तृतीय पक्ष एप्लिकेशन का उपयोग करके, आप मैकओएस में (अन्यथा सुंदर वेनिला) डॉक को अनुकूलित कर सकते हैं और इसे अगले स्तर पर ले जा सकते हैं। अगर आपको लगता है कि मैंने मैक डॉक को कस्टमाइज़ करने के लिए कोई विधि याद कर ली है या यदि आपको संदेह है, तो मुझे बताएं। इसके अलावा, क्या आपको डॉक को कस्टमाइज़ करना पसंद है या आप इसे छोड़ना पसंद करते हैं? नीचे टिप्पणी अनुभाग में अपने विचारों को ध्वनि दें।

![ईकामर्स विशाल अमेज़न के गोदाम के अंदर [वीडियो]](https://gadget-info.com/img/social-media/899/inside-ecommerce-giant-amazon-s-warehouse.jpg)