मुझे हाल ही में एक समस्या थी जहाँ मैंने अपना डिवाइस मैनेजर खोला और पाया कि यह खाली था! वहां कुछ भी नहीं है! बस सादा खाली! यह बहुत अजीब था और मुझे यह पता लगाने में थोड़ी देर लगी कि समस्या क्या थी!
यदि आपका डिवाइस प्रबंधक पूरी तरह से खाली या खाली है, तो समस्या क्यों हो रही है, इसकी दो संभावनाएं हैं: या तो आपके पास एक महत्वपूर्ण विंडोज सेवा अक्षम है या डिवाइस मैनेजर कुंजी के लिए रजिस्ट्री में आपकी अनुमतियां भ्रष्ट हैं।
यहां बताया गया है कि आप उपयुक्त Windows सेवा को सक्षम करके या रजिस्ट्री में अनुमतियों को बदलकर इस समस्या को कैसे ठीक कर सकते हैं।
विधि 1 - प्लग सक्षम करें और विंडोज सेवा चलाएं
जाहिर है, विंडोज डिवाइस मैनेजर को सही ढंग से काम करने के लिए प्लग एंड प्ले सेवा को सक्षम होना चाहिए। आप स्टार्ट, कंट्रोल पैनल, एडमिनिस्ट्रेटिव टूल्स खोलने और फिर सर्विसेज पर क्लिक करके सेवा को सक्षम कर सकते हैं।
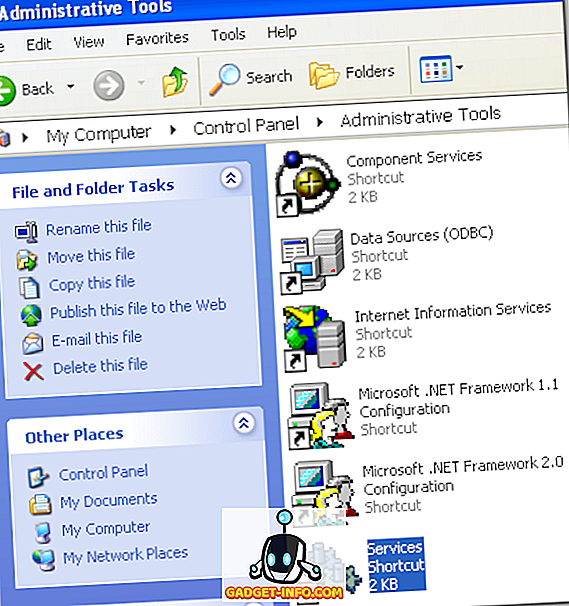
नीचे स्क्रॉल करें और प्लग एंड प्ले सेवा ढूंढें। उस पर डबल-क्लिक करें और सुनिश्चित करें कि स्टार्टअप प्रकार स्वचालित पर सेट है और सेवा नहीं चल रही है तो प्रारंभ पर क्लिक करें ।
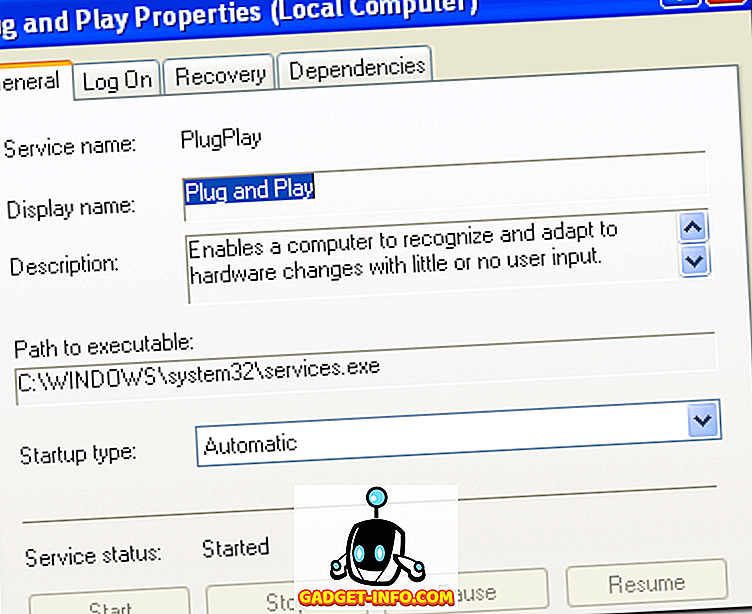
यह देखने के लिए जांचें कि क्या आपका डिवाइस प्रबंधक अभी भी खाली है या नहीं। यदि यह है, तो आप MSCONFIG में स्टार्ट, रन और टाइप करके अधिक विंडोज सेवाओं को सक्षम करने का प्रयास कर सकते हैं। सर्विसेज टैब पर क्लिक करें और सभी सक्षम करें चुनें।
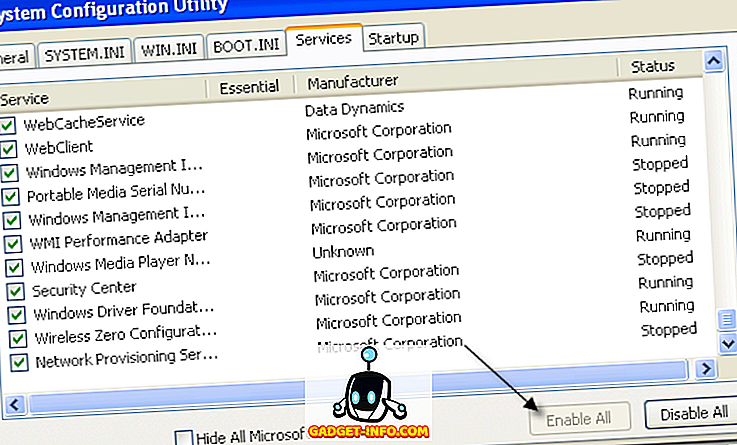
आगे बढ़ो और अपने कंप्यूटर को पुनरारंभ करें और अब आपको डिवाइस प्रबंधक में सभी हार्डवेयर डिवाइस को देखने में सक्षम होना चाहिए। यदि नहीं, तो विधि 2 को आजमाएँ!
विधि 2 - रजिस्ट्री अनुमतियों को संपादित करें
डिवाइस प्रबंधक अन्य कारण रिक्त हो सकता है क्योंकि रजिस्ट्री में कुंजी के साथ सुरक्षा समस्याएँ हैं। इसे ठीक करने के लिए, प्रारंभ पर क्लिक करें, फिर चलाएँ, और REGEDT32 में टाइप करें। HKEY_LOCAL_MACHINE विंडो पर क्लिक करें या उस छत्ते का विस्तार करें और निम्न कुंजी पर नेविगेट करें:
HKEY_LOCAL_MACHINE \ SYSTEM \ CurrentControlSet \ Enum
अब Enum पर राइट क्लिक करें और अनुमतियाँ चुनें। यदि समूह या उपयोगकर्ता नाम सूची बॉक्स खाली है, तो आप जानते हैं कि यह समस्या है! इसमें दो नाम होने चाहिए, सिस्टम और हर कोई ।
Add बटन पर क्लिक करें और सभी में टाइप करें और OK पर क्लिक करें। सभी के लिए पढ़ें के बगल में अनुमति बॉक्स को चेक करें। अब फिर से Add पर क्लिक करें और System में टाइप करें। सिस्टम के आगे पढ़ें और पूर्ण नियंत्रण के लिए अनुमति बॉक्स की जांच करें। इसे ऐसा दिखना चाहिए:
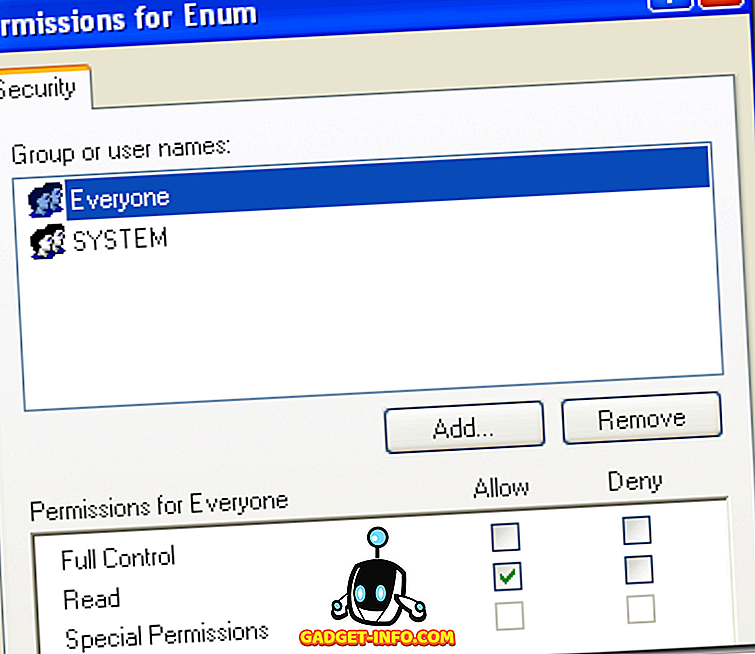
जब आप सिस्टम को हाइलाइट करते हैं तो Allow के तहत दोनों चेक बॉक्स का चयन किया जाना चाहिए। दोनों उपयोगकर्ताओं को जोड़ने के बाद उन्नत बटन पर क्लिक करना सुनिश्चित करें और यहां दिखाई गई प्रविष्टियों के साथ सभी बाल वस्तुओं पर रीसेट अनुमति प्रविष्टियों का चयन करें जो बाल वस्तुओं पर लागू होते हैं ।
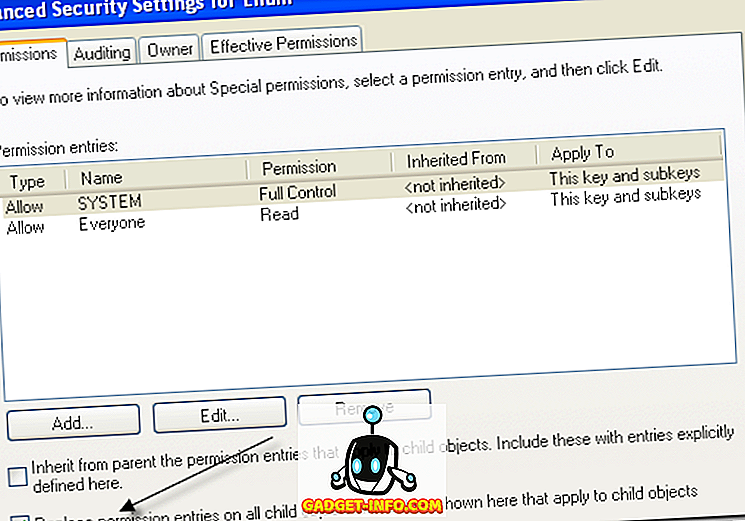
ठीक पर क्लिक करें और यदि कोई चेतावनी संदेश आता है, तो ठीक पर क्लिक करें। रजिस्ट्री संपादक को बंद करें और अपने कंप्यूटर को पुनरारंभ करें। अब आपको डिवाइस मैनेजर में सब कुछ देखने में सक्षम होना चाहिए।
यदि आप अभी भी रिक्त डिवाइस प्रबंधक के साथ समस्या कर रहे हैं, तो यहां एक टिप्पणी पोस्ट करें! का आनंद लें!









