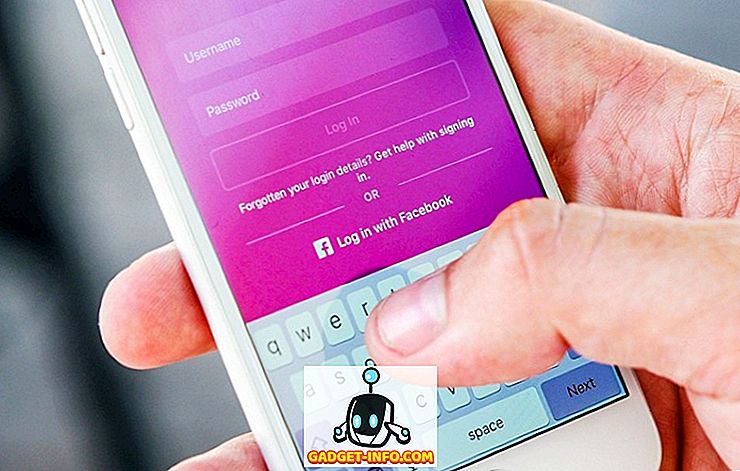विंडोज 10 शायद सबसे स्थिर और प्रयोग करने योग्य ओएस माइक्रोसॉफ्ट विंडोज 7 के बाद से जारी किया गया है। हालांकि, इसका मतलब यह नहीं है कि आप किसी बिंदु पर गंभीर मुद्दों में नहीं चलेंगे। मैं हमेशा यह सुनिश्चित करता हूं कि मैं हर कई महीनों में अपने विंडोज 10 पीसी की एक पूरी प्रणाली छवि बनाता हूं
जब आप एक सिस्टम इमेज बनाते हैं, तो आप पूरे ओएस को उसी हार्ड ड्राइव या एक नए में वापस ला सकते हैं और इसमें आपके सभी इंस्टॉल किए गए प्रोग्राम, सेटिंग्स आदि शामिल होंगे। भले ही विंडोज 10 विंडोज 7 पर एक अच्छा सुधार है, फिर भी यह विंडोज 7 से एक ही छवि निर्माण विकल्प का उपयोग करता है! विंडोज 10 में इस पीसी को रीसेट नामक एक नई सुविधा है, लेकिन यह सिस्टम इमेज बैकअप के रूप में बहुमुखी नहीं है।

आप अपनी व्यक्तिगत फ़ाइलों को रखने या सब कुछ हटाने का विकल्प चुन सकते हैं, लेकिन दोनों ही मामलों में, आप अपने सभी प्रोग्राम और ऐप खो देते हैं। इसके अलावा, यह मान रहा है कि वर्तमान हार्ड ड्राइव अभी भी ठीक से काम कर रहा है। यदि ड्राइव पूरी तरह से विफल हो जाता है, तो आप भाग्य से बाहर हैं क्योंकि आप इस पीसी सुविधा को रीसेट करने में सक्षम नहीं होंगे।
यह हमेशा एक अच्छा विकल्प होता है, लेकिन आपके पास एक पूर्ण सिस्टम छवि होनी चाहिए, जिसे आप विंडोज की स्थिति या अपनी हार्ड ड्राइव की परवाह किए बिना पुनर्स्थापित कर सकते हैं।
विंडोज 10 सिस्टम इमेज बनाएं
बहुत से लोग इस प्रयास के लिए तीसरे पक्ष के सॉफ़्टवेयर का उपयोग करना पसंद करते हैं और यह पूरी तरह से समझ में आता है। मैंने वास्तव में पाँच मुफ्त डिस्क इमेजिंग उपयोगिताओं पर एक लेख लिखा है जो एक महान काम करते हैं। ये तृतीय-पक्ष प्रोग्राम अंतर्निहित विंडोज टूल की तुलना में अधिक विकल्प हैं।
मैं व्यक्तिगत रूप से विभिन्न टूल का उपयोग करके कई सिस्टम इमेज बनाता हूं क्योंकि मैंने पाया है कि कभी-कभी बैकअप को पुनर्स्थापित करने की कोशिश करते समय विभिन्न कारणों से समस्याएं पैदा हो सकती हैं। अब सिस्टम इमेज बनाने के लिए! सबसे पहले, विंडोज 10 में कंट्रोल पैनल खोलें। अब, यदि आप सेटिंग ऐप में बैकअप के लिए जाते हैं, तो यह सिर्फ कंट्रोल पैनल विकल्प से लिंक होता है।

बैकअप और रिस्टोर (विंडोज 7) पर क्लिक करें। आइटम की सूची देखने के लिए छोटे या बड़े आइकन पर दृश्य बदलना सुनिश्चित करें।

अब दो तरीके हैं जिनसे आप एक बैकअप बना सकते हैं। आप या तो बाईं ओर एक सिस्टम इमेज लिंक बनाएं पर क्लिक करें और पूरे सिस्टम का वन-टाइम बैकअप लें या फिर आप सबसे दाईं ओर सेट अप बैकअप पर क्लिक करें (छवि में नहीं दिखाया गया है), जो एक सिस्टम इमेज बनाएगा और आपके कंप्यूटर पर महत्वपूर्ण फ़ाइलों का एक शेड्यूल किया गया बैकअप करें।

मेरा सुझाव है कि सेट अप बैकअप विकल्प का उपयोग करें जो आपको आकस्मिक विलोपन के मामले में व्यक्तिगत फ़ाइलों को पुनर्स्थापित करने की अनुमति देगा। हालाँकि, आपको केवल तभी करना चाहिए जब बैकअप स्थान आपके कंप्यूटर पर एक अलग डिस्क पर हो। एक ही हार्ड डिस्क पर एक अलग विभाजन का समर्थन करने का कोई मतलब नहीं है। मैं केवल एक सिस्टम इमेज करता हूं क्योंकि मेरी सभी फाइलें वैसे भी क्लाउड में स्टोर होती हैं, इसलिए यह आपकी स्थिति पर निर्भर करता है।
यदि आप एक सिस्टम छवि बनाएँ पर क्लिक करते हैं, तो आपसे पूछा जाएगा कि आप बैकअप छवि को कहाँ सहेजना चाहते हैं। तीन विकल्प हैं: हार्ड डिस्क पर, एक या अधिक डीवीडी पर या नेटवर्क स्थान पर। मेरे मामले में, मैंने एक और डिस्क को चुना जो मेरे सिस्टम पर स्थापित है।

अगला, आपको चयन करना होगा कि आप किस ड्राइव पर बैकअप लेना चाहते हैं। डिफ़ॉल्ट रूप से, विंडोज सिस्टम विभाजन, रिकवरी विभाजन और EFI सिस्टम विभाजन का चयन करेगा। आप चाहें तो कोई भी अतिरिक्त ड्राइव जोड़ सकते हैं।

तल पर यह आपको बताएगा कि बैकअप के लिए कितना स्थान आवश्यक है और लक्ष्य डिस्क पर कितना स्थान उपलब्ध है। अंत में, आपको एक सारांश दिखाई देगा और स्टार्ट बैकअप पर क्लिक करके बैकअप शुरू कर सकते हैं।

बैकअप प्रक्रिया में कुछ समय लगेगा, इस बात पर निर्भर करता है कि कितना डेटा बैकअप लेने की आवश्यकता है और आपकी लक्ष्य डिस्क कितनी तेज़ है।

एक बार बैकअप पूरा हो जाने के बाद, आपसे पूछा जाएगा कि क्या आप सिस्टम रिपेयर डिस्क बनाना चाहते हैं। मैं अत्यधिक अनुशंसा करता हूं कि आप इसे तुरंत करें क्योंकि आपको कुछ गलत होने पर पीसी को पुनर्स्थापित करने के लिए इसकी आवश्यकता होगी।

आप इसे हमेशा बाद में बना सकते हैं, लेकिन यह एक जोखिम ले रहा है। एक बार जब आप बैकअप बना लेते हैं, तो आपको बैकअप में इसका कोई संकेत नहीं दिखाई देगा और डायलॉग को पुनर्स्थापित करना होगा क्योंकि यह सिर्फ एक सिस्टम इमेज है। हालाँकि, यदि आप बैकअप स्थान पर जाते हैं, तो आपको WindowsImageBackup नामक एक फ़ोल्डर दिखाई देगा।

ध्यान दें कि आप इस फ़ोल्डर की सामग्री का उपयोग नहीं कर सकते हैं या यहां तक कि आकार की जांच कर सकते हैं, आदि यह सिस्टम के स्वामित्व में है और किसी भी उपयोगकर्ता, यहां तक कि प्रशासक द्वारा पढ़ा या एक्सेस नहीं किया जा सकता है। अब जब आपके पास अपने सिस्टम का एक बैकअप है, तो सुरक्षित होने के लिए एक अलग टूल का उपयोग करके दूसरा बनाना सुनिश्चित करें। का आनंद लें!