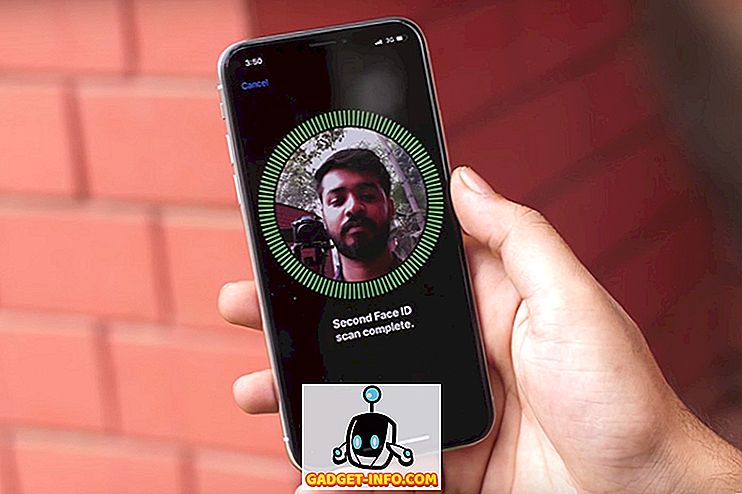हर एक समय में एक बार, हम सभी एक ऐसी स्थिति में आ गए हैं, जहां हमें एक वाईफाई नेटवर्क के लिए पासवर्ड पता करने की आवश्यकता है जिसे हमने पहले कनेक्ट किया था, या जो हम वर्तमान में एक्सेस कर रहे हैं। हो सकता है कि यह किसी मित्र को पासवर्ड का विवरण दे, या हो सकता है कि यह किसी अन्य डिवाइस को उसी नेटवर्क से कनेक्ट करने के लिए हो। तो, आप क्या करते हैं यदि आपको वाईफाई नेटवर्क का पासवर्ड याद नहीं है जो आपके आईफोन से जुड़ा है, और अब आपको अपने मैक को भी कनेक्ट करने की आवश्यकता है?
हम हर पासवर्ड, हर समय याद नहीं रख सकते? सौभाग्य से, कई सॉफ्टवेयर मौजूद हैं जो हमारे लिए हमारे पासवर्ड का प्रबंधन कर सकते हैं। इस अनुच्छेद में, मैं आपको बताऊंगा कि आप किसी भी वाईफाई नेटवर्क के लिए सहेजे गए iPhone वाईफाई पासवर्ड को कैसे देख सकते हैं, जो आपने अतीत में कनेक्ट किया है, या जो आप वर्तमान में कनेक्ट हैं।
बुनियादी ढांचा
नोट: इस विधि के लिए आपको अपने मैक तक पहुँच की आवश्यकता है।
सबसे पहले, आपको अपने iPhone पासवर्ड को अपने मैक के साथ सिंक करने की आवश्यकता होगी। ऐसा करने के लिए, नीचे बताए गए चरणों का पालन करें:
1. अपने iPhone में, सेटिंग्स पर जाएं -> iCloud -> कीचेन।

2. सुनिश्चित करें कि आईक्लाउड किचेन चालू है। यदि यह नहीं है, तो इसे चालू करें।

3. सेटिंग्स में वापस , व्यक्तिगत हॉटस्पॉट पर नेविगेट करें, और इसे चालू करें।

4. एक बार हो जाने पर, अपने मैक को अपने आईफोन के पर्सनल हॉटस्पॉट से वाईफाई मेनू से कनेक्ट करें।

6. अब, आपके iPhone के पासवर्ड आपके मैक के किचेन के साथ सिंक करना शुरू कर देंगे। हम लगभग पूरा कर चुके हैं।
मैक पर सहेजे गए पासवर्ड देखें
आपके iPhone ने अपनी भूमिका निभाई है, अब आपको अपने मैक की जरूरत है ताकि आखिरकार उस डरपोक वाईफाई पासवर्ड पर अपना हाथ जमाया जा सके। बस पासवर्ड का उपयोग करने के लिए नीचे दिए गए चरणों का पालन करें।
1. किचेन एक्सेस लॉन्च करें ।
- आप स्पॉटलाइट लॉन्च करके और किचेन एक्सेस टाइप करके ऐसा कर सकते हैं।
- आप लॉन्चपैड पर भी जा सकते हैं; किचेन एक्सेस " अन्य " शीर्षक वाले फ़ोल्डर के अंदर पाया जा सकता है ।

2. उस वाईफाई नेटवर्क के लिए खोजें जिसे आप पासवर्ड एक्सेस करना चाहते हैं। उदाहरण के प्रयोजनों के लिए, मैं अपने घरेलू नेटवर्क "लॉर्ड ऑफ द पिंग्स" का उपयोग कर रहा हूं।

3. किचेन एक्सेस के अंदर वाईफाई नेटवर्क के नाम पर डबल क्लिक करें ; यह पॉप-अप विंडो प्रदर्शित करेगा जिसमें चयनित वाईफाई नेटवर्क के बारे में कुछ विवरण होंगे। पासवर्ड दिखाएँ के बगल में स्थित चेकबॉक्स चुनें ।

5. यह आपको प्रशासक क्रेडेंशियल प्रदान करने के लिए संकेत देगा। इन क्रेडेंशियल्स को दर्ज करें, और अनुमति पर क्लिक करें।

6. अब आपको पासवर्ड दिखाई देगा।

कहीं भी अपने सहेजे गए iPhone WiFi पासवर्ड को एक्सेस करें
यदि आपके पास कई Apple डिवाइस हैं, तो iCloud सिंक एक बहुत ही उपयोगी सुविधा है। जैसा कि इस लेख में बताया गया है, आईक्लाउड सिंक आपके सभी ऐप्पल डिवाइस पर आपके सभी डेटा को सुलभ बनाता है, जिस पर आप साइन इन होते हैं, एक हवा में कई उपकरणों का प्रबंधन करते हैं। किचेन सिंक आईक्लाउड सिंक का एक हिस्सा है, जिसके उपयोग से आप अपने पासवर्ड को अपने सभी उपकरणों पर एक्सेस कर सकते हैं; उन वेबसाइटों और नेटवर्कों के पासवर्ड में कभी चाबी न रखने के लिए जिन्हें आपने किसी अन्य Apple डिवाइस पर साइन इन किया है। अगर आपने अभी तक iCloud किचेन को आज़माया नहीं है।
क्या आपने ऐसी स्थिति का सामना किया है जहाँ आपको कई उपकरणों पर अपने पासवर्ड तक पहुंच की आवश्यकता थी और किचेन ने आपकी मदद की? हमें अपने अनुभव के बारे में नीचे टिप्पणी अनुभाग में बताएं।