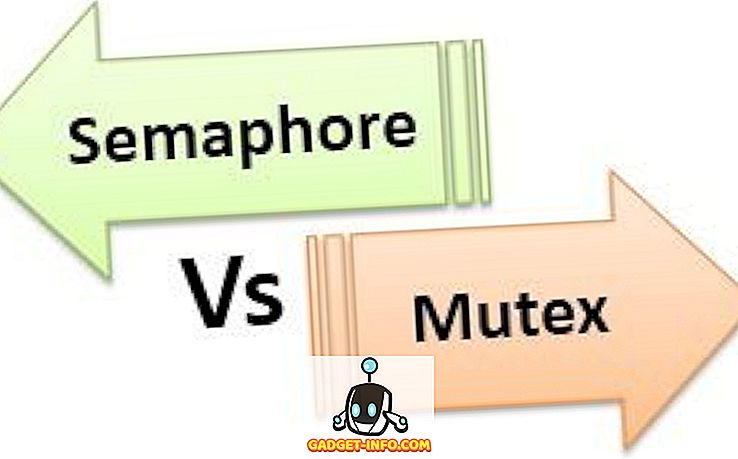पर्सनल कंप्यूटर / लैपटॉप में एक अंतहीन जीवन नहीं होता है, समय के साथ, सॉफ्टवेयर और हार्डवेयर दोनों ही खराब हो जाते हैं। यह धीमी पीसी प्रदर्शन और समग्र खराब अनुभव की ओर जाता है। जब आप इसे खरीदते हैं तो आप समान पीसी प्रदर्शन प्राप्त करने में सक्षम नहीं हो सकते हैं, लेकिन इसका मतलब यह नहीं है कि आपको प्रदर्शन में उल्लेखनीय वृद्धि नहीं मिल सकती है। कुछ सरल ट्वीक्स के साथ या कुछ अपग्रेड हो सकते हैं, आप आसानी से प्रदर्शन में तेजी ला सकते हैं।
इसके अलावा, यदि आप अपने पीसी को ठीक से बनाए नहीं रखते हैं, तो अप्रचलित डेटा, वायरस या हार्डवेयर समस्याएं हो सकती हैं जो सिस्टम को धीमा कर सकती हैं। यह सब आसानी से तय किया जा सकता है, अगर आप बस अपने पीसी के लिए कुछ समय समर्पित करते हैं और हमारे सुझावों का पालन करते हैं।
नीचे आपको कुछ सरल युक्तियां और चालें मिलेंगी जो आसानी से प्रदर्शन में उल्लेखनीय वृद्धि प्राप्त कर सकती हैं। बस उन सभी युक्तियों का पालन करें जिन्हें आप आसानी से पालन कर सकते हैं, और आप निश्चित रूप से कुछ सकारात्मक परिणाम देखेंगे।
यहां बताया गया है कि अपने पीसी / लैपटॉप को कैसे तेज करें
1. अपने पीसी को रीस्टार्ट करें
इससे पहले कि हम पीसी के हार्डवेयर या सॉफ्टवेयर के साथ खेलना शुरू करें, बस अपने पीसी को एक नई शुरुआत देना सबसे अच्छा है। दौड़ते समय, आपका पीसी कई प्रक्रियाओं से गुजरता है, और कुछ प्रोग्राम को बंद करने पर भी पृष्ठभूमि में काम करते रहते हैं।
पीसी को फिर से शुरू करना प्रक्रियाओं से छुटकारा पाने और एक नई शुरुआत करने का एक अच्छा तरीका है। जब आपका पीसी बूट हो जाएगा, तब तक कोई अतिरिक्त प्रक्रिया नहीं होगी जब तक आप एप्लिकेशन खोलना और बंद करना शुरू नहीं करते।
2. इसे ठंडा करें
यदि आपका पीसी पिछले 3 दिनों से सीधा चल रहा है (कि MMORPG खेती महत्वपूर्ण है, लेकिन नुकसान के लायक नहीं है), तो खराब चीज आराम की हकदार है। जब वे गर्म होते हैं तो पीसी धीमा हो जाता है, बस इसे 2-3 घंटे के लिए पूरी तरह से बंद कर दें और फिर से उपयोग करना शुरू करें।
यदि आपका पीसी बहुत जल्दी गर्म हो जाता है, तो सुनिश्चित करें कि इसका पंखा साफ है और अपने लैपटॉप के लिए कूलिंग पैड का उपयोग करें (यदि आवश्यक हो)।
3. सर्वश्रेष्ठ प्रदर्शन के लिए कंप्यूटर के दृश्यों को समायोजित करें
आपके विंडोज के लिए डिफ़ॉल्ट विकल्प एनिमेशन और आकर्षक थीम का उपयोग करने के लिए सेट है। एक बेहतर प्रदर्शन पाने के लिए आप एक बेसिक थीम सेट कर सकते हैं और सभी फैंसी विजुअल इफेक्ट्स को निष्क्रिय कर सकते हैं। आप अपने विंडोज के " निजीकृत " विकल्प से ऐसा कर सकते हैं, जो डेस्कटॉप पर राइट-क्लिक करने पर संदर्भ मेनू में होना चाहिए।
आप या तो इसे मैन्युअल रूप से अनुकूलित कर सकते हैं या सॉफ्टवेयर का उपयोग करने के लिए AVG PC ट्यून अप का उपयोग कर सकते हैं।
4. एक साधारण डेस्कटॉप पृष्ठभूमि का उपयोग करें
अगर आपके पीसी में परफॉर्मेंस इश्यू है, तो कभी भी लाइव वॉलपेपर या स्क्रीन सेवर का इस्तेमाल न करें। सभी दृश्य प्रभावों के लिए, ये वॉलपेपर आपके पीसी संसाधनों का उपयोग करते हैं। विंडोज डिफॉल्ट बैकग्राउंड काफी हल्का है, बस उसी का इस्तेमाल करें।
5. विंडोज 10 अपडेट बैंडविड्थ वितरण को अक्षम करें (यदि आप विंडोज 10 पर हैं)
डिफ़ॉल्ट रूप से विंडोज 10 आपके पीसी पर डाउनलोड किए गए सभी विंडोज 10 अपडेट को अन्य विंडोज 10 उपयोगकर्ताओं के लिए अपलोड करता है, जो आपके बैंडविड्थ और पीसी संसाधनों का उपयोग धीमी गति और ब्राउज़िंग के लिए करता है। सौभाग्य से, आपके पास इस वितरण को बंद करने का विकल्प है।
बैंडविड्थ वितरण को बंद करने के लिए, स्टार्ट मेनू में " सेटिंग " पर क्लिक करें, और वहां " अपडेट एंड सिक्योरिटी " पर क्लिक करें।


अब " विंडोज अपडेट " विकल्प में " उन्नत विकल्प " पर क्लिक करें, और अगले पृष्ठ पर " चुनें कि अपडेट कैसे वितरित किए जाते हैं " पर क्लिक करें।


यहां, इस सुविधा को बंद करने के लिए नीले स्लाइडर बटन पर क्लिक करें।

6. मैलवेयर और वायरस के लिए अपने पीसी को स्कैन करें

यदि आपके पीसी में वायरस, मैलवेयर, स्पायवेयर और ऐसे अन्य खराब प्रोग्राम हैं, तो आपको प्रदर्शन में कमी देखने को मिल सकती है। वे आपके डेटा को नुकसान पहुंचाने या उजागर करने के लिए पृष्ठभूमि में छिपे हुए काम कर सकते हैं, और इस प्रक्रिया में वे आपके पीसी के मूल्यवान संसाधनों का उपयोग भी करते हैं।
सुनिश्चित करें कि आपका पीसी साफ है, एक अच्छे एंटीवायरस और एंटी-मैलवेयर प्रोग्राम का उपयोग करें। इस उद्देश्य के लिए, अवास्ट एंटीवायरस और मालवेयरबाइट्स (एंटी-मैलवेयर) महान उपकरण हैं।
7. स्वच्छ रजिस्ट्री

Windows रजिस्ट्री में सभी सिस्टम और एप्लिकेशन परिवर्तनों को रखता है, और समय के साथ कुछ प्रविष्टियां अप्रचलित हो सकती हैं और विंडोज प्रक्रियाओं को धीमा कर सकती हैं। शुक्र है, कई रजिस्ट्री सफाई उपकरण हैं जो आपके लिए रजिस्ट्री को साफ करेंगे।
इसके लिए सबसे सरल और मुफ्त टूल का उपयोग करने के लिए समझदार रजिस्ट्री क्लीनर होगा। इसमें एक-क्लिक ऑपरेशन है, और यह बेहद हल्का और शक्तिशाली उपकरण है।
8. हार्ड ड्राइव को डीफ्रैग करें

जैसा कि आप अपने पीसी में डेटा जोड़ते हैं, डेटा हार्ड ड्राइव पर पूरी तरह से बिखर जाता है और सिस्टम को फ़ाइलों की खोज करना कठिन बनाता है। आप एक क्रम में डेटा की व्यवस्था करने के लिए हार्ड ड्राइव को डीफ़्रैग कर सकते हैं ताकि सिस्टम आसानी से निर्दिष्ट फ़ाइल ढूंढ सके।
विंडोज इस फीचर के साथ बिल्ट-इन आता है, स्टार्ट मेन्यू सर्च में “ डिस्क डिफ्रैगमेंटर ” टाइप करें और आपको टूल मिल जाएगा। इसे अपने सभी ड्राइव पर चलाएं और आपको थोड़ा सहज प्रदर्शन देखना चाहिए। आप एक तृतीय-पक्ष डीफ़्रेग्मेंटेशन टूल भी आज़मा सकते हैं जो कुछ अतिरिक्त सुविधाएँ प्रदान कर सकता है। इस उद्देश्य के लिए, आप IObit के स्मार्ट डीफ्रैग का उपयोग कर सकते हैं, जो एक सुविधा संपन्न है।
9. स्टार्टअप कार्यक्रमों को अक्षम करें
स्टार्टअप प्रोग्राम आपके पीसी बूट समय को धीमा कर सकते हैं और पृष्ठभूमि में प्रक्रियाओं को छोड़ सकते हैं जो आपके पीसी के प्रदर्शन को धीमा कर देते हैं। स्टार्टअप कार्यक्रमों को अक्षम करने के लिए, विंडोज + आर दबाएं और " रन " संवाद में " msconfig " टाइप करें।

अब, " स्टार्टअप " टैब पर जाएं और आपको अपने पीसी के साथ सभी प्रोग्राम मिल जाएंगे। बस उन सभी प्रोग्रामों को अनचेक करें जिन्हें आप पीसी से शुरू नहीं करना चाहते हैं और परिवर्तनों को लागू करने के लिए " ओके " पर क्लिक करें।

10. अपना ब्राउज़र डेटा साफ़ करें

ब्राउज़ करते समय, आपका ब्राउज़र आपके पीसी में सभी अस्थायी डेटा संग्रहीत करता है जो स्वचालित रूप से हटाए नहीं जाएंगे। यह आपके पीसी, आपके ब्राउजिंग को धीमा कर देगा और आपकी हार्ड ड्राइव पर बिना जगह के ले जाएगा। कुछ प्रदर्शन को बढ़ावा देने के लिए आप अपने पीसी और ब्राउज़र को साफ करने के लिए एक समर्पित उपकरण का उपयोग कर सकते हैं।
इस उद्देश्य के लिए, CCleaner एक प्रसिद्ध उपकरण है जो मुफ्त में काम करेगा। बस टूल को डाउनलोड करें और सभी अपरिवर्तित डेटा को खोजने और हटाने के लिए अपने पीसी को स्कैन करें। इसके अलावा, यदि आप ब्राउज़ करते समय धीमी गति का सामना कर रहे हैं, तो आपको सभी अवांछित ऐड-ऑन और एक्सटेंशन को भी हटा देना चाहिए।
11. Google Chrome का उपयोग न करें
हालाँकि, Google Chrome सर्वश्रेष्ठ ब्राउज़रों में से एक है, लेकिन यह बहुत अधिक संसाधन वाला भूख भी है। आपका पीसी Google Chrome को संभालने में सक्षम नहीं हो सकता है, जिससे धीमी ब्राउज़िंग होती है। सौभाग्य से, कई प्रकाश Google क्रोम विकल्प हैं जो बहुत ही संसाधन के अनुकूल हैं और क्रोम के समान सुविधाओं की पेशकश करते हैं।
आप क्रोम की जगह ब्राउजर, फायरफॉक्स, ओपेरा या सफारी (यदि आप मैक यूजर हैं) का उपयोग कर सकते हैं।
12. डुप्लिकेट फ़ाइलें हटाएँ

समय के साथ, आपका पीसी डुप्लिकेट फ़ाइलों का निर्माण कर सकता है जैसे कि मीडिया फ़ाइलें, दस्तावेज़ या यहां तक कि सिस्टम फ़ाइलों को डिवाइस या किसी अन्य समान कारणों के बीच कॉपी / पेस्ट करने के कारण। ये फाइलें पीसी के लिए बेकार हैं, और केवल स्थान लेते हैं और अन्य डेटा ढूंढते समय सिस्टम के रास्ते में आते हैं।
आप सभी डुप्लिकेट फ़ाइलों को देखने और छुटकारा पाने के लिए एक अच्छे तृतीय-पक्ष डुप्लिकेट फ़ाइल डीलेटर का उपयोग कर सकते हैं। इसके लिए एक अच्छा उपकरण डुप्लिकेट क्लीनर होगा, जो आपको डुप्लिकेट फ़ाइलों को फ़िल्टर और हटाने देगा। हालाँकि, हर एक फ़ाइल को आप डिलीट करने वाले हैं जैसा कि आप सिस्टम द्वारा आवश्यक डुप्लिकेट सिस्टम फ़ाइल को हटा सकते हैं।
13. पीसी परफॉर्मेंस बूस्टिंग सॉफ्टवेयर का इस्तेमाल करें

कई पीसी प्रदर्शन बूस्टर उपकरण मुफ्त और भुगतान दोनों उपलब्ध हैं जो आपके पीसी को सर्वश्रेष्ठ प्रदर्शन के लिए अनुकूलित करेंगे। ये उपकरण प्रदर्शन बढ़ाने के लिए एक जादू की छड़ी नहीं घुमाते हैं, वे बस सभी कबाड़ से छुटकारा पा लेते हैं और इष्टतम प्रदर्शन के लिए आपकी सिस्टम सेटिंग्स को ट्विक करते हैं। इसलिए अवास्तविक परिणामों की उम्मीद न करें, यदि आपका पीसी गड़बड़ हो गया है तो आपको एक बड़ा प्रदर्शन बढ़ावा मिल सकता है और इसके विपरीत।
इस उद्देश्य के लिए सबसे अच्छा मुफ्त उपकरण IObit उन्नत सिस्टम केयर फ्री और ग्लोरी यूटिलिटीज हैं। यदि आप अधिक सुविधाओं के साथ एक भुगतान किए गए टूल की तलाश में हैं तो आप iolo System मैकेनिक को आज़माना पसंद कर सकते हैं।
14. अनचाहे कार्यक्रमों / सॉफ्टवेयर्स से छुटकारा पाएं

एक मौका है कि आप या किसी अन्य ऐप ने अलग-अलग प्रोग्राम इंस्टॉल किए हैं जिनकी आपको कभी आवश्यकता नहीं हो सकती है। ये कार्यक्रम अनमोल स्थान लेते हैं और सिस्टम के रास्ते में भी आते हैं जबकि यह अन्य डेटा की खोज कर रहा है। कोई स्वचालित प्रक्रिया नहीं है, आपको उन कार्यक्रमों को मैन्युअल रूप से जांचना होगा जिनकी आपको आवश्यकता नहीं है और उन्हें हटा दें।
विंडोज में, स्टार्ट मेन्यू सर्च में सिर्फ " अनइंस्टॉल प्रोग्राम्स " टाइप करें और " अनइंस्टॉल प्रोग्राम्स " चुनें। आप अपने पीसी में स्थापित सभी प्रोग्राम देखेंगे, उस प्रोग्राम पर डबल-क्लिक करें जिसे आप अनइंस्टॉल करना चाहते हैं।
इसके अलावा, सुनिश्चित करें कि आपका " रीसायकल बिन " खाली है, क्योंकि हटाए गए प्रोग्राम अभी भी जगह लेते हैं जब तक कि वे "रीसायकल बिन" में हैं।
15. पृष्ठभूमि प्रक्रिया बंद करें
यदि पृष्ठभूमि में काम करने वाले कोई प्रोग्राम हैं, जैसे क्लाउड स्टोरेज (ड्रॉपबॉक्स, गूगल ड्राइव, वन ड्राइव, आदि), अपडेटर, अपलोडर और मॉनिटरिंग सॉफ्टवेयर आदि, तो उन्हें बंद कर दें। जब आप किसी महत्वपूर्ण कार्य पर काम कर रहे होते हैं, तो पृष्ठभूमि प्रक्रियाएं आपके पीसी के संसाधनों को खा जाती हैं, इसलिए जब आपको उनकी आवश्यकता न हो तो उन्हें बंद करना बेहतर होता है।
16. नवीनतम ओएस संस्करण में अपग्रेड करें
सुनिश्चित करें कि आपके पास आपके द्वारा उपयोग किए जा रहे OS का नवीनतम संस्करण है। उदाहरण के लिए, यदि आप एक Windows उपयोगकर्ता हैं, तो सुनिश्चित करें कि आप Windows 10 में अपग्रेड करें (जो वास्तव में मुफ़्त है)। ओएस के नए संस्करण अधिक स्थिर हैं और बेहतर सुरक्षा, सुविधाएँ और प्रदर्शन प्रदान करते हैं।
हालांकि, अपग्रेड करने से पहले किसी विशेष ओएस के लिए सिस्टम की आवश्यकताओं की जांच करें। यदि आपका पीसी इसे संभाल नहीं सकता है, तो इसके प्रदर्शन में कमी हो सकती है।
17. अपग्रेड रैम
आपके पीसी में चल रहे सभी प्रोग्राम चलाने के लिए पीसी की रैम का उपयोग करते हैं। इसलिए, जितने अधिक प्रोग्राम आप चलाना चाहते हैं, उतनी ही रैम की आपको आवश्यकता होगी। आप अधिक RAM खरीदकर और इसे अपने PC में जोड़कर RAM बढ़ा सकते हैं। हालांकि, अगर आपको नहीं पता कि किस रैम को प्राप्त करना है और इसे कैसे जोड़ना है, तो अपने नजदीकी कंप्यूटर शॉप पर जाएं और उन्हें इसे संभालने दें या सलाह लें।
18. रेडीबोस्ट का उपयोग करें
आपके USB फ्लैश ड्राइव में से एक का उपयोग करके अधिक रैम प्राप्त करने का एक तरीका भी है। USB फ्लैश ड्राइव में खाली स्थान (संगत एक) USB ड्राइव के " रेडीबॉस्ट " फीचर का उपयोग करके आपके पीसी के लिए रैम में बदल सकता है।
बस कुछ खाली जगह (कम से कम 256 एमबी) के साथ एक यूएसबी ड्राइव डालें, और उस पर राइट-क्लिक करके इसके गुणों पर जाएं। यदि USB संगत है, तो आपको गुणों में " ReadyBoost " टैब दिखाई देगा, इसे नेविगेट करें। अब, " इस डिवाइस का उपयोग करें " विकल्प चुनें और निर्धारित करें कि आप नीचे दिए गए स्लाइडर से कितनी रैम का उपयोग करना चाहते हैं। आपका पीसी तुरंत इसे स्वीकार कर लेगा और पीसी रैम के रूप में सभी निर्दिष्ट स्थान का उपयोग करेगा, जिससे प्रदर्शन में बड़ी तेजी आएगी।

19. एक बड़ा हार्ड ड्राइव या एसएसडी का उपयोग करें
यदि आप संग्रहण स्थान पर कम हैं, तो आपको कुछ धीमा प्रदर्शन दिखाई दे सकता है। या तो डेटा को हटाकर बहुत सी जगह खाली करें या बड़ी हार्ड ड्राइव खरीदें और सभी डेटा को उसमें स्थानांतरित करें। यदि आप एसएसडी खरीदने का जोखिम उठा सकते हैं, तो यह तेजी से आने पर एक बेहतर विकल्प है।
SSD डेटा का संग्रह करने के लिए चिप्स का उपयोग करते हैं, न कि भौतिक भागों का। यही कारण है कि वे मानक हार्ड ड्राइव की तुलना में बहुत तेज हैं। लेकिन वे एक हार्ड ड्राइव की कीमत से लगभग दोगुना हैं, इसलिए उसी के अनुसार अपना निर्णय लें।
20. विंडोज को पुनर्स्थापित करें
अगर आपको लगता है कि आपका पीसी बहुत ज्यादा फूला हुआ है और खराब सॉफ्टवेयर्स से भरा है, तो आप सब कुछ से छुटकारा पाने और फिर से शुरू करना पसंद कर सकते हैं। विंडोज को रीइंस्टॉल करने से इसके अंदर का सारा डेटा डिलीट हो जाएगा, इसलिए सुनिश्चित करें कि आपके पास अपने सभी महत्वपूर्ण डेटा का बैकअप रिन्यू करने से पहले हो।
आप Windows के " बैकअप और पुनर्स्थापना " विकल्प से विंडोज को पुनर्स्थापित कर सकते हैं। यह फ़ैक्टरी को आपके विंडोज को रीसेट कर देगा और इसे वैसा ही बना देगा जैसा आपने इसे खरीदा था।
21. ब्लोटवेयर को हटा दें
जब आप पीसी खरीदते हैं तो सॉफ्टवेयर कंपनियों द्वारा जोड़े गए ब्लोटवेयर प्रोग्राम बनाए जाते हैं। वे वहां हैं जो आप सॉफ्टवेयर कंपनियों से मुनाफा लेकर मशीन खरीद रहे हैं। ये सॉफ्टवेयर्स आपके पीसी के साथ सिर्फ स्टार्टअप करते हैं और बैकग्राउंड में रिसोर्स को खाते रहते हैं और कीमती स्पेस भी लेते हैं।
हालाँकि, आप उन्हें विंडोज का उपयोग करने के लिए अपने पीसी में स्थापित करने के लिए बाध्य नहीं हैं। यदि आपको इनकी आवश्यकता नहीं है, तो बस मानक अनइंस्टॉल प्रक्रिया का उपयोग करके सभी ब्लोटवेयर प्रोग्रामों की स्थापना रद्द करें।
यदि आप बाद में रीसेट कर देंगे, तो सभी ब्लोटवेयर फिर से इंस्टॉल हो जाएंगे। इसलिए यह अनुशंसा की जाती है कि आप सभी ब्लॉटवेयर को हटाने के बाद एक कस्टम छवि बनाएं।
निष्कर्ष
उपर्युक्त तरीकों में से अधिकांश उपयोग करने के लिए पूरी तरह से स्वतंत्र हैं और बहुत प्रभावी हैं। हालांकि, आप सर्वोत्तम परिणामों को प्राप्त करने के लिए भुगतान किए गए विकल्पों की जांच करने के लिए स्वतंत्र हैं। उपरोक्त युक्तियों का पालन करते हुए आपको अपने पीसी की सीमा भी जाननी चाहिए। यदि आपका पीसी पर्याप्त शक्तिशाली नहीं है, तो यह उन कार्यों को संभालने में सक्षम नहीं हो सकता है जिन्हें आप करना चाहते हैं।
आप Windows + R कीज़ दबाकर और " रन " डायलॉग में " Dxdiag " टाइप करके अपने पीसी विनिर्देशों की जांच कर सकते हैं। यह आपके सभी पीसी हार्डवेयर और सॉफ्टवेयर विनिर्देशों को दिखाएगा, कई या संसाधन भूख कार्यक्रमों को चलाने की कोशिश करते समय उन्हें ध्यान में रखें।
नोट: चाहे आप विंडोज 10, 8.1, 8, 7 या XP चला रहे हों, ये टिप्स निश्चित रूप से आपके धीमे पीसी को गति देने में आपकी मदद करेंगे।
![1982 में स्टीव जॉब्स होम में [PIC]](https://gadget-info.com/img/social-media/258/steve-jobs-home-1982-2.jpg)