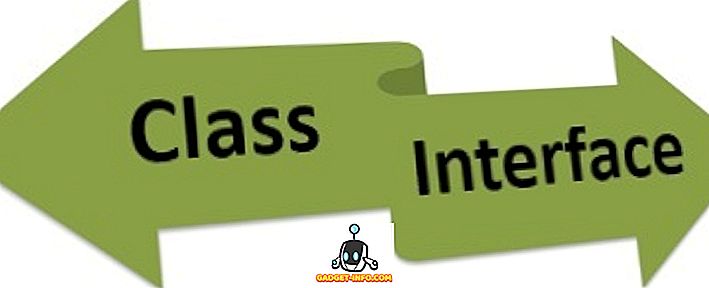सोनी प्लेस्टेशन 4 वर्तमान पीढ़ी के सबसे शक्तिशाली गेमिंग कंसोल में से एक है। इन वर्षों में, सोनी ने PS4 स्लिम संस्करण, और कहीं अधिक शक्तिशाली PS4 प्रो संस्करण को उतारा है, जिसने यह सुनिश्चित किया है कि गेमिंग कंसोल बाजार में PS4 की तलहटी मजबूत बनी हुई है। जबकि PS4 एक बेहतरीन मशीन है, इसके जटिल मेनू के साथ इसका यूजर इंटरफेस कुछ बेहतरीन उत्पादक विकल्पों को छुपाता है। ज्यादातर लोग सिस्टम का उपयोग उसी तरह करना पसंद करते हैं, जैसे बिना पीएस 4 का सबसे ज्यादा फायदा उठाए बिना और अपने समग्र गेमिंग अनुभव को बेहतर बनाने के लिए। इसके अलावा, हम यहां आ गए हैं। यहां 15 कूल पीएस 4 टिप्स और ट्रिक्स बताए गए हैं। अपने PlayStation 4 अनुभव को बढ़ाएं:
1. PS4 के लिए कीबोर्ड के रूप में अपने स्मार्टफ़ोन का उपयोग करें
PS4 पर पाठ दर्ज करना एक परेशानी हो सकती है, चाहे आप सामान्य बटन का उपयोग कर रहे हों या गति नियंत्रित टाइपिंग। क्या आप इसे पसंद नहीं करेंगे अगर आप अपने स्मार्टफोन में ऑन-स्क्रीन कीबोर्ड का उपयोग कर सकते हैं? खैर, अपने स्मार्टफ़ोन के लिए PlayStation ऐप के लिए धन्यवाद, आप कर सकते हैं। ऐसा करने के लिए, नीचे दिए गए चरणों का पालन करें:
- अपने PlayStation के सेटिंग मेनू पर जाएं, और "PlayStation ऐप कनेक्शन सेटिंग" पर टैप करें। उसके बाद, "डिवाइस जोड़ें" पर टैप करें।

- यहां, आपको एक पंजीकरण कोड के साथ प्रस्तुत किया जाएगा। ध्यान दें कि कोड कहीं नीचे है, क्योंकि हम इसे बाद में उपयोग करेंगे।

- अपने iOS या Android डिवाइस के लिए PlayStation ऐप डाउनलोड करें, और अपने PlayStation खाते का उपयोग करके इसमें साइन इन करें । सुनिश्चित करें कि यह वही खाता है जिसके साथ आप PS4 में लॉग इन हैं।
- एक बार जब आप सफलतापूर्वक लॉग इन हो जाते हैं, तो नीचे पट्टी में "कनेक्ट टू पीएस 4" विकल्प पर टैप करें।

- "दूसरी स्क्रीन" विकल्प पर टैप करें। आपको PS4 मशीनों की सूची के साथ प्रस्तुत किया जाएगा जो आपके साथ PlayStation ID में लॉग इन हैं। PS4 पर टैप करें जिसे आप नियंत्रित करना चाहते हैं।

- पंजीकरण कोड प्रदान करें जो आपको अपने PS4 से पहले दिए गए प्रविष्टि बॉक्स में दिया गया था, और "रजिस्टर" पर टैप करें। एक बार जब आप सफलतापूर्वक पंजीकृत हो जाते हैं, तो आप अपने PS4 से जुड़ जाएंगे।

- अब आपको एक साधारण नेविगेशन मेनू के साथ प्रस्तुत किया जाएगा, जो टचपैड का प्रतिनिधित्व करता है, और इसमें नेविगेशन से संबंधित अन्य कार्यों के लिए बटन हैं। अब, PS4 पर, जब भी आपको कुछ पाठ इनपुट करना हो, तो अपने मोबाइल पर एप्लिकेशन खोलें, और शीर्ष पर "कीबोर्ड आइकन" पर टैप करें। आपको एक टेक्स्ट इनपुट बॉक्स के साथ प्रस्तुत किया जाएगा, जहाँ आप अपने ऑन-स्क्रीन कीबोर्ड की सहायता से टाइप कर सकते हैं जैसे कि आप सामान्य रूप से करते हैं।

2. अपने खरीदे गए खेलों को प्री-लोड करें
कौन इंतज़ार करना पसंद करता है, है ना? तो PS4 के लिए यह बहुत बढ़िया गेम है जिसे आपने पहले ही ऑर्डर किया था, और इसे खेलने के लिए इंतजार नहीं कर सकता। लेकिन पहले गेम डेटा के टन डाउनलोड किए जाने हैं, और सौभाग्य से आपके लिए, आपको इसे डाउनलोड करने के लिए इंतजार नहीं करना होगा। PlayStation स्टोर उपयोगकर्ता को केवल PlayStation स्टोर से वास्तविक लॉन्च से 4 दिन पहले प्री-ऑर्डर किए गए गेम की डेटा फ़ाइलों को डाउनलोड करने की अनुमति देता है। हां, आप गेम को तब तक नहीं खेल सकते जब तक इसे जारी नहीं किया जाता है, लेकिन फिर से, एक बार यह होने पर, आपको इंतजार नहीं करना पड़ेगा।
इसे कैसे डाउनलोड करें
3. डुअलशॉक 4 कंट्रोलर की बैटरी में सुधार
हर कोई अपने DualShock 4 नियंत्रक का उपयोग वायरलेस मोड में करता है। अब एक बात क्या है कि वायरलेस डिवाइस का कोई भी उपयोगकर्ता सबसे अधिक इच्छा रखता है? बैटरी बैकअप! क्या आपके साथ कभी ऐसा हुआ है कि आप गेमिंग सेशन में तल्लीन हो गए हैं और अचानक एक नोटिफिकेशन आया है जिसमें कहा गया है कि आपके कंट्रोलर की बैटरी कम है? ठीक है, आप नीचे दिए गए चरणों का पालन करके, नियंत्रक प्रकाश को कम करके अपने नियंत्रक के कुछ रस को बचा सकते हैं।
- PlayStation की सेटिंग मेनू खोलें, और "डिवाइस" विकल्प पर जाएं। एक बार वहां, "कंट्रोलर्स" विकल्प खोलें।

- अब '' DUALSHOCK 4 लाइट बार '' के ब्राइटनेस पर क्लिक करें और लाइट प्रोफाइल को चुनने के लिए साइड मेनू को प्रकट करने के लिए उस पर टैप करें। आप ब्राइट, मीडियम और डिम के बीच चयन कर सकते हैं। यहां से अपनी पसंद का चुनाव करें।

- इसके अलावा, आपने शायद देखा है कि आपके DualShock 4 नियंत्रक में एक इनबिल्ट स्पीकर के साथ-साथ विभिन्न ध्वनियाँ भी हैं। ऐसा हो सकता है कि आप बस वहां से आने वाली आवाज़ से परेशान हो सकते हैं, या शायद आप इसे पूरी तरह से शांत करना चाहते हैं। खैर, किसी भी तरह से, आप नियंत्रक के स्पीकर की मात्रा को बदल सकते हैं। बस एक ही मेनू में "वॉल्यूम कंट्रोल (स्पीकर के लिए कंट्रोलर)" विकल्प पर जाएं और अपनी पसंद के हिसाब से वॉल्यूम बदलें।
4. अपने PS4 के लुक को थीम्स के साथ संशोधित करें
क्या आप अपने PS4 की पृष्ठभूमि में स्टॉक ब्लू पैनल से ऊब नहीं रहे हैं? या हो सकता है कि आइकन आपके लिए सरल लग रहे हों? ठीक है, चिंता मत करो, के रूप में शक्तिशाली एक मशीन PS4 है, यह भी काफी अनुकूलन योग्य है। आप थीम की मदद से इंटरफ़ेस का रूप बदल सकते हैं । ऐसा करने के लिए, नीचे दिए गए चरणों का पालन करें।
- PlayStation की सेटिंग मेनू खोलें और "थीम्स" पर जाएं । वहां पहुंचने के बाद, "थीम चुनें" विकल्प खोलें।

- यहां से, आप अपनी पसंद के थीम का चयन कर सकते हैं । इसके अलावा, यदि आपको कोई भी विषय पसंद नहीं है, तो आप कभी भी PlayStation स्टोर से थीम खरीद सकते हैं।

यदि आप पीएस 4 हार्डवेयर को देखने का तरीका बदलना चाहते हैं, तो आपको हमारी सबसे अच्छी पीएस 4 खाल की सूची पर एक नज़र डालनी चाहिए।
5. उन्हें डाउनलोड किए बिना PS प्लस गेम्स प्राप्त करें
PS4 के लिए PlayStation Plus की सदस्यता सामान्य PS4 उपयोगकर्ताओं की तुलना में अपने सदस्यों को कई प्रकार के लाभ प्रदान करती है। ऑनलाइन मल्टीप्लेयर, एक्सक्लूसिव डिस्काउन्ट, ऑनलाइन गेम सेव और एक्सेस टू बेटस कुछ ऐसी ही विशेषताएं हैं जो पीएस प्लस अपने सदस्यों को प्रदान करता है। इन सभी विशेषताओं के बीच, एक और विशेषता है कि PS प्लस उपयोगकर्ता वास्तव में शौकीन हैं, और वह यह है कि प्रत्येक महीने PS प्लस उपयोगकर्ताओं के लिए एक पूर्ण गेम मुफ्त में उपलब्ध है । अब, आप इस गेम का मुफ्त में तभी लाभ उठा सकते हैं, जब आप इसे उस विशिष्ट महीने के दौरान डाउनलोड करते हैं, अन्यथा ऑफ़र चला जाएगा। लेकिन क्या होगा यदि आप गेम का मालिक बनना चाहते हैं, लेकिन प्रस्ताव के समय, आप अपने डेटा पैक से बाहर भाग गए? ठीक है, आप इसे डाउनलोड किए बिना भी गेम का लाभ उठा सकते हैं।
ऐसा करने के लिए, खेल के विकल्प पर, "लाइब्रेरी में जोड़ें" और वॉयला पर टैप करें, आप गेम के मालिक होंगे। अब आप जब चाहे तब इसे डाउनलोड कर सकते हैं, ऑफ़र अवधि के महीनों के बाद भी। निफ्टी, है ना?
6. स्क्रीनशॉट क्विकर लें
आपके ड्यूलशॉक 4 पर शेयर बटन का उपयोग स्क्रीनशॉट लेने और एक बटन की आसानी से अपने गेमप्ले को रिकॉर्ड करने के लिए किया जा सकता है। डिफ़ॉल्ट रूप से, यदि आप शेयर बटन रखते हैं, तो आप एक स्क्रीनशॉट ले सकते हैं जो आपके PS4 में सहेजा जाएगा। लेकिन क्या आपको अपने मूल्यवान गेमिंग अनुभव के कुछ सेकंड बचाने के लिए इसे एक टैप में बदलना बेहतर नहीं होगा? ठीक है, वास्तव में आप ऐसा कर सकते हैं, नीचे दिए गए चरणों का पालन करके:
- शेयर मेनू को प्रकट करने के लिए अपने ड्यूलशॉक कंट्रोलर पर शेयर बटन पर टैप करें। वहां से “शेयरिंग एंड ब्रॉडकास्ट सेटिंग्स” विकल्प चुनें। अब, “SHARE कंट्रोल बटन टाइप” विकल्प पर जाएं।

- एक बार, आपको मानक प्रकार या आसान स्क्रीनशॉट प्रकार का चयन करने के लिए विकल्पों के साथ प्रस्तुत किया जाएगा । स्क्रीनशॉट पर क्लिक करने के लिए SHARE बटन के एकल प्रेस का उपयोग करने के लिए बस आसान स्क्रीनशॉट प्रकार का चयन करें।

7. PS4 के रेस्ट मोड को बेस्ट बनाएं
आपका PS4 एक स्टैंडबाय मोड के साथ आता है, या जैसा कि सोनी इसे कॉल करना पसंद करता है - रेस्ट मोड। इस मोड में, सिस्टम मूल रूप से स्टैंडबाय पर है, और इसे कम बिजली के उपयोग पर संचालित करने के लिए बनाया गया है। फिर भी, आप अपने नियंत्रकों को चार्ज करने या कम शक्ति का उपयोग करते हुए अपने गेम को अपडेट करने के लिए इस मोड को और संशोधित कर सकते हैं। ऐसा करने के लिए, नीचे दिए गए चरणों का पालन करें:
- PlayStation के सेटिंग मेनू पर जाएं और "Power Save Settings" विकल्प चुनें। वहां पहुंचने के बाद, "रेस्ट मोड में उपलब्ध सुविधाओं को सेट करें" चुनें ।

- अब आप PS4 के रेस्ट मोड के विभिन्न पहलुओं को संशोधित कर सकते हैं। सिस्टम को स्टैंडबाय पर रखने के दौरान आप अपने नियंत्रकों को चार्ज करने के लिए "पावर टू यूएसबी पोर्ट्स" को विकल्प सेट कर सकते हैं। इसके अलावा, आप पृष्ठभूमि में गेम अपडेट करने के लिए, "PS4 स्टे इंटरनेट से कनेक्टेड" बना सकते हैं। इसके अलावा, यदि आपके पास आपके स्मार्टफोन पर PlayStation ऐप है, तो आप "नेटवर्क से टर्निंग ऑन PS4 सक्षम करें" विकल्प का चयन करके PS4 को जगाने के लिए इसका उपयोग कर सकते हैं। अंत में, " एप्लिकेशन सस्पेंडेड रखें " का विकल्प है, जो मूल रूप से गेम को अपने वर्तमान मोड में हाइबरनेट करता है और PS4 को बाकी मोड पर रखता है। एक बार जब आप पीएस 4 को जगाते हैं और गेम शुरू करते हैं, तो यह केवल पिछली स्थिति से फिर से शुरू होगा, जैसा कि डिफ़ॉल्ट रूप से फिर से शुरू करने के लिए।

8. वैकल्पिक तरीके PS4 चालू करें
जबकि कोई भी अपने PS4 पर पावर बटन दबाकर PS4 को चालू कर सकता है, PS4 डिवाइस को चालू करने के लिए वैकल्पिक तरीकों के साथ आता है। यदि आपके ड्यूलशॉक 4 कंट्रोलर को पूर्व में सिस्टम के साथ जोड़ा गया है, तो आप पीएस 4 पर कंट्रोल कर सकते हैं ताकि पीएस 4 पर कंट्रोलर को पीएस बटन पर टैप करके पीएस 4 को जगाया जा सके।
वैकल्पिक रूप से, यदि आपका टीवी एचडीएमआई डिवाइस लिंक का समर्थन करता है, तो आप पीएस 4 में अपने संबंधित विकल्प को स्वचालित रूप से चालू कर सकते हैं जब भी आप अपने टीवी को चालू करते हैं । ऐसा करने के लिए, बस PlayStation की सेटिंग पर जाएं और "सिस्टम" पर जाएं । वहां से, "एचडीएमआई डिवाइस लिंक सक्षम करें" के बगल में स्थित बॉक्स को चेक करें ।

9. लाइवस्ट्रीम गेमप्ले वीडियो वास्तविक समय में
अपने गेमप्ले वीडियो को ऑनलाइन रिकॉर्ड करना और अपलोड करना आपकी उपलब्धियों को साझा करने का एक तरीका है, लेकिन क्या आप इसे वास्तविक समय में कर सकते हैं तो बेहतर नहीं होगा? खैर, PS4 के प्रसारण विकल्प के लिए धन्यवाद, आप कर सकते हैं। PlayStation में Twitch, YouTube और Dailymotion का इन-बिल्ट सपोर्ट है। अपने PS4 से वास्तविक समय में गेमप्लेयर को जीवंत करने के लिए, नीचे दिए गए चरणों का पालन करें:
- शेयर मेनू खोलने के लिए अपने कंट्रोलर पर शेयर बटन दबाएं। वहां से, "ब्रॉडकास्ट गेमप्ले" विकल्प चुनें। आपको चुनने के लिए लाइव ब्रॉडकास्टिंग सर्विसेज की सूची के साथ प्रस्तुत किया जाएगा। अपनी पसंद के अनुसार एक का चयन करें।

- एक बार चुने जाने के बाद, आपको अपने क्रेडेंशियल्स दर्ज करने और लॉग इन करने के लिए कहा जाएगा। इसके बाद, आप सीधे अपने गेमप्ले को वास्तविक समय में लाइवस्ट्रीम कर सकते हैं । तुम भी अपने PS4 या DualShock 4 के लिए एक माइक कनेक्ट कर सकते हैं और साथ ही लाइव कमेंट्री कर सकते हैं।
10. कंट्रोलर के ऑडियो पोर्ट पर सभी ऑडियो डायरेक्ट करें
जाहिर है आप इस तथ्य से अवगत होंगे कि आपका ड्यूलशॉक 4 इयरफ़ोन / हेडफ़ोन को सीधे नियंत्रक से जोड़ने के लिए 3.5 मिमी जैक से सुसज्जित है। हालांकि यह अच्छा लगता है, डिफ़ॉल्ट रूप से आप केवल इस ऑडियो पोर्ट से जुड़े इयरफ़ोन पर चैट ऑडियो को निर्देशित कर सकते हैं, प्रभावी रूप से इसे केवल चैट हेडसेट में बदल सकते हैं। यदि आप इसे बदलना चाहते हैं और सभी ऑडियो को उक्त पोर्ट पर निर्देशित करना चाहते हैं, तो आप नीचे दिए गए चरणों का पालन करके ऐसा कर सकते हैं:
- PlayStation सेटिंग्स पर जाएं और "डिवाइस" विकल्प खोलें। वहां पहुंचने के बाद, "ऑडियो डिवाइस" विकल्प चुनें।

- अब, "हेडफ़ोन के आउटपुट" विकल्प पर जाएं। डिफ़ॉल्ट रूप से इसे "चैट ऑडियो" पर सेट किया जाएगा। उस पर टैप करें और साइडबार पसंद मेनू से "ऑल ऑडियो" चुनें।

11. PS4 पर वॉयस कमांड का उपयोग करें
Microsoft Xbox One के Kinect की तरह, PS4 भी वॉइस कमांड को स्वीकार कर सकता है। हालाँकि, Xbox One के विपरीत, जिसमें वॉइस कमांड का उपयोग करने में सक्षम होने के लिए एक Kinect की आवश्यकता होती है, आप अपने PS4 को अपनी आवाज के साथ एक इयरफ़ोन / हेडफ़ोन को एक माइक के साथ DualShock 4 कंट्रोलर से कनेक्ट करके नियंत्रित कर सकते हैं। वॉइस कमांड का उपयोग करने के लिए, निम्न कार्य करें:
- PlayStation सेटिंग पृष्ठ पर जाएं और "सिस्टम" विकल्प पर जाएं। वहां पहुंचने के बाद, "वॉयस ऑपरेशन सेटिंग" चुनें।

- अब आप वॉयस कमांड से संबंधित सेटिंग्स बदल सकते हैं। सुनिश्चित करें कि आपके पास "आवाज के साथ PS4 संचालित करें " के बगल में स्थित बॉक्स है। उसके बाद, आप अपनी आवाज का उपयोग करके PS4 के लिए कमांड पर पास कर सकते हैं। PS4 को नियंत्रित करने के लिए आपकी आज्ञा के बाद "PlayStation" कहें। आप होम स्क्रीन जैसे कमांड का उपयोग कर सकते हैं, स्क्रीनशॉट ले सकते हैं, नेटफ्लिक्स खोल सकते हैं, आदि।

12. USB ड्राइव या क्लाउड में सेव गेम डेटा ट्रांसफर करें
हम आम तौर पर उन कंसोल को खरीदना पसंद करते हैं जो हमारे दोस्त खरीदते हैं, ताकि दोस्तों के साथ मल्टीप्लेयर गेमिंग हमेशा एक विकल्प हो (क्रॉस-प्लेटफॉर्म गेमिंग को ब्लॉक करने के लिए धन्यवाद सोनी)। लेकिन क्या हो अगर आप अपने सिस्टम पर लोकल मल्टीप्लेयर चलाने के लिए किसी दोस्त की जगह पर जा रहे हों, लेकिन सह-ऑप में कहानी जारी रखने के लिए अपनी सेव फाइल्स का इस्तेमाल करना चाहेंगे, या सिर्फ़ उन आइटम्स का इस्तेमाल करेंगे जिन्हें आपने अपने सिस्टम पर अनलॉक किया था। किसी भी तरह से, आप उस के लिए अपनी फ़ाइलों को बचाने की जरूरत है। आप जहाँ भी जाते हैं, अपनी सहेजने वाली फ़ाइलों को अपने साथ ले जाने के लिए, आप अपनी सहेजने वाली फ़ाइलों को USB पेन ड्राइव पर संग्रहीत कर सकते हैं या आप उन्हें क्लाउड स्टोरेज पर संग्रहीत कर सकते हैं । ऐसा करने के लिए, नीचे दिए गए चरणों का पालन करें:
नोट : PS4 में फ़ाइलों को सहेजने के लिए क्लाउड स्टोरेज विकल्प का उपयोग करने के लिए PS Plus सदस्यता की आवश्यकता होती है।
- PlayStation सेटिंग खोलें और "एप्लिकेशन सेव्ड डेटा मैनेजमेंट" विकल्प पर जाएं।

- यहां से, आपके पास सिस्टम स्टोरेज, ऑनलाइन स्टोरेज या यूएसबी स्टोरेज में अपने सहेजे गए डेटा को प्रबंधित करने के विकल्प हैं। डेटा ट्रांसफर करने के लिए, “सेव्ड डेटा इन सिस्टम स्टोरेज” विकल्प का चयन करें, और फिर “कॉपी टू USB स्टोरेज डिवाइस” का चयन करें ।

- और बस। इन सेव फाइल्स को दूसरे PS4 में ट्रांसफर करने के लिए, उसी USB को उस सिस्टम से कनेक्ट करें, ऊपर दिए गए चरणों का पालन करें, और "USB स्टोरेज डिवाइस पर सेव्ड डेटा" का चयन करें और फिर "कॉपी टू सिस्टम स्टोरेज" विकल्प को चुनकर सिस्टम में ट्रांसफर करें। ।
13. अपना स्टेटस ऑफलाइन के रूप में सेट करें
क्या आप उन खिलाड़ियों में से एक हैं जो दोस्तों या साथी ऑनलाइन साझेदारों से नाराज़ हैं, जबकि आप अपने गेम का आनंद लेने की कोशिश कर रहे हैं? ठीक है, आप उन्हें पूरी तरह से रोक नहीं सकते हैं, लेकिन आप ऑफ़लाइन दिखाई दे सकते हैं ताकि आपके दोस्त आपको पहली बार में संदेश न दें। ऐसा करने के लिए, नीचे दिए गए चरणों का पालन करें:
- PS4 के होमस्क्रीन पर, "प्रोफ़ाइल" विकल्प पर जाएं।

- एक बार इस विकल्प में, "ऑनलाइन स्थिति सेट करें" विकल्प पर क्लिक करें । एक ड्रॉप-डाउन विकल्प दिखाई देगा। वहां से, “Appear Offline” विकल्प चुनें।

- और यह बात है, अब आप PlayStation नेटवर्क पर अपने सभी जोड़े गए दोस्तों के लिए ऑफ़लाइन दिखाई देंगे। फिर भी, जब आप शुरू में लॉग इन करते हैं, तो उन्हें एक सूचना मिल जाती थी। यदि आप उससे भी छुटकारा पाना चाहते हैं, तो बस लॉगिंग के समय अपने DualShock 4 नियंत्रक पर विकल्प बटन दबाएं और "लॉग इन और अपीयर ऑफलाइन" चुनें। ”, और आपको गेट-गो से as ऑफलाइन’ के रूप में आपके सिस्टम में लॉग इन किया जाएगा।
14. पीसी / मैक पर रिमोट प्ले का उपयोग करें
क्या आप अपने गेमिंग अनुभव को अपने साथ ले जाना पसंद नहीं करेंगे? वास्तव में, आप कर सकते हैं। आप अपने पीएस 4 पर अपने पीसी या मैक से कनेक्ट करके रिमोट प्ले कर सकते हैं और फिर उसी से जुड़े डुअलशॉक 4 कंट्रोलर की मदद से इसे खेल सकते हैं। इसके लिए, आपको विंडोज और मैकओएस के लिए PS4 रिमोट प्ले ऐप की आवश्यकता होगी जिसे आप यहां से डाउनलोड कर सकते हैं।
फिर, आप PlayStation सेटिंग में जा सकते हैं और “ Remote Play Connection Settings ” विकल्प से रिमोट प्ले सेट कर सकते हैं। विस्तृत चरणों के लिए, आप हमारे विस्तृत गाइड का अनुसरण कर सकते हैं।

15. पीएस 4 प्रो के लिए बूस्ट मोड
जबकि PS4 और PS4 स्लिम खुद बहुत शक्तिशाली कंसोल थे, PS4 Pro एक बेहतर गेमप्ले अनुभव के लिए अनुमति देते हुए, एक ओवरक्लॉक्ड प्रोसेसर और एक बहुत अधिक शक्तिशाली GPU लाया। पीएस 4 प्रो की रिहाई के बाद जारी किए गए सभी खेलों को पीएस 4 प्रो की मुख्य शक्ति का अधिक उपयोग करने के लिए डिज़ाइन किया गया है। लेकिन उन खेलों के बारे में क्या जो केवल PS4 को ध्यान में रखते हुए डिजाइन किए गए थे? ठीक है, PS4 Pro, PS4 Pro के साथ बेहतर काम करने के लिए पुराने गेम को ऑप्टिमाइज़ करने के लिए बूस्ट मोड के साथ आता है, जिसके परिणामस्वरूप बेहतर फ़्रैमरेट्स और बेहतर गेमप्ले अनुभव में सुधार होता है ।
बूस्ट मोड को सक्षम करने के लिए, PlayStation सेटिंग्स पर जाएं, "सिस्टम" पर जाएं और इसे सक्षम / अक्षम करने के लिए "Boost मोड" चुनें।

यह भी देखें: 15 सर्वश्रेष्ठ PS4 अनन्य खेल जो आपको खेलने चाहिए
कुछ कूल PS4 ट्रिक्स जो आपको इस्तेमाल करने चाहिए
तो, ये कुछ PS4 ट्रिक्स हैं जो हमें लगता है कि आपके काम आ सकते हैं। सोनी प्लेस्टेशन 4 एक गेमिंग मशीन का एक जानवर है, और इस प्लेटफॉर्म पर आने वाले विशेष खिताबों की संख्या के साथ, यह निश्चित रूप से यहां रहने के लिए है। खैर, यह सब हमारी तरफ से था, इन PlayStation ट्रिक को एक शॉट दें और हमें अपने विचार नीचे टिप्पणी अनुभाग में बताएं।