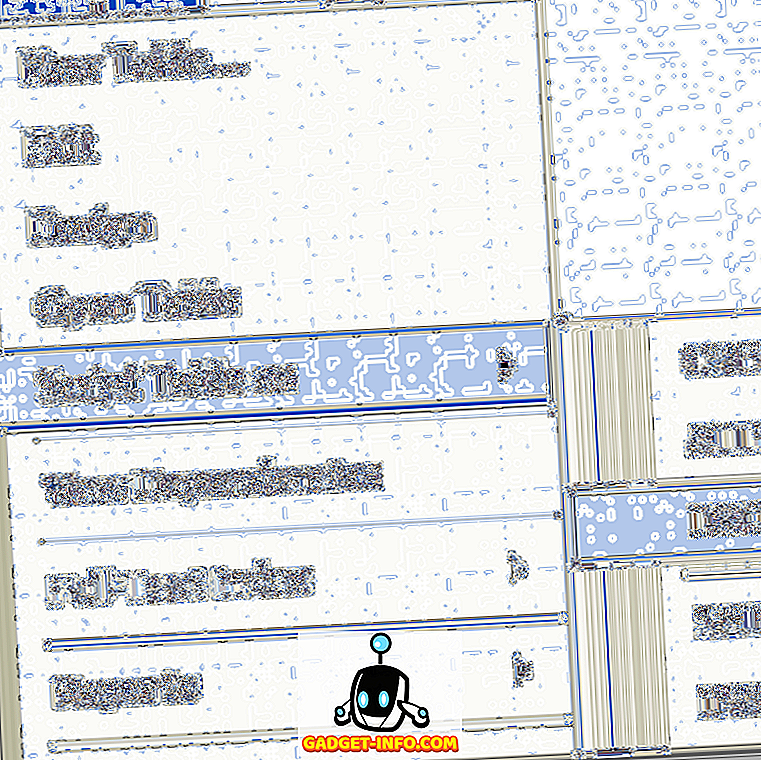अपने डेस्कटॉप को रिकॉर्ड करना आपके कंप्यूटर पर सबसे अच्छे कामों में से एक है। ऐसी बहुत सी चीजें हैं जो आप स्क्रैंकास्ट के साथ कर सकते हैं: एक नए लिनक्स उपयोगकर्ता की मदद के लिए एक वीडियो गाइड या ट्यूटोरियल बनाएं, एक प्रोजेक्ट की प्रस्तुति करें, एक सॉफ्टवेयर समीक्षा करें, या पीसी गेम खेलते समय केवल मज़े करें और स्ट्रीम करें। जब आप किसी को गतिशील तरीके से कुछ करने के लिए दिखाना चाहते हैं तो स्क्रेन्कोस्ट महान हैं; स्क्रीनशॉट के विपरीत, आपके डेस्कटॉप के वीडियो में वास्तव में वह गतिविधि होती है जिसका आप वर्णन करने का प्रयास कर रहे हैं (विकल्पों का चयन करना या मेनू के माध्यम से नेविगेट करना)। उन्हें सीधे ऑनलाइन स्ट्रीम करने की आवश्यकता नहीं है - आप उन्हें वीडियो के रूप में बना सकते हैं और यदि आप चाहें तो बाद में उन्हें अपलोड कर सकते हैं। चूंकि अन्य ऑपरेटिंग सिस्टम के लिए बहुत सारे स्क्रैचिंग ऐप हैं, इसलिए हमने सोचा कि लिनक्स आपको दिखाना उचित होगा।
यहां लिनक्स के लिए 10 सर्वश्रेष्ठ स्क्रीन रिकॉर्डिंग ऐप्स का चयन किया गया है।
1. गनोम और दालचीनी सेब

इससे पहले कि आप स्थापित करना शुरू करें और एक नया स्क्रैचिंग ऐप का उपयोग करना सीखें, अपने लिनक्स डेस्कटॉप वातावरण द्वारा प्रस्तुत समाधानों पर विचार करें। यदि आपको केवल साधारण स्क्रीन रिकॉर्डिंग फ़ंक्शन की आवश्यकता है और आप Gnome 3 या Cinnamon के उपयोगकर्ता हैं, तो आप इस काम के लिए दो डेस्कटॉप ऐपलेट पर भरोसा कर सकते हैं। दालचीनी का डेस्कटॉप कैप्चर और गनोम का स्क्रेंकास्ट दोनों आपके डेस्कटॉप की वीडियो रिकॉर्डिंग को कैप्चर कर सकते हैं। सूक्ति पर, Ctrl + Alt + Shift + R दबाकर सुविधा को सक्रिय किया जा सकता है - आपको रिकॉर्डिंग प्रक्रिया को इंगित करने वाला एक प्रतीक दिखाई देगा। दालचीनी एपलेट आपको कुछ बुनियादी विकल्पों को कॉन्फ़िगर करने देता है, और यह ध्वनि भी रिकॉर्ड कर सकता है।

इसके लिए सर्वश्रेष्ठ: शुरुआती, जो उपयोगकर्ता एक सरल समाधान चाहते हैं, और जो अतिरिक्त सॉफ़्टवेयर स्थापित नहीं करना चाहते हैं
2. सरल स्क्रीन रिकॉर्डर

जैसा कि नाम से ही स्पष्ट है, यह उपकरण उपयोग करने के लिए सरल है, लेकिन इसका मतलब यह नहीं है कि यह कार्यक्षमता में सीमित है। सिंपल स्क्रीन रिकॉर्डर वीडियो और ऑडियो दोनों को कैप्चर कर सकता है, और आप चुन सकते हैं कि आप पूरी स्क्रीन या सिर्फ चयनित क्षेत्र रिकॉर्ड करना चाहते हैं। रिकॉर्डिंग को रोकना और कैप्चर के दौरान लाइव पूर्वावलोकन दिखाना संभव है, इसलिए आप देख सकते हैं कि अंतिम वीडियो कैसा दिखेगा। सरल स्क्रीन रिकॉर्डर कुछ लिनक्स वितरण (आर्क लिनक्स, ओपनएसयूएसई, मैजिया, स्लैकवेयर) के रिपॉजिटरी में उपलब्ध है, जबकि उबंटू और टकसाल उपयोगकर्ता आधिकारिक पीपीए जोड़ सकते हैं या मैन्युअल रूप से पैकेज डाउनलोड कर सकते हैं। आधिकारिक वेबसाइट में कुछ उपयोगी सुझाव दिए गए हैं यदि आप यूट्यूब या स्क्रैंकास्ट वीडियोगेम के लिए वीडियो रिकॉर्ड करना चाहते हैं।
इसके लिए सर्वश्रेष्ठ: वे उपयोगकर्ता जो सभी आवश्यक विकल्पों के साथ एक सीधा ऐप इंटरफ़ेस पसंद करते हैं
3. स्क्रीनस्टडियो

ScreenStudio अभी तक एक और सरल लेकिन शक्तिशाली स्क्रैचिंग ऐप है। यह आपको अपने डेस्कटॉप को एक वीडियो फ़ाइल (ऑडियो के लिए समर्थन के साथ) के रूप में रिकॉर्ड करने की अनुमति देता है, लेकिन यह Twitch.tv और YouTube जैसी सेवाओं के लिए सीधे वीडियो स्ट्रीम भी कर सकता है। आपको बस अपने खाते की जानकारी प्रदान करना है और वांछित पैरामीटर सेट करना है। ScreenStudio आपके वेबकैम से आउटपुट पढ़ सकता है, स्क्रीन पर दिखा सकता है, और रिकॉर्डिंग में शामिल कर सकता है। यह कई वीडियो फ़ाइल स्वरूपों (MP4, FLV) का समर्थन करता है और इसे कॉन्फ़िगर करना आसान है। ScreenStudio के साथ, आप बहुत अधिक परेशानी के बिना अपने डेस्कटॉप की एक ऑनलाइन स्ट्रीम सेट कर सकते हैं।
इसके लिए सर्वश्रेष्ठ: वे उपयोगकर्ता जो लिनक्स पर त्वरित और सरल स्क्रैचिंग चाहते हैं
4. वीएलसी

आपने शायद वीएलसी के बारे में सुना है - यह सबसे लोकप्रिय लिनक्स मल्टीमीडिया खिलाड़ियों में से एक है, और कारण के साथ। यह शांत और उपयोगी सुविधाओं के साथ पैक किया गया है, इसलिए यह आपको आश्चर्यचकित नहीं करना चाहिए कि उनमें से एक ठीक वही है जो हमें यहां चाहिए: डेस्कटॉप रिकॉर्डिंग। आपको "कैप्चर डिवाइस" टैब के तहत मीडिया> कन्वर्ट / सेव डायलॉग में यह सुविधा मिलेगी। आपको बस इतना करना है कि "कैप्चर मोड" "डेस्कटॉप" पर सेट है, और यह सुनिश्चित करें कि अन्य सभी कॉन्फ़िगरेशन विकल्प सही हैं। आप रिकॉर्डिंग को फ़ाइल के रूप में सहेजने और इसे ऑनलाइन लाइव-स्ट्रीमिंग के बीच चुन सकते हैं। "स्ट्रीम" बटन पर क्लिक करें और गाइड का पालन करें जब तक कि आपको रिकॉर्डिंग गंतव्य के लिए संकेत न दिया जाए। वहां आप इसे एक फ़ाइल के रूप में सहेजने या इच्छित स्ट्रीमिंग विधि (सबसे अधिक संभावना HTTP) चुनने का चयन कर सकते हैं। वीएलसी के बारे में एक बड़ी बात यह है कि यह वीडियो प्रारूपों के एक समूह का समर्थन करता है, और आप आसानी से आउटपुट फ़ाइल की गुणवत्ता को ट्विक कर सकते हैं।
इसके लिए सर्वश्रेष्ठ: वे उपयोगकर्ता जो पहले ही VLC से खुश हैं, और जो अपने डेस्कटॉप को ऑनलाइन स्ट्रीम करने का एक सरल तरीका चाहते हैं
5. क्रुत

क्रुत का एक छोटा इंटरफ़ेस है, जो वास्तव में, बहुत सुंदर नहीं लगता है। ऐसा इसलिए है क्योंकि यह एक जावा एप्लिकेशन है, जो इसे अन्य प्लेटफार्मों पर पोर्टेबल और उपयोग में आसान बनाता है। क्रुट वीडियो और ऑडियो दोनों को रिकॉर्ड कर सकता है, और आप यह चुन सकते हैं कि स्क्रीन के किन हिस्सों को रिकॉर्डिंग में शामिल किया जाना चाहिए। इसमें टाइमर, लाइव पूर्वावलोकन और स्क्रीन पर अपने माउस कर्सर का पालन करने और आंदोलनों को रिकॉर्ड करने की क्षमता है। यह क्रुट को वीडियो ट्यूटोरियल बनाने के लिए महान बनाता है, हालांकि इसकी व्यावहारिकता इस तथ्य से सीमित हो सकती है कि यह ऐप्पल के क्विकटाइम (एमओवी) फ़ाइल प्रारूप में वीडियो बचाता है।
इसके लिए सर्वश्रेष्ठ: जो उपयोगकर्ता एक छोटा, पोर्टेबल अनुप्रयोग चाहते हैं, जिनका उपयोग अन्य ऑपरेटिंग सिस्टम पर किया जा सकता है
6. वोकोस्किन

Vokoscreen एक उपयोगकर्ता के अनुकूल स्क्रैचस्टिंग अनुप्रयोग है जो कई फ़ाइल स्वरूपों में वीडियो और ऑडियो रिकॉर्ड कर सकता है। आप इसका उपयोग पूरे डेस्कटॉप को रिकॉर्ड करने के लिए कर सकते हैं, एक विशेष एप्लिकेशन विंडो (उदाहरण के लिए, आपका वेब ब्राउज़र), या स्क्रीन पर एक चयनित क्षेत्र। Vokoscreen आपके वेबकैम तक भी पहुँच सकता है और स्क्रीन के चयनित भागों को बड़ा कर सकता है। यह वीडियो गाइड बनाने के लिए एक उपयोगी अनुप्रयोग है, खासकर यदि आप कथन शामिल करना चाहते हैं या पूरी स्क्रीन के बजाय सिर्फ एक विंडो पर ध्यान केंद्रित करना चाहते हैं।
इसके लिए सबसे अच्छा: उपयोगकर्ता केवल एक एप्लिकेशन विंडो में गतिविधि रिकॉर्ड करने का एक सरल तरीका ढूंढ रहे हैं
7. कजम

कज़ाम इस सूची में एक और अनुप्रयोग है जिसका उद्देश्य सरल और कार्यक्षमता दोनों में सरल होना है। आपको यहां बहुत अधिक विकल्प नहीं मिलेंगे, हालांकि यह ध्वनि (आपके स्पीकर से और माइक्रोफ़ोन से) पकड़ सकता है। इसमें एक टाइमर, एक विशेष डेस्कटॉप क्षेत्र का चयन करने का विकल्प और सादे, स्थिर स्क्रीनशॉट लेने की क्षमता है। आप अपने डेस्कटॉप पर सिर्फ एक विंडो रिकॉर्ड करने के लिए भी कज़ाम का उपयोग कर सकते हैं।
इसके लिए सर्वश्रेष्ठ: शुरुआती, उन उपयोगकर्ताओं को जिन्हें उन्नत स्क्रैचस्टिंग विकल्पों की आवश्यकता नहीं है
8. बाइज़ान

आज्ञा-रेखा प्रकृति को आप Byzanz के उपयोग से हतोत्साहित न करें। यह भयानक उपकरण ओजीजी और एफएलवी प्रारूपों में वीडियो और ऑडियो रिकॉर्ड कर सकता है, लेकिन सबसे अच्छी बात यह है कि आप इसका उपयोग एनिमेटेड जीआईएफ रिकॉर्ड करने के लिए कर सकते हैं। चूंकि वे मानक वीडियो फ़ाइलों की तुलना में छोटे होते हैं, तो GIF रिकॉर्डिंग व्यावहारिक होती है जब आपका बैंडविड्थ सीमित होता है, या जब आप ईमेल के माध्यम से त्वरित-साझा करना चाहते हैं। वे उपयोगी भी हैं यदि आप अपने ब्लॉग या वेबसाइट के लिए एक सॉफ्टवेयर समीक्षा लिख रहे हैं और पाठकों को दिखाना चाहते हैं कि उन्हें बाहरी स्रोतों या YouTube वीडियो पर पुनर्निर्देशित किए बिना कुछ कैसे करें। बायज़ान के साथ, आप रिकॉर्डिंग या जीआईएफ एनीमेशन की अवधि को पूर्व-कॉन्फ़िगर कर सकते हैं, और दर्ज किए जाने वाले क्षेत्र के आकार का चयन कर सकते हैं। टर्मिनल में byzanz-record -help टाइप करने से आपको Byzanz द्वारा समर्थित विकल्प दिखाई देंगे, इसलिए आप इसका उपयोग करने के तरीके के बारे में अधिक जान सकते हैं।
इसके लिए सर्वश्रेष्ठ: वे उपयोगकर्ता जो CLI ऐप्स पसंद करते हैं, और जो अपने डेस्कटॉप के एनिमेटेड GIF बनाना चाहते हैं
9. रेकॉर्डडेस्कटॉप

सूची के अन्य ऐप्स के समान, RecordMyDesktop ध्वनि के साथ वीडियो बना सकता है और डेस्कटॉप या संपूर्ण स्क्रीन के चयनित क्षेत्र को रिकॉर्ड कर सकता है। इसमें एक उपयोगी पूर्वावलोकन है और इससे आप वीडियो और ऑडियो गुणवत्ता को नियंत्रित कर सकते हैं। आप किसी भी बिंदु पर अपना स्क्रैंकास्ट रोक सकते हैं और फिर से शुरू कर सकते हैं। एफपीएस (फ्रेम प्रति सेकंड) की दर और आपकी रिकॉर्डिंग के संपीड़न को परिभाषित करना भी संभव है। यदि आप अपनी रिकॉर्डिंग में विंडो डेकोरेशन (टाइटल बार और बटन) नहीं दिखाना चाहते हैं, तो आप उसे एडवांस सेटिंग डायलॉग में बंद कर सकते हैं। RecordMyDesktop रिकॉर्डिंग के दौरान कर्सर का अनुसरण कर सकता है, जिससे आप अपने वीडियो प्रस्तुति या ट्यूटोरियल के महत्वपूर्ण भागों को उजागर कर सकते हैं।

इसके लिए सबसे अच्छा है: जो उपयोगकर्ता एक साधारण इंटरफ़ेस से स्क्रैनास्ट की गुणवत्ता को नियंत्रित करना चाहते हैं
10. ओबीएस (ओपन ब्रॉडकास्टर स्टूडियो)
आप कह सकते हैं कि हमने अंतिम के लिए सबसे अच्छा बचाया। बाकी ऐप्स की तुलना में, OBS एक असली बीहेम है; एक पूर्ण विकसित समाधान जो आपकी सामग्री को DailyMotion, YouTube और निश्चित रूप से Twitch पर स्ट्रीम कर सकता है। यह चयनित एप्लिकेशन विंडो या संपूर्ण स्क्रीन पर कब्जा कर सकता है, और इसे और अधिक रोचक बनाने के लिए आप अपनी स्ट्रीम में टेक्स्ट और छवियां जोड़ सकते हैं। आपकी स्ट्रीम का लाइव पूर्वावलोकन और वॉल्यूम को जल्दी से नियंत्रित करने के विकल्प हैं। सेटिंग्स संवाद में आपके ऑडियो और वीडियो आउटपुट की गुणवत्ता को अनुकूलित करने के लिए कई विकल्प हैं, और OBS "गेम कैप्चर" जैसे प्लगइन्स का समर्थन करता है जो आपको फुलस्क्रीन मोड में वीडियो गेम स्ट्रीम करने में मदद करता है।

बेशक, आप नियमित वीडियो बनाने के लिए ओबीएस का उपयोग कर सकते हैं - बस एक फाइल के रूप में स्क्रीनकास्ट को बचाएं। आप छवि फ़ाइलों को आयात कर सकते हैं और एक स्लाइड शो को वीडियो में बदल सकते हैं, और स्क्रीन पर टेक्स्ट लिख सकते हैं जैसा कि आप एक अतिरिक्त स्पष्टीकरण (या अपनी सामग्री की सुरक्षा के लिए वॉटरमार्क के रूप में) रिकॉर्ड करते हैं। जब तक आप शब्दावली (और दृश्यों और सूत्रों के बीच का अंतर) का पता लगाने के लिए ओबीएस के साथ काम करना थोड़ा चुनौतीपूर्ण हो सकता है, लेकिन आप हमेशा इसके ऑनलाइन प्रलेखन पर भरोसा कर सकते हैं।
इसके लिए सर्वश्रेष्ठ: उन्नत उपयोगकर्ता और कोई भी जो ट्विच पर स्ट्रीमिंग शुरू करना चाहता है
यह लिनक्स के लिए स्क्रैचिंग ऐप की हमारी सिफारिशों का निष्कर्ष निकालता है। उम्मीद है कि आपको एक ऐप मिलेगा जो आपके उपयोग के मामले को सूट करता है ताकि आप जल्द ही स्ट्रीमिंग शुरू कर सकें!
मामले में हम कुछ अन्य अद्भुत ऐप भूल गए हैं, हमें बताएं। आप अपने डेस्कटॉप को रिकॉर्ड करने के लिए क्या उपयोग करते हैं? क्या आपने कभी इस सूची में से किसी भी एप्लिकेशन का उपयोग किया है? हमें नीचे टिप्पणियों में बताएं।