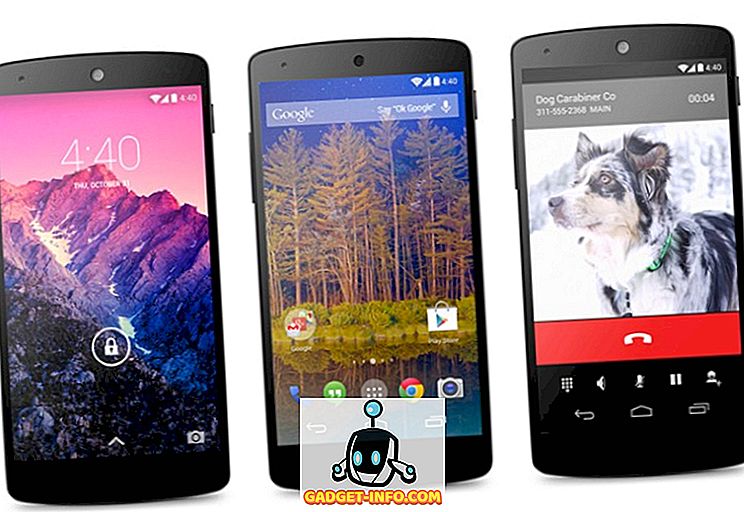यदि आप गेमर हैं, तो आपके कंप्यूटर का सबसे महत्वपूर्ण घटक ग्राफिक्स कार्ड है। GPU सभी ग्राफ़िकल हॉर्सपावर प्रदान करता है जिसे आपको अपने कंप्यूटर पर नवीनतम और महान गेम खेलने की आवश्यकता होगी। इनमें से प्रत्येक गेम पर आपको मिलने वाला प्रदर्शन इस बात पर निर्भर करता है कि आपका ग्राफिक्स कार्ड कितना शक्तिशाली है। यह कहा जा रहा है, कुछ लोग स्टॉक प्रदर्शन से खुश नहीं हैं और अपने कार्ड से हर अंतिम प्रदर्शन को निचोड़ना चाहते हैं। यदि आप उनमें से एक हैं और आप यह जानना चाहते हैं कि ऐसा कैसे किया जाए, तो आप सही जगह पर आए हैं। तो, आगे की हलचल के बिना, आइए नज़र डालते हैं कि बेहतर गेमिंग प्रदर्शन के लिए GPU को कैसे ओवरक्लॉक किया जाए:
डाउनलोड और एमएसआई Afterburner स्थापित करें
आफ्टरबर्नर MSI (माइक्रो-स्टार इंटरनेशनल) द्वारा विकसित एक थर्ड पार्टी सॉफ्टवेयर है, जिसका उद्देश्य मुख्य रूप से ग्राफिक्स कार्ड्स को ट्विक करना और इससे बेहतर प्रदर्शन प्राप्त करना है। आप सीधे कंपनी की वेबसाइट से मुफ्त में एमएसआई आफ्टरबर्नर डाउनलोड कर सकते हैं।
एक बार डाउनलोड करने के बाद, बस RAR फ़ाइल को निकालें और सॉफ़्टवेयर को स्थापित करने के लिए EXE फ़ाइल चलाएँ। डिफ़ॉल्ट रूप से, MSI आफ्टरबर्नर RivaTuner सांख्यिकी सर्वर के साथ आता है, जो आपको अपने सिस्टम में विभिन्न घटकों के तापमान और उपयोग की निगरानी करने देता है। यदि आप इसे नहीं चाहते हैं, तो स्थापना के दौरान बस बॉक्स को अनचेक करें।

MSI आफ्टरबर्नर के साथ GPU को चटकाना
अपने GPU को कम करना भी मुश्किल के करीब नहीं है और यह सीपीयू या रैम को ओवरक्लॉक करने की तुलना में बहुत आसान है। पूरी प्रक्रिया में मुश्किल से कुछ मिनट लगते हैं। इसलिए, कृपया किसी भी अनावश्यक भ्रम से बचने के लिए चरणों का पालन करना सुनिश्चित करें:
नोट : मैंने व्यक्तिगत रूप से अपने एलियनवेयर 15 आर 3 लैपटॉप पर इस उपयोगिता का परीक्षण किया। कहा जा रहा है, आपके GPU को ओवरक्लॉक करने से इसकी लंबी उम्र कम हो सकती है, उच्च तापमान के कारण और मुझे इस प्रक्रिया में आपके सिस्टम को होने वाले किसी भी नुकसान के लिए जिम्मेदार नहीं ठहराया जाएगा। इसलिए, अपने जोखिम पर आगे बढ़ें।
- ओवरक्लॉकिंग प्रक्रिया के लिए सीधे जाने से पहले, हमें कुछ ऐसी चीजों को सुनिश्चित करना होगा जो प्रक्रिया के दौरान आपकी मदद करें। MSI आफ्टरबर्नर सॉफ्टवेयर को खोलने के बाद, आप उपयोगिता के बीच में "पावर लिमिट" और "टेम्परेचर लिमिट" विकल्पों के साथ स्लाइडर्स देख पाएंगे। कृपया ध्यान दें कि ये स्लाइडर्स कुछ सिस्टम पर लॉक हैं और कुछ सिस्टम पर अनलॉक किए गए हैं। यह पूरी तरह से आपके द्वारा होने वाले GPU पर निर्भर करता है। मेरा विचार एक लैपटॉप GPU है, यह दुर्भाग्य से बहुत ज्यादा बंद है, इसलिए मैं इसे स्थानांतरित नहीं कर पाऊंगा। हालाँकि, यदि आप इसे स्लाइड करने में सक्षम हैं, तो पावर लिमिट स्लाइडर को दाईं ओर ले जाएं और अपनी पसंद के आधार पर तापमान सीमा स्लाइडर को स्थानांतरित करें । ध्यान दें कि यह स्लाइडर आपके GPU के अधिकतम तापमान को निर्धारित करेगा।

- अब, यह महत्वपूर्ण हिस्सा है जिसका आप सभी को इंतजार है। हां, हम इस चरण में आपके GPU से प्रदर्शन के हर बिट को निचोड़ रहे हैं। क्या आप तापमान सीमा विकल्प के ठीक नीचे "कोर क्लॉक" और "मेमोरी क्लॉक" के लिए स्लाइडर्स देख सकते हैं? हां, हम यहां स्लाइडर के साथ खेलने जा रहे हैं। यदि यह आपकी पहली बार ओवरक्लॉकिंग है, तो 100 मेगाहर्ट्ज के चरणों में अपनी कोर घड़ी के लिए स्लाइडर्स को बढ़ाना सुनिश्चित करें और 100 मेगाहर्ट्ज के चरणों में मेमोरी घड़ी ।

- एक बार हो जाने के बाद, आगे बढ़ें और उस पर कुछ रेखीय गहन खेल खेलें, जबकि एक ही समय में MSI आफ्टरबर्नर पर अपने GPU तापमान की निगरानी करें। जब तक तापमान 85 डिग्री सेल्सियस से नीचे है, तब तक आपको ठीक होना चाहिए। यह भी सुनिश्चित करें कि गेम क्रैश न करें या आप अपनी स्क्रीन पर कलाकृतियों को न देखें यह सुनिश्चित करने के लिए कि आपका ओवरक्लॉक स्थिर है।

- ठीक है, अगर आपको लगता है कि तापमान आपके लिए बहुत गर्म है, तो पंखे की गति को आपकी पसंद के अनुसार क्रैंक किया जा सकता है । पावर और तापमान सीमा स्लाइडर के समान, इस स्लाइडर को आपके हार्डवेयर के आधार पर लॉक किया जा सकता है। यदि आप मेरे जैसे लैपटॉप का उपयोग कर रहे हैं, तो इसकी संभावना सबसे अधिक होगी। एक बार जब आप कॉन्फ़िगर करना पूरा कर लेते हैं, तो आप एक टिक द्वारा इंगित बॉक्स पर क्लिक करके अपनी कॉन्फ़िगरेशन प्रोफ़ाइल को बचा सकते हैं । आप इस कॉन्फ़िगरेशन को एक बार स्टार्ट करने के बाद अपने विंडोज बूट्स को सक्षम कर सकते हैं, इसके बाद स्टार्टअप के नीचे विंडोज आइकन पर क्लिक करके, आफ्टरबर्नर उपयोगिता के निचले-बाएँ।

ठीक है, यह बहुत ज्यादा है कि आप अपने गेमप्ले की चिकनाई को बढ़ाने के लिए अपने कंप्यूटर के GPU से हर अंतिम प्रदर्शन को कैसे निचोड़ते हैं।
विंडोज पर उच्च प्रदर्शन पावर प्लान सक्षम करें
भले ही ओवरक्लॉकिंग आपके जीपीयू के प्रदर्शन को बेहतर बनाता है, ऐसे कुछ और चरण हैं जिनकी आपको जांच करने की आवश्यकता है, ताकि यह सुनिश्चित हो सके कि जीपीयू पूरी क्षमता पर प्रदर्शन कर रहा है और आपके ऑपरेटिंग सिस्टम के पावर प्लान से प्रभावित नहीं है। डिफ़ॉल्ट रूप से, विंडोज चलाने वाले सभी कंप्यूटर बैलेंस्ड पावर प्लान का उपयोग करते हैं। तो, आपको इसे "उच्च प्रदर्शन" पावर प्लान में बदलना होगा।
विंडोज 10 पर ऐसा करने के लिए, बस कंट्रोल पैनल पर जाएं-> हार्डवेयर और साउंड-? पावर विकल्प और उच्च प्रदर्शन पर क्लिक करें । खैर, यह मुश्किल से कुछ सेकंड लिया, यह नहीं था?

NVIDIA नियंत्रण कक्ष में अधिकतम प्रदर्शन को प्राथमिकता दें
आपके सिस्टम पर एक NVIDIA ग्राफिक्स कार्ड रखने वाले उपयोगकर्ताओं को यह सुनिश्चित करने के लिए एक अतिरिक्त सेटिंग से गुजरना होगा कि उनके कार्ड NVIDIA कंट्रोल पैनल के पावर प्रबंधन मोड के कारण थ्रॉटल नहीं हो रहे हैं। डिफ़ॉल्ट रूप से, यह ऑप्टिमल पावर पर सेट है। आप बस इसे NVIDIA कंट्रोल पैनल खोलकर बदल सकते हैं और फिर, "3D सेटिंग प्रबंधित करें" और "पावर मैनेजमेंट मोड" विकल्प में जाकर, "अधिकतम प्रदर्शन को प्राथमिकता दें" चुनें। इसे बदलकर, आपके जीपीयू का उपयोग ज्यादातर 90% से ऊपर होगा, जब आप अपने पीसी पर कुछ रेखीय रूप से तीव्र गेम खेल रहे होंगे, जिससे आपके जीपीयू की पूरी क्षमता निकल जाएगी।

गेमिंग प्रदर्शन को बढ़ाने के लिए GPU को ओवरक्लॉक करें
जैसा कि आपने ऊपर दिए चरणों से देखा होगा, प्रक्रिया कठिन और जटिल थी। यहां तक कि बमुश्किल किसी भी तकनीकी ज्ञान वाला व्यक्ति जीपीयू को ओवरक्लॉक कर सकता है यदि हमारे द्वारा बताए गए चरणों का सही तरीके से पालन किया जाता है। यदि आप इसकी निगरानी करते हैं तो खेलों में प्रदर्शन में सुधार काफी ध्यान देने योग्य है। तो, क्या आप MSI आफ्टरबर्नर को अपने लिए आज़माने और अपने सिस्टम से बेहतर गेमिंग प्रदर्शन का अनुभव करने के लिए तैयार हैं? हमें नीचे टिप्पणी अनुभाग में बताएं क्योंकि हम इस पूरी प्रक्रिया पर आपके विचार जानना चाहते हैं।