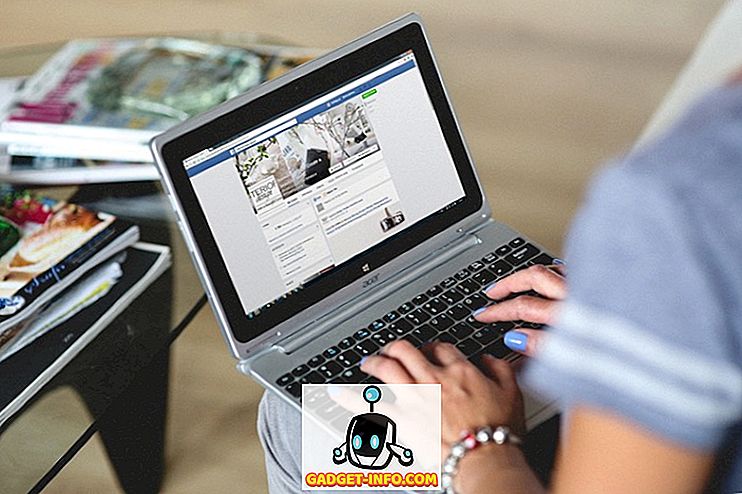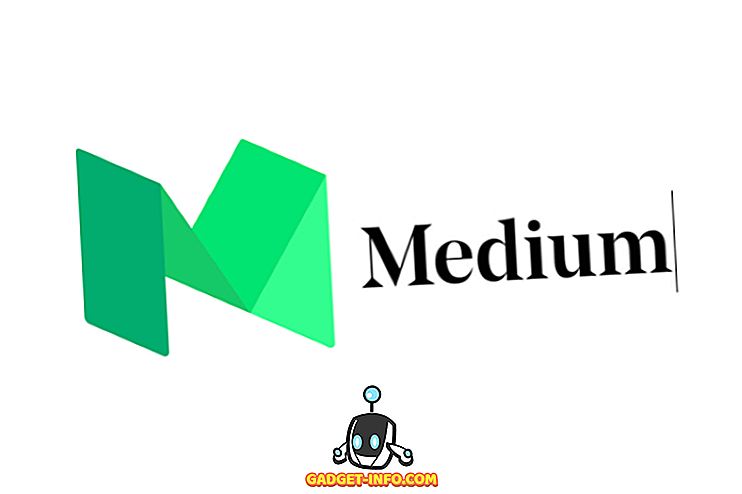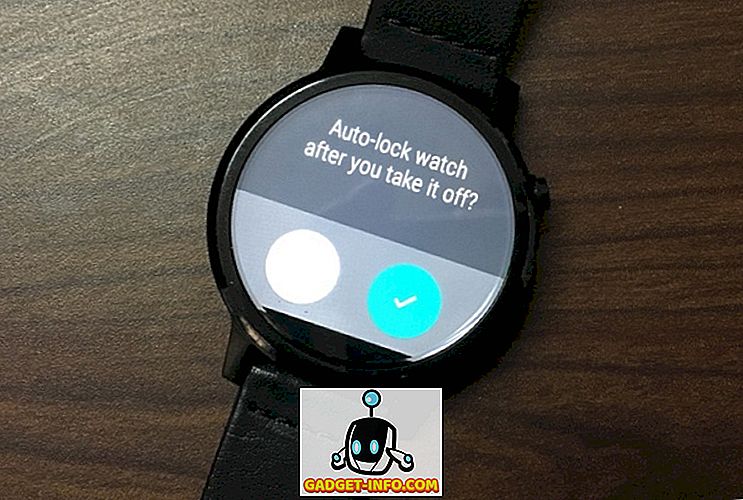स्मार्टफोन की सुबह से, वीडियो कैप्चरिंग और साझा करना एक सामान्य घटना बन गई है, और यह क्यों नहीं होना चाहिए। स्मार्टफ़ोन कैमरे प्रत्येक पीढ़ी के साथ सबसे अच्छे से सुधार कर रहे हैं, यहां तक कि आपको 4K रिज़ॉल्यूशन में वीडियो रिकॉर्ड करने की भी अनुमति देते हैं। हालाँकि, वीडियो रिकॉर्ड करने का एक छोटा नुकसान है, और वह है ऑडियो जो इसके साथ जुड़ा हुआ है। आपके स्मार्टफ़ोन के साथ कैप्चर किया गया ऑडियो बस खराब है, इसके बारे में कोई दो तरीके नहीं हैं। इस तथ्य को जोड़ें कि कभी-कभी आप ऑडियो के एक टुकड़े पर कब्जा कर सकते हैं जिसे आपने इरादा नहीं किया था, और यह वास्तव में शर्मनाक हो सकता है। अंगूठे के एक नियम के रूप में, मूल ऑडियो को निकालना सबसे अच्छा है जब तक कि वास्तव में इसकी आवश्यकता न हो। इसलिए, यदि आपका ऑडियो आपको अपने वीडियो को दुनिया में दिखाने से रोक रहा है, तो यहां किसी भी डिवाइस पर वीडियो से ऑडियो हटाने का तरीका बताया गया है ।
वीडियो फ़ाइल से ऑडियो निकालें
किसी भी वीडियो फ़ाइल से ऑडियो को हटाने की प्रक्रिया डिवाइस या आपके द्वारा उपयोग किए जा रहे ऑपरेटिंग सिस्टम पर निर्भर करेगी। इसके अलावा, आप एक ही ऑपरेटिंग सिस्टम पर कई तरीकों का उपयोग कर सकते हैं। इस लेख के लिए, हम macOS, iOS, Android और Windows ऑपरेटिंग सिस्टम के लिए एक-एक विधि को कवर करने जा रहे हैं। मैंने उनकी सादगी और आवश्यक सॉफ़्टवेयर के प्रकार के आधार पर विधियों का चयन किया है। तो, हम शुरू कर दें, हम करेंगे?
MacOS पर वीडियो फ़ाइल से ऑडियो निकालें
एक चीज जो मुझे वास्तव में Apple के ऑपरेटिंग सिस्टम के बारे में पसंद है, वह यह है कि यह पहले से ही वास्तव में महान प्रथम-पक्षीय सॉफ़्टवेयर के साथ आता है जो आपको अपने मैक को अनबॉक्स करने के साथ ही चीजें प्राप्त करने की अनुमति देता है। सबसे लोकप्रिय और सबसे अधिक इस्तेमाल किए जाने वाले देशी मेल ऐप हैं, नोट्स ऐप, पूरे आईवॉर्क सूट, और इसी तरह। इसी तरह, Apple में एक बेसिक वीडियो एडिटिंग सॉफ्टवेयर भी शामिल है जो आपके Mac के साथ iMovie नामक प्री-इंस्टॉल आता है। हालांकि iMovie फीचर पैक वीडियो संपादकों के साथ प्रतिस्पर्धा नहीं कर सकता है, लेकिन यह वीडियो से ऑडियो हटाने जैसे कुछ बुनियादी संपादन करने के लिए पर्याप्त है। तो, आइए देखें कि हम ऐसा कैसे कर सकते हैं।
1. iMovie लॉन्च करें और आयात बटन पर क्लिक करके और फिर अपने वीडियो का चयन करके अपने वीडियो को आयात करें ।
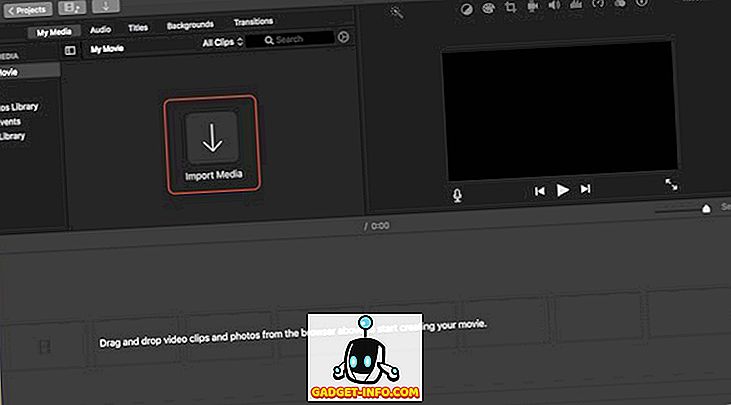
2. आयातित वीडियो पर राइट क्लिक (नियंत्रण + क्लिक), और संपूर्ण क्लिप का चयन करें।
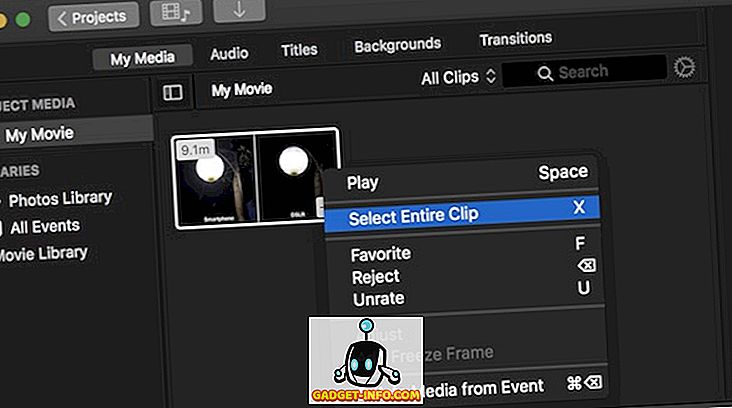
3. अब, वीडियो को एडिटिंग टाइमलाइन पर ड्रैग एंड ड्रॉप करें (चित्र देखें)।
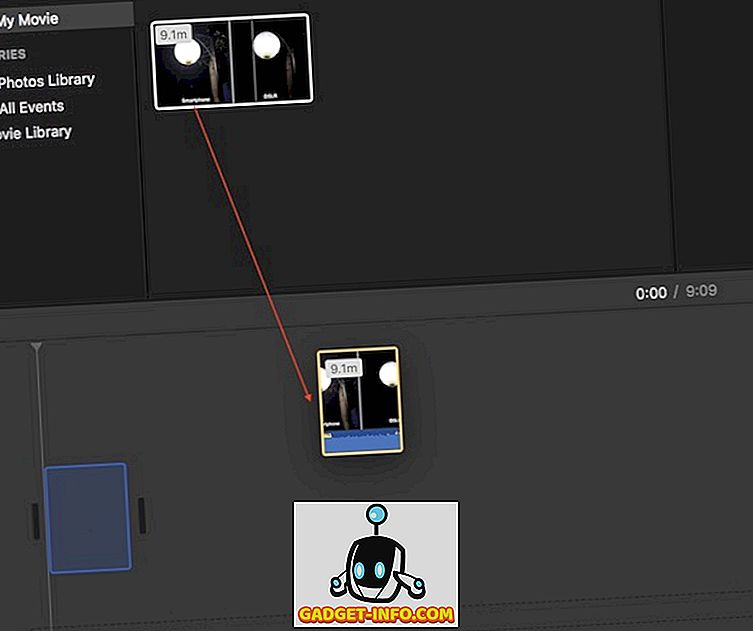
4. समयरेखा वीडियो पर राइट क्लिक करें और "डिटैच ऑडियो" चुनें ।
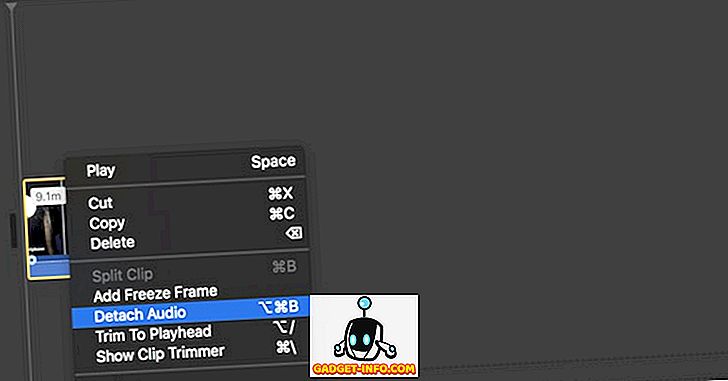
5. अब आप देख पाएंगे कि ऑडियो अनुभाग वीडियो से अलग हो गया है। इसे चुनने के लिए बस ऑडियो फ़ाइल पर क्लिक करें और फिर ऑडियो को हटाने के लिए अपने कीबोर्ड पर डिलीट की को हिट करें ।
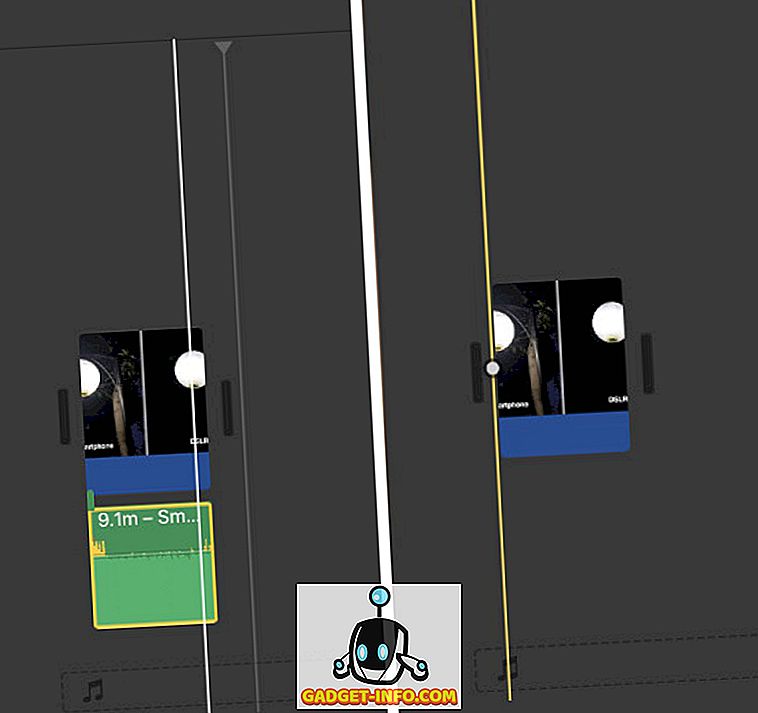
6. ऑडियो हटाने के बाद अपने वीडियो को निर्यात करने के लिए कमांड + ई कॉम्बो मारा। आपके वीडियो के आकार के आधार पर इसे निर्यात करने में कुछ समय लग सकता है।
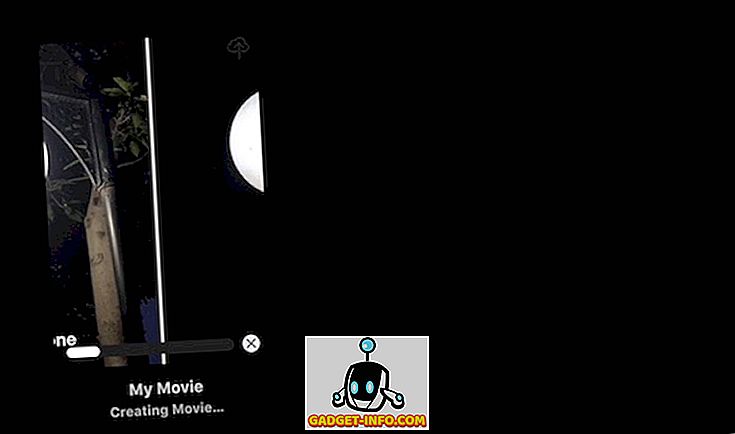
7. आपको अभी भी इस वीडियो को सहेजना होगा, ऐसा करने के लिए, ऐप के ऊपरी दाएं कोने में मौजूद शेयर बटन पर क्लिक करें । यहां, फ़ाइल पर क्लिक करें और फिर अपने वीडियो को सहेजने के चरणों के माध्यम से जाएँ।

विंडोज पर वीडियो फ़ाइल से ऑडियो निकालें
MacOS पर iMovie की तरह, आप अपना काम पूरा करने के लिए किसी भी मुफ्त वीडियो संपादन सॉफ्टवेयर का उपयोग कर सकते हैं। हालाँकि, आज के ट्यूटोरियल के लिए हम एक सॉफ्टवेयर का उपयोग करने जा रहे हैं, जो न केवल मुफ्त है बल्कि संभावना है कि आप में से अधिकांश के पास पहले से ही होगा। सॉफ्टवेयर का नाम VLC Media Player है। अगर किसी तरह आपके पास पहले से नहीं है, तो इसे डाउनलोड करने के लिए लिंक पर क्लिक करें।
1. VLC ऐप लॉन्च करें और ऊपरी बाएँ कोने पर "मीडिया" विकल्प पर क्लिक करें । परिणामी ड्रॉप डाउन मेनू पर "कन्वर्ट / सेव" पर क्लिक करें।
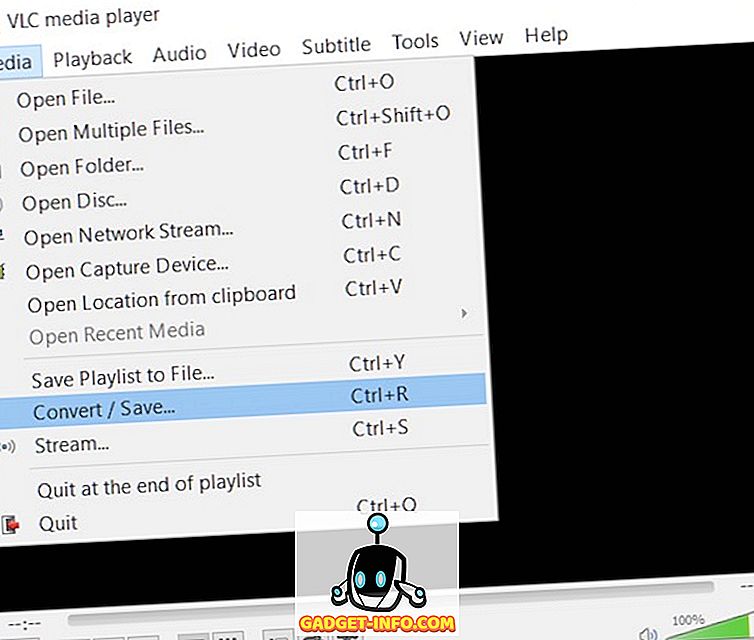
2. अब, वीडियो जोड़ें जिसे आप "जोड़ें ..." बटन पर क्लिक करके ऑडियो को हटाना चाहते हैं और फिर कन्वर्ट / सहेजें बटन पर क्लिक करें ।
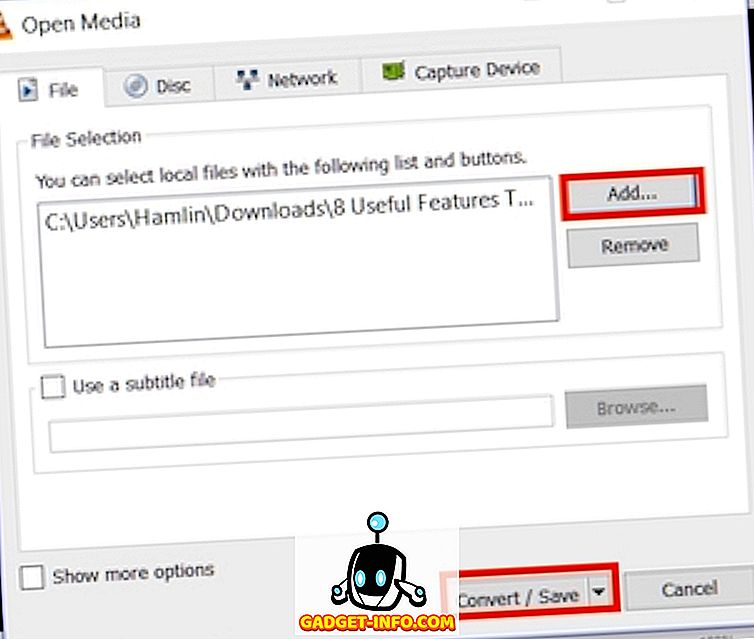
3. यहां, उस बटन पर क्लिक करें जो चित्र में चिह्नित है ।
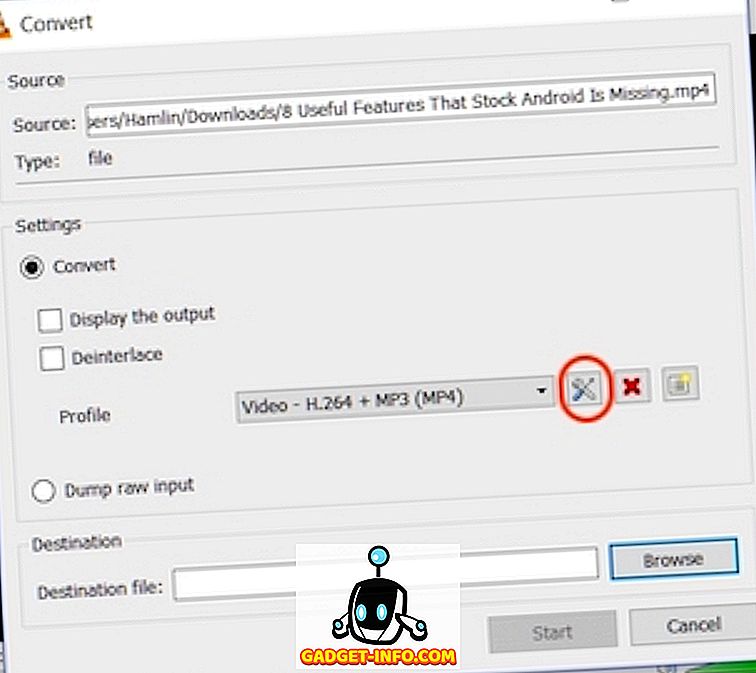
4. अब, "ऑडियो कोडेक" विकल्प चुनें और "ऑडियो" सबहेडिंग के बगल में स्थित चेकमार्क को हटा दें । यह वीडियो से ऑडियो को हटा देगा। अब, save पर क्लिक करें।
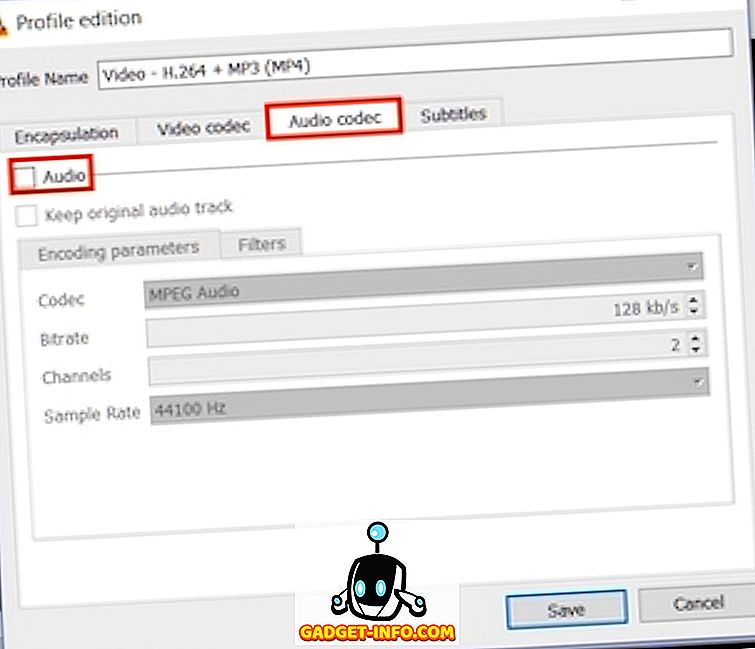
5. इस पृष्ठ पर, बस फ़ाइल गंतव्य का चयन करें और "प्रारंभ" बटन पर क्लिक करें। वीडियो को आपके निर्दिष्ट स्थान पर कनवर्ट और सहेजा जाएगा।
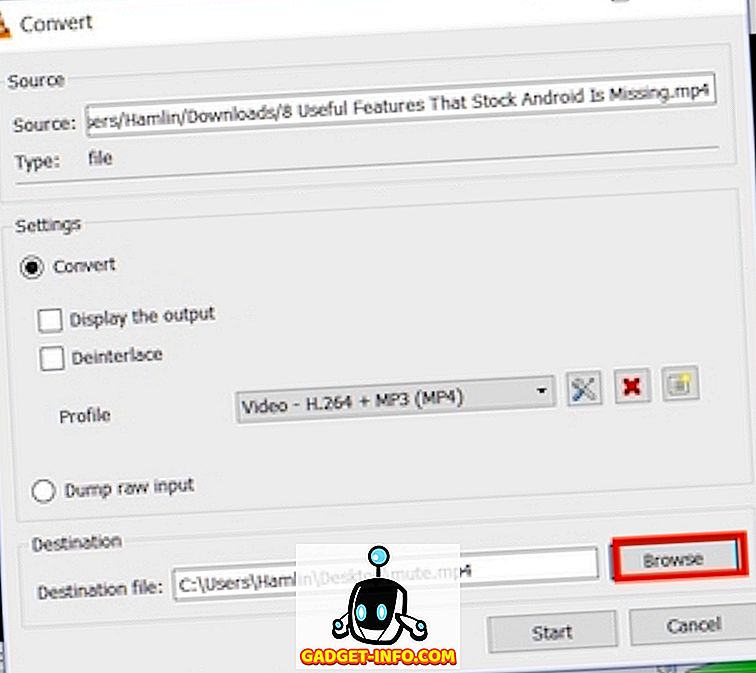
Android पर वीडियो फ़ाइल से ऑडियो निकालें
Android वीडियो से ऑडियो निकालना आपके लिए वास्तव में आसान बनाता है। ऐसा करने के लिए आपको बस कुछ कदम उठाने होंगे, तो चलिए इसे करते हैं।
1. Play Store से Timbre App इंस्टॉल करें। ऐप लॉन्च करें और फिर वीडियो सेक्शन पर स्क्रॉल करें और “म्यूट” बटन पर टैप करें । यह स्वचालित रूप से आपको अपने गैलरी ऐप में ले जाएगा। इसे चुनने के लिए यहां वीडियो पर टैप करें।
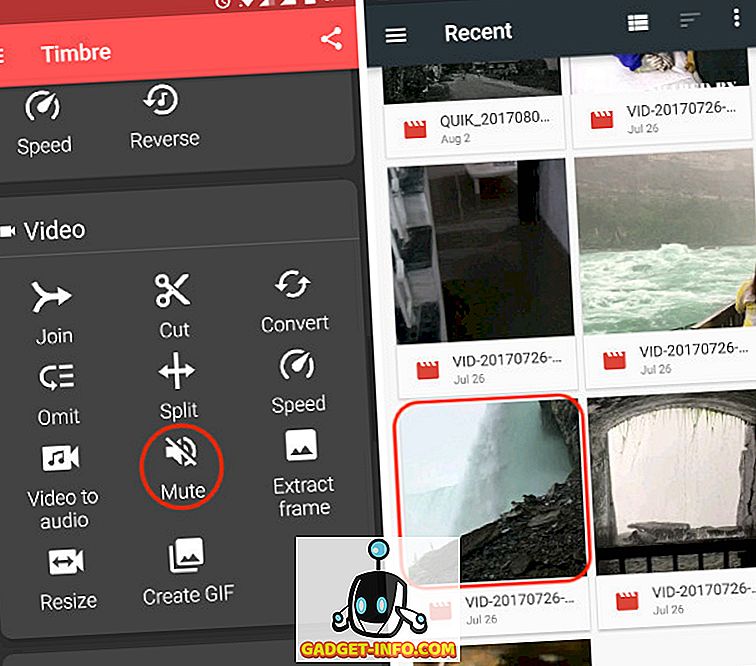
2. जैसे ही आप वीडियो पर टैप करेंगे, ऐप उसे ऐप में इंपोर्ट कर देगा। अब, वीडियो को म्यूट करने के लिए, चित्र में चिह्नित म्यूट बटन पर टैप करें । आपको एक पॉप-अप कार्ड दिखाई देगा जो आपको बताएगा कि ऑडियो हटा दिया जाएगा। चूंकि, यही हम करना चाहते हैं, बचाओ मारा।
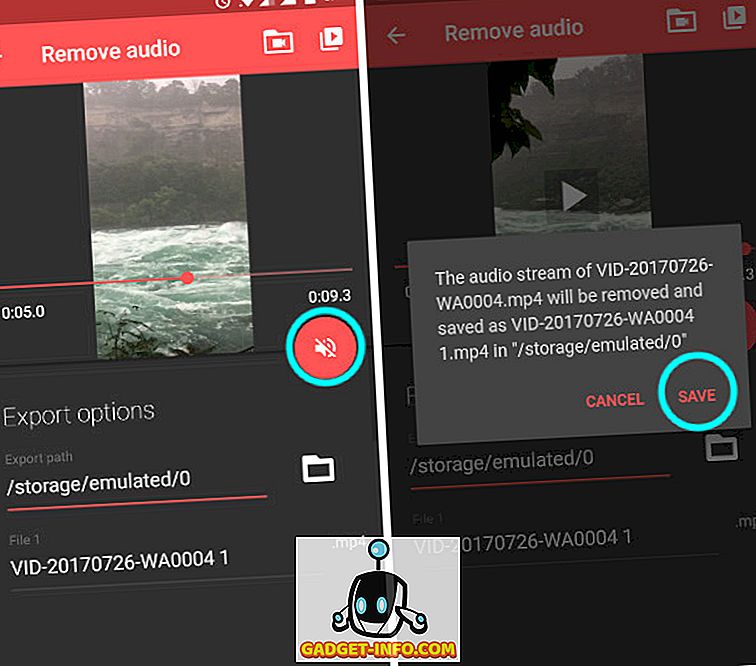
3. जैसे ही आप सेव को हिट करते हैं, ऐप आपको फ़ाइल खोलने का विकल्प देगा, ऐसा करने के लिए हां पर टैप करें। यदि आप अब ऐसा नहीं करना चाहते हैं, तो बस नंबर पर टैप करें। आप अपने मुख्य गैलरी ऐप में सहेजे गए वीडियो को पा सकते हैं।
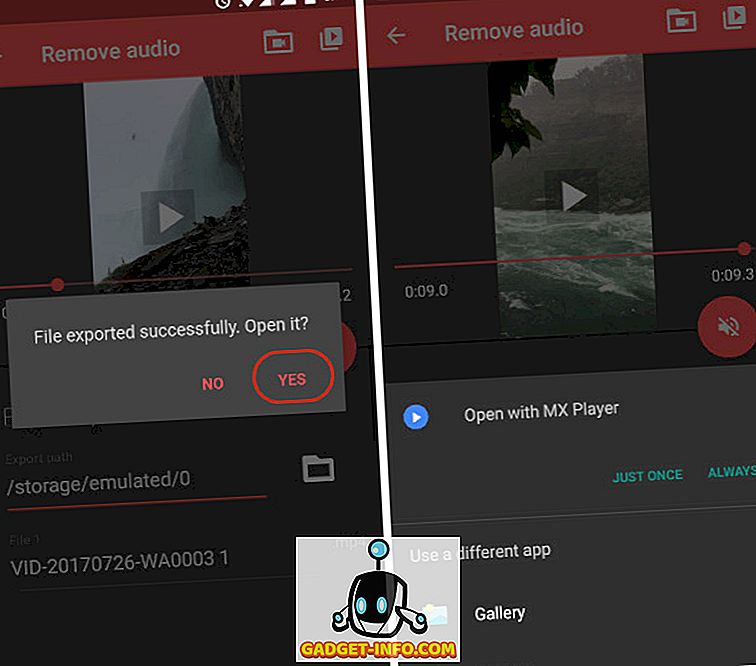
IOS पर वीडियो फ़ाइल से ऑडियो निकालें
IOS पर वीडियो से ऑडियो हटाना उतना ही सरल है जितना कि Android पर। अफसोस की बात है, टिमब्रे iPhone के लिए उपलब्ध नहीं है इसलिए हमें अपना वांछित परिणाम प्राप्त करने के लिए एक अलग ऐप का उपयोग करना होगा।
1. ऐप स्टोर से वीडियो म्यूट इंस्टॉल करें और ऐप लॉन्च करें। आप देखेंगे कि ऐप पहले से ही फोन पर मौजूद आपकी सभी सामग्री को प्री-लोड कर देता है।
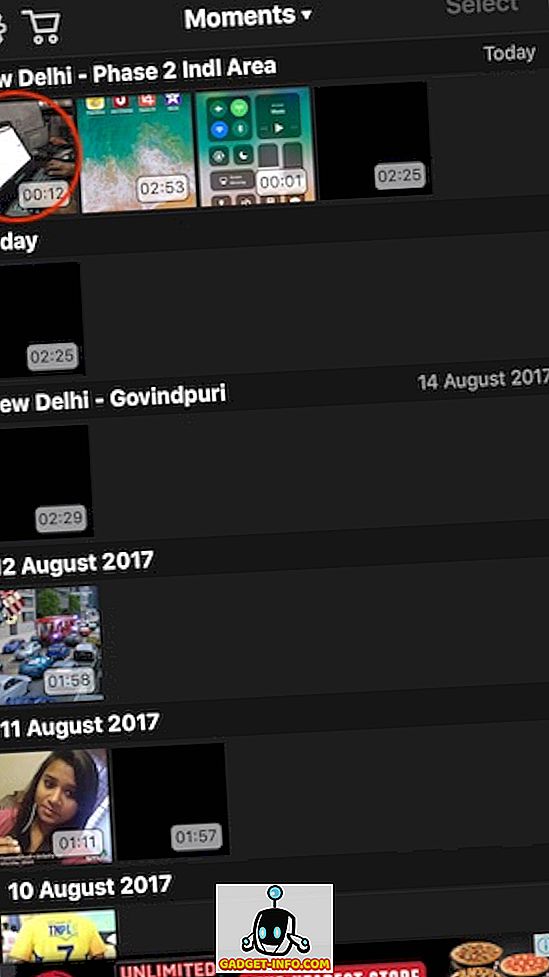
2. उस वीडियो का चयन करें जिसे आप उस पर टैप करके म्यूट करना चाहते हैं। ऐप आपको वीडियो का एक छोटा पूर्वावलोकन दिखाएगा। संपादन शुरू करने के लिए, ऊपरी दाएं कोने पर मौजूद "चयन करें" बटन को हिट करें ।
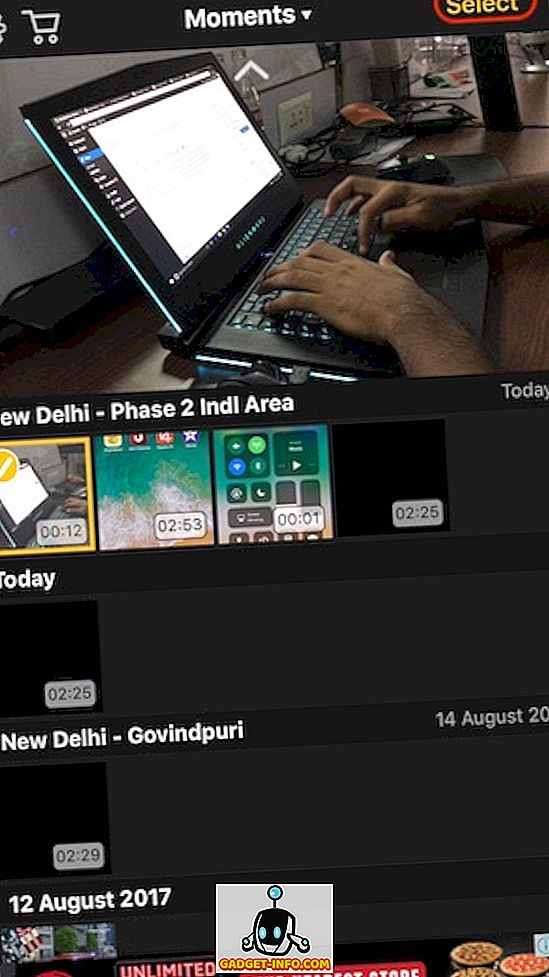
3. संपादन विंडो में, स्क्रीन के नीचे मौजूद वॉल्यूम स्लाइडर को देखें। ऑडियो स्लाइड को चरम बाईं ओर निकालने के लिए और फिर शीर्ष दाएं कोने में निर्यात बटन दबाएं।
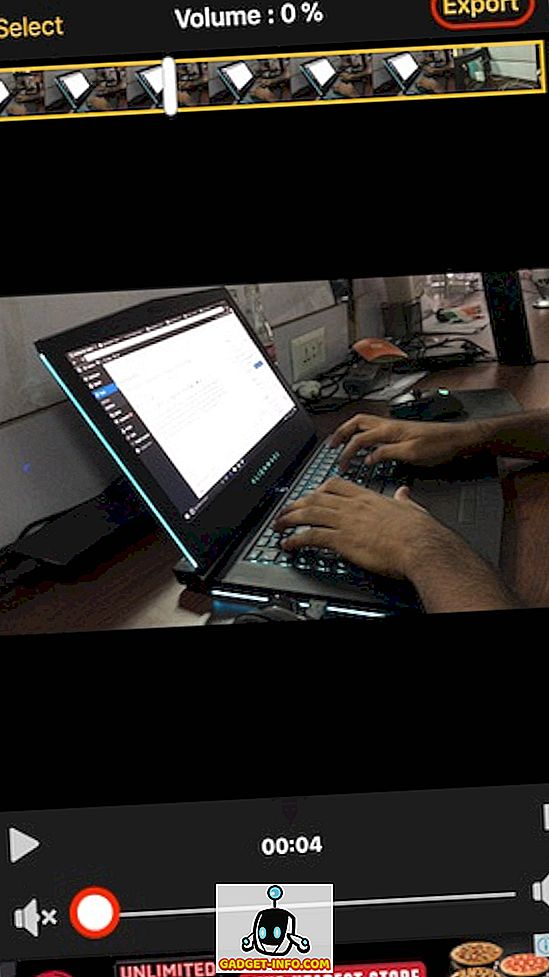
4. वीडियो संसाधित किया जाएगा और फिर आपको वीडियो को सहेजने का विकल्प मिलेगा। वीडियो को अपने iPhone के संग्रहण में सहेजने के लिए "वीडियो सहेजें" बटन पर क्लिक करें ।
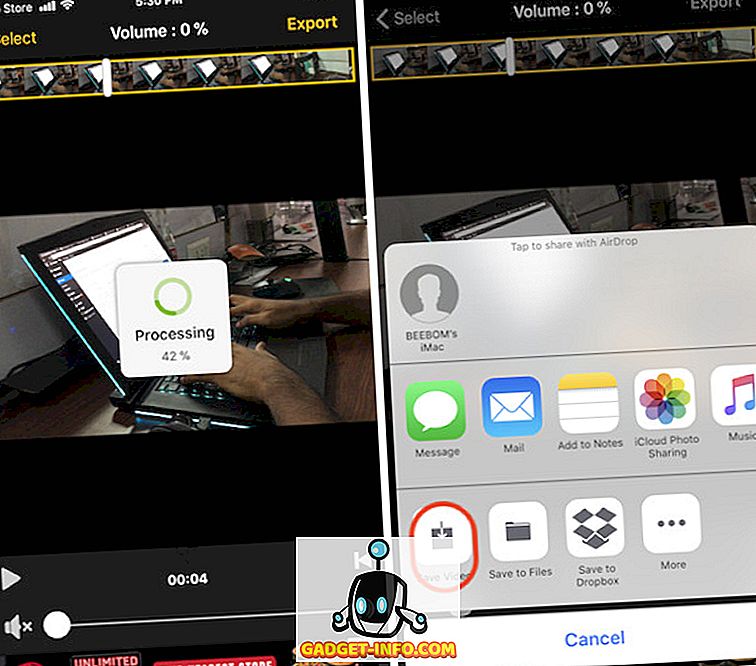
ऑनलाइन वीडियो फ़ाइल से ऑडियो निकालें
यदि आप ऐप्स को इंस्टॉल नहीं करना चाहते हैं और अपने वीडियो से ऑडियो हटाने के लिए बस कई चरणों से गुजरना है, तो इसे करने का एक सरल तरीका है। हालांकि, इस प्रक्रिया में आप 500 एमबी के फ़ाइल आकार तक सीमित हैं और आपको इंटरनेट कनेक्शन की आवश्यकता होगी। कदम बहुत सरल हैं, तो चलो बस जल्दी से उनके माध्यम से चलते हैं।
- इस लिंक पर क्लिक करके AudioRemover वेबसाइट पर जाएं। यहां, ब्राउज़ बटन पर क्लिक करें और अपनी वीडियो फ़ाइल चुनें, और फिर अपलोड अपलोड करें।
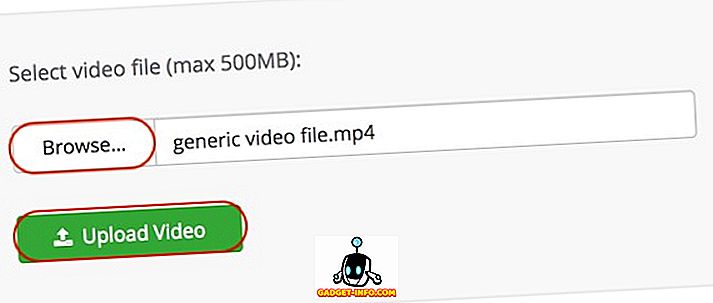
2. वीडियो अपलोड होने के बाद, वेबसाइट स्वचालित रूप से ऑडियो को हटा देगी और आपको संसाधित वीडियो के लिए डाउनलोड लिंक प्रदान करेगी । अपने वीडियो को डाउनलोड करने के लिए डाउनलोड लिंक पर क्लिक करें जिसमें अब कोई ऑडियो नहीं है।
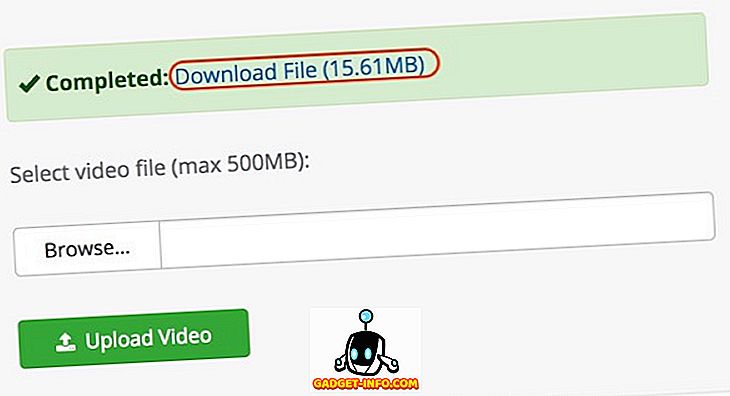
जैसा कि आप देख सकते हैं, यह सबसे सरल प्रक्रिया है। हालांकि, इसके लिए काम करने के लिए आपको एक स्थिर इंटरनेट कनेक्शन की आवश्यकता होगी। साथ ही, वीडियो फ़ाइल अपलोड और डाउनलोड होने के दौरान आपको इंतजार करना होगा । इस तरह की अन्य ऑनलाइन सेवाएं हैं जो काम भी करवा सकती हैं, लेकिन उनमें से कोई भी इसे सरल नहीं बनाता है जैसा कि AudioRemover करता है।
अपने वीडियो से अवांछित ऑडियो निकालें
उपरोक्त ट्यूटोरियल आपको दिखाता है कि अपने वीडियो से ऑडियो को आसानी से कैसे हटाएं। इस ट्यूटोरियल में उल्लिखित सभी ऐप नि: शुल्क हैं और कुशलता से काम करते हैं। इसके अलावा, केवल iPhone ऐप में ही इन-ऐप खरीदारी होती है, वह भी केवल विज्ञापनों को हटाने के लिए। नि: शुल्क संस्करण अपने किसी भी कार्य को प्रतिबंधित नहीं करता है। मैंने इन विधियों को उन सभी के बीच सर्वश्रेष्ठ पाया है जिन्हें मैंने परीक्षण किया था। अगर आपको लगता है, आप एक आसान और अधिक कुशल विधि जानते हैं, तो हमें नीचे टिप्पणी अनुभाग में बताएं।