खोज दिग्गज Google ने 2017 के लिए अपने नवीनतम स्मार्टफोन लॉन्च किए हैं; पिक्सेल 2 और पिक्सेल 2 XL। मैं पिक्सेल उपकरणों का प्रशंसक रहा हूं, क्योंकि पिछले साल उन्होंने डेब्यू किया था, क्योंकि उन्होंने सबसे अच्छा, बेवजह Android अनुभव दिया था। मेरे लिए, पिक्सेल डिवाइस सॉफ़्टवेयर अनुभव के बारे में उतने ही हैं जितना कि वे हार्डवेयर के बारे में हैं। मुझे विशेष रूप से पसंद है कि Google अपने पिक्सेल लॉन्चर के साथ क्या करता है, जिससे एंड्रॉइड का उपयोग करना अधिक आसान और सहज हो जाता है। Pixel 2 के साथ, प्यारे Pixel Launcher को एक बड़ा बदलाव मिल रहा है जो इसे पहले से बेहतर बना रहा है। हालाँकि, पिक्सेल फोन प्रीमियम उत्पाद हैं, हम में से बहुत से लोग एक खरीदने का जोखिम नहीं उठा सकते हैं। इसलिए यह दुखद है कि इतने सारे Android उपयोगकर्ता नए Pixel Launcher का अनुभव नहीं कर पाएंगे। खैर, यह पूरी तरह सच नहीं है। आपको मूल पिक्सेल लॉन्चर नहीं मिल सकता है, लेकिन आप अपने एंड्रॉइड फोन को एक जैसे दिखने और व्यवहार करने के लिए अनुकूलित कर सकते हैं। इस लेख में, हम आपको दिखाने जा रहे हैं, कि आप कैसे कर सकते हैं। तो, अगर आपने कभी सोचा है, तो मुझे यह नया Pixel 2 Launcher कैसे मिल सकता है, यह है कि आप कैसे कर सकते हैं:
नोट : मैं इस ट्यूटोरियल के लिए अपने Nexus 5X का उपयोग कर रहा हूं। हालाँकि, यह विधि Android पर चलने वाले किसी भी उपकरण पर काम करेगी। कहा जा रहा है, अगर आपका डिवाइस ऑन-स्क्रीन नेविगेशन बटन का समर्थन नहीं करता है, तो जाहिर है, वे प्रदर्शन पर दिखाई नहीं देंगे।
किसी भी Android डिवाइस पर Pixel 2 लॉन्चर प्राप्त करें
यदि आपने कभी हमारी वेबसाइट का अतीत में अनुसरण किया है, तो आपको पता होना चाहिए कि हम नोवा लॉन्चर से प्यार करते हैं। नोवा लॉन्चर एक टन की कार्यक्षमता जोड़ता है और हमेशा Android के नए संस्करणों से पुराने उपकरणों में पोर्ट पोर्ट करने वाला पहला है। इन फीचर्स को पोर्ट करने के अलावा, लॉन्चर आपको इसके लुक और फील के हर पहलू को कस्टमाइज़ करने की भी सुविधा देता है। आज, हम आपको दिखाने के लिए नोवा लॉन्चर का उपयोग करने जा रहे हैं, आप कैसे पिक्सेल 2 लॉन्चर की तरह देखने और व्यवहार करने के लिए अपनी होम स्क्रीन को अनुकूलित कर सकते हैं। यह हमारे सामान्य कैसे-टू की तुलना में थोड़ा लंबा होने वाला है, इसलिए नए Pixel 2 लॉन्चर को प्राप्त करने के लिए चरण दर चरण अनुसरण करें।
1. पहला कदम जैसा कि आपने अनुमान लगाया होगा कि नोवा लॉन्चर को स्थापित करना है। यदि आप पहले से ही इसका उपयोग कर रहे हैं, तो महान, यदि नहीं, तो इस लिंक पर क्लिक करके लॉन्चर डाउनलोड करें। नोवा लॉन्चर के मुफ्त संस्करण का उपयोग करके आप अधिकांश कार्यक्षमता प्राप्त कर सकते हैं, हालांकि, अनुकूलन में से कुछ को भुगतान किए गए संस्करण की आवश्यकता होगी। मैं उन कस्टमाइज़ेशनों का उल्लेख करूंगा जो अलग-अलग भुगतान किए गए संस्करणों तक सीमित हैं ताकि आप आसानी से तय कर सकें कि आप उन्हें चाहते हैं या नहीं।
2. अब ऐप लॉन्च करें, और लॉन्चर सेट करने के लिए ऐप में बताए गए चरणों का पालन करें। इसमें बहुत अधिक न पढ़ें, क्योंकि हम इसे बाद में अनुकूलित करने जा रहे हैं। इसलिए, जब तक आपका लॉन्चर सेट-अप नहीं हो जाता, तब तक टैप करते रहें । इसके अलावा, यह सुनिश्चित करें कि जब आपका स्मार्टफ़ोन पूछता है, तो इसे अपना डिफ़ॉल्ट लॉन्चर बनाएं।
3. अब, बस यह सुनिश्चित करने के लिए कि हर कोई एक ही पृष्ठ पर है, हम होम स्क्रीन से सब कुछ साफ कर देंगे, इसलिए हम सभी को शुरू करने के लिए एक साफ स्लेट है। केवल आइकन पर लंबे समय तक दबाएं और उन्हें एक-एक करके हटा दें, जब तक कि आपके होम स्क्रीन पर कुछ भी नहीं बचा हो।
4. अब, "नोवा सेटिंग" पर जाएं और आवश्यक बदलाव करें। सबसे पहले, होम स्क्रीन पर लॉन्ग-प्रेस करें और “सेटिंग्स” पर टैप करें । यहां वह है जहां हम सभी बदलाव करेंगे।
5. सबसे पहले, हम यह सुनिश्चित करेंगे कि हमारे पास "ऐप ड्रावर जेस्चर खोलने के लिए समान स्वाइप करें" जैसा कि यह Pixel 2 लॉन्चर पर है। ऐसा करने के लिए, "ऐप और विजेट ड्रॉर्स" पर टैप करें और फिर "स्वाइप टू ओपन" और "स्वाइप इंडिकेटर" को अक्षम करें। अब, मुख्य मेनू पर वापस जाएं।
6. जैसा कि आपने देखा होगा कि Pixel 2 लॉन्चर की होम स्क्रीन पर कोई “ऐप लेबल” नहीं हैं। क्लीन लुक हासिल करने के लिए और ऐप लेबल्स को हटाने के लिए, बस "डेस्कटॉप" पर टैप करें और फिर "आइकन लेआउट" चुनें । यहां, "लेबल" विकल्प को अक्षम करें। अब आपके आइकन पर होम स्क्रीन पर एक लेबल नहीं होगा।
7. जब आप डेस्कटॉप सेटिंग्स में होंगे, तो हम कुछ और बदलाव भी करेंगे। सबसे पहले, हम ऊंचाई और चौड़ाई पैडिंग को समायोजित करेंगे। "ऊँचाई पैडिंग" पर टैप करें और फिर "मध्यम" विकल्प चुनें। "चौड़ाई पैडिंग" के लिए भी यही करें। यह सुनिश्चित करेगा कि आपके सभी आइकन और विजेट (जो हम होम स्क्रीन पर डालने जा रहे हैं) सही ढंग से संरेखित करेंगे और पिक्सेल 2 लॉन्चर के लुक की नकल करेंगे।
8. हमें डेस्कटॉप सेटिंग्स में रहते हुए एक और बदलाव करने की आवश्यकता है, "पेज इंडिकेटर" खोजने के लिए नीचे स्क्रॉल करें, उस पर टैप करें, और फिर "कोई नहीं" चुनें ।
9. अब, डेस्कटॉप से मुख्य सेटिंग्स मेनू पर वापस जाएं। यहां, "डॉक" पर टैप करें। "डॉक बैकग्राउंड" चुनें और फिर "पारदर्शिता" को 100% पर सेट करें ।
10. यह बात है, हम सेटिंग्स के साथ बहुत अधिक हैं। अब होम स्क्रीन पर वापस जाएं और उस पर लॉन्ग प्रेस करें। यहां, विजेट चुनें और फिर नोवा लॉन्चर के नीचे "क्विक सर्च बार" विजेट ढूंढें और इसे अपनी होम स्क्रीन पर जोड़ें।
11. बस विजेट पर लंबे समय तक दबाएं और "आकार बदलें" विकल्प चुनें। अब, अपनी स्क्रीन की चौड़ाई से मिलान करने के लिए विजेट का आकार बदलें ।
12. फिर से, विजेट पर लंबे समय तक प्रेस लेकिन इस बार, "संपादित करें" विकल्प चुनें । यहां, "बार स्टाइल" के तहत पहला विकल्प चुनें। अब "लोगो स्टाइल" खोजने के लिए नीचे स्क्रॉल करें और रंगीन "जी" आइकन चुनें। इसके अलावा, जब आप यहां हैं तो "ओवरले के रूप में खोजें" को सक्षम करें। यह आपको चिकनी एनीमेशन प्रभाव देगा जो आपको पिक्सेल 2 लॉन्चर पर मिलता है।
13. अब बस वापस जाएँ और विजेट को डिस्प्ले के निचले भाग में खींचें। अब, अपने होम स्क्रीन को अपना बनाने के लिए विजेट के ऊपर अपने पसंदीदा ऐप आइकन जोड़ें। इसके अलावा, पिक्सेल 2 वॉलपेपर डाउनलोड करें और इसे अपने होम स्क्रीन को एक प्रामाणिक पिक्सेल 2 रूप देने के लिए अपने डिफ़ॉल्ट वॉलपेपर के रूप में सेट करें।
14. एक और काम करना बाकी है। हमें उस शांत "एक नज़र विजेट में" को जोड़ने की आवश्यकता है जो आपको अपने कैलेंडर की घटनाओं के साथ-साथ समय और मौसम जैसी अन्य जानकारी दिखाती है। ऐसा करने के लिए, सबसे पहले, Play Store से "बिजनेस कैलेंडर 2" एप्लिकेशन डाउनलोड करें। अब, एप्लिकेशन लॉन्च करें और जल्दी से इसकी सेटअप प्रक्रिया से गुजरें, इसके लिए केवल आवश्यक अनुमति प्रदान करें और अगले तीर पर टैप करें।
15. अब, अपनी होम स्क्रीन पर, विजेट विकल्प चुनने के लिए लॉन्ग प्रेस करें और अपने होम स्क्रीन पर बिजनेस कैलेंडर 2 विजेट जोड़ें । अब, जैसे हमने Google खोज विजेट के साथ किया , स्क्रीन की चौड़ाई फिट करने के लिए इसे आकार देने के लिए उस पर पहली बार लंबी प्रेस की । एक बार आकार बदलने के बाद, अपने विजेट के शीर्ष दाईं ओर स्थित गियर आइकन पर क्लिक करें।
16. यहां, "रंग" मेनू पर टैप करें और फिर अपारदर्शिता को 0% पर सेट करें । फिर बचाने पर मारा। विजेट बिल्कुल नए Pixel फोन के समान नहीं होगा, लेकिन यह इसके बहुत करीब है। इसके अलावा, यह ठीक से कार्य करता है, जैसा कि आप नीचे दी गई तस्वीरों में देख सकते हैं।
जैसा कि आप देख सकते हैं, मेरा नेक्सस 5 एक्स ऐसा लग रहा है जैसे यह नया Pixel 2 लॉन्चर चला रहा है। हालाँकि, उपरोक्त चरण केवल पिक्सेल 2 लॉन्चर के लुक से मेल खाते हैं। सौंदर्यशास्त्र में बदलाव के अलावा, चूंकि पिक्सेल 2 लॉन्चर एंड्रॉइड ओरेओ पर आधारित है, इसलिए यह बहुत अधिक कार्यात्मकता भी लाता है। "अधिसूचना डॉट्स" ऐसी ही एक प्रमुख विशेषता है। यदि आप इन सुविधाओं को अपने डिवाइस पर लाना चाहते हैं, तो आप ऐसा भी कर सकते हैं, लेकिन आपको नोवा लॉन्चर के भुगतान किए गए संस्करण की आवश्यकता होगी । हमने पहले से ही पिछले लेख में Notification Dot सुविधा को कवर कर लिया है, और आप यहाँ क्लिक करके इसे सक्षम करने का तरीका जान सकते हैं। इसके अलावा, यदि आप Pixel 2 लॉन्चर की बेहतर खोज कार्यक्षमता को अपने फ़ोन पर लाना चाहते हैं, तो आप यह जानने के लिए यहां क्लिक कर सकते हैं कि कैसे करें। पिक्सेल लांचर के साथ हमारे लॉन्चर की तुलना के लिए, मैंने एक तस्वीर जोड़ी है, जो दोनों को साथ-साथ दिखाती है।
Pixel 2 अपने Android डिवाइस पर देखें
उपर्युक्त चित्र मूल पिक्सेल 2 लॉन्चर और नोवा लॉन्चर का उपयोग करके बनाए गए दोनों की तुलना करते हैं। आप कुछ मामूली अंतर पा सकते हैं, लेकिन कमोबेश यह रूप वही रहता है। प्रक्रिया थोड़ी लंबी है, लेकिन यह पूरी तरह से इसके लायक है। इसे आज़माएं और हमें बताएं, यह आपके लिए कैसे काम करता है। इसके अलावा, यदि आपको लगता है कि लेख में पिक्सेल 2 लॉन्चर की कोई भी सुविधा नहीं है, तो हमें बताएं और हम भविष्य के अपडेट में सुविधाओं को शामिल करेंगे। अन्त में, मुझे "Google द्वारा निर्मित" घटना के बारे में आपके विचार जानना अच्छा लगेगा। क्या आप इसे प्यार करते थे, नफरत करते थे? नीचे टिप्पणी अनुभाग में अपने सभी विचारों को छोड़ दें।
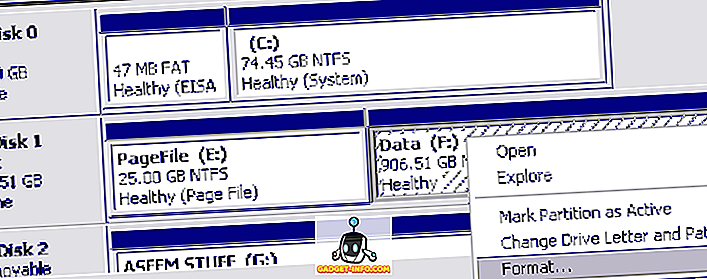




![उल्लसित सांता की Google खोज युक्तियाँ रैप [वीडियो]](https://gadget-info.com/img/social-media/356/hilarious-santa-s-google-search-tips-rap.jpg)



![अधिक सामान - 366 सेकंड्स में 2012 के 366 दिन [वीडियो]](https://gadget-info.com/img/more-stuff/174/366-days-2012-366-seconds.jpg)