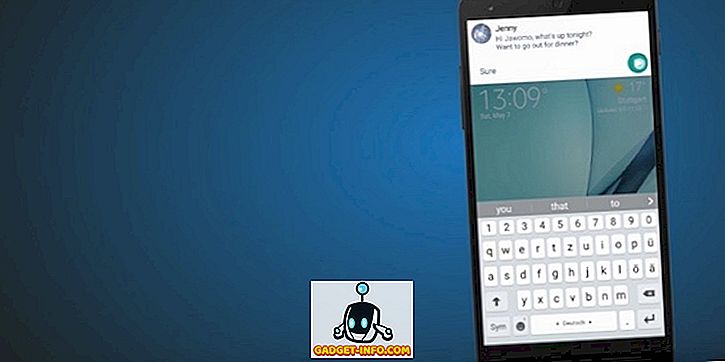Google ड्राइव सबसे अधिक उपयोग की जाने वाली क्लाउड स्टोरेज सेवाओं में से एक है, आंशिक रूप से इस तथ्य के कारण कि यह प्रत्येक Google खाते के साथ स्वचालित रूप से एकीकृत है। सेवा फ़ाइल भंडारण के लिए, और साझा करने योग्य, क्लाउड होस्ट किए गए दस्तावेज़, स्प्रैडशीट, स्लाइड और बहुत कुछ बनाने के लिए कुछ बहुत अच्छी सुविधाएँ प्रदान करती है। जबकि Google ड्राइव का उपयोग बहुत से लोग करते हैं, हर कोई क्लाउड सेवा द्वारा दी जाने वाली सभी महान विशेषताओं और ऐड-ऑन के ढेरों को नहीं जान सकता है जो इसके लिए उपलब्ध हैं।
इस लेख में, मैं सबसे अच्छे Google ड्राइव ट्रिक्स, उनका उपयोग कैसे करें और वे सेवा पर आपकी उत्पादकता बढ़ाने में कैसे मदद कर सकते हैं, इस पर चर्चा करेंगे। Google की सभी शांत चालों का पता लगाने के लिए आगे पढ़ें:
1. वेब क्लिपबोर्ड
Google ड्राइव अपने डॉक्स और शीट्स वेब-एप्स में जो कूल फीचर्स प्रदान करता है, उनमें से एक वेब क्लिपबोर्ड है। वेब क्लिपबोर्ड उन चीजों को संग्रहीत करने में सक्षम है जो आप इसे कॉपी करते हैं। तो, यह हमारे उपकरणों में क्लिपबोर्ड से अलग कैसे है? वैसे, एक डिवाइस (जैसे मैक) पर क्लिपबोर्ड के बीच दो प्रमुख अंतर हैं, और Google ड्राइव में प्रस्तावित वेब क्लिपबोर्ड:
- वेब क्लिपबोर्ड कई कॉपी किए गए आइटमों को रखने में सक्षम है, जबकि एक डिवाइस में मानक क्लिपबोर्ड आमतौर पर हमेशा अंतिम कॉपी किए गए आइटम को रखता है। इसका मतलब है कि आप बड़ी संख्या में आइटम कॉपी करने के लिए वेब क्लिपबोर्ड का उपयोग कर सकते हैं और फिर उन्हें जहां चाहें (गूगल ड्राइव के भीतर) पेस्ट कर सकते हैं।
- वेब क्लिपबोर्ड विभिन्न शीट के बीच डेटा को कॉपी और पेस्ट करने में भी सक्षम है। तो आप कुछ पाठ को एक शीट से कॉपी कर सकते हैं, और फिर उस टेक्स्ट को एक अलग शीट में पेस्ट कर सकते हैं। यह बिल्कुल आश्चर्यजनक है।
हालाँकि, कीबोर्ड हॉटकी जैसे "Ctrl + C" का उपयोग करके पाठ की प्रतिलिपि बनाना काम नहीं करता है । वेब क्लिपबोर्ड पर पाठ की प्रतिलिपि बनाने के लिए, आपको पाठ का चयन करना होगा, संपादन -> वेब क्लिपबोर्ड पर जाएं -> चयन को वेब क्लिपबोर्ड पर कॉपी करें ।

2. वॉयस टाइपिंग
जब आप Google डॉक्स फ़ाइल बना रहे होते हैं, तो आप अपनी आवाज़ का उपयोग करने के लिए Google की इन-बिल्ट स्पीच टू टेक्स्ट सिस्टम का उपयोग कर सकते हैं। यह आश्चर्यजनक रूप से अच्छी तरह से काम करता है। इससे भी बेहतर, वाक् पहचान टूल "न्यूलाइन" और "पीरियड" जैसे कमांड को भी समझ सकता है , और यह एक नई लाइन बनाकर, या टेक्स्ट में एक पीरियड डालकर उन्हें जवाब देता है।
दुर्भाग्य से, यह सुविधा सफारी पर काम नहीं करती है (क्योंकि सफारी वेबआरटीसी का समर्थन नहीं करती है), लेकिन यह Google क्रोम, फ़ायरफ़ॉक्स, एज आदि सहित अधिकांश प्रमुख ब्राउज़रों पर काम करता है, वॉयस टाइपिंग का उपयोग करने के लिए, आपको बस टूल पर जाना होगा -> Google डॉक्स फ़ाइल में वॉइस टाइपिंग ।

3. वेब ऐप को छोड़े बिना दस्तावेज़ों के लिंक जोड़ें
वेब पर चीजों की लगातार खोज करना, उनके लिंक कॉपी करना, और उन्हें दस्तावेज़ में जोड़ना जल्दी से कष्टप्रद और थकाऊ हो सकता है। Google ड्राइव इसे भी ठीक करता है। आप केवल उस पाठ का चयन कर सकते हैं जिस पर आप हाइपरलिंक बनाना चाहते हैं, और " Cmd + K " या " Ctrl + K " दबाएं । यह चयनित पाठ के ठीक नीचे एक छोटा संवाद बॉक्स खोलेगा, जहाँ आप कीवर्ड खोज सकते हैं और उपयुक्त लिंक चुन सकते हैं, जो तब दस्तावेज़ में स्वतः हाइपरलिंक हो जाएगा।

4. वेब पर फ़ाइलें प्रकाशित करें
Google ड्राइव वेब पर डॉक्स फ़ाइलों, शीट्स या स्लाइड को प्रकाशित करने की सुविधा भी प्रदान करता है। यह लोगों के साथ डॉक्टर को लिंक साझा करने की आवश्यकता को दरकिनार करता है। Google ड्राइव का उपयोग करके वेब पर प्रकाशित आइटम को एक लिंक के माध्यम से साझा किया जा सकता है, या उन्हें एक वेबपेज में एम्बेड किया जा सकता है। Google ड्राइव के "वेब पर प्रकाशित करें" सुविधा का उपयोग करने के बारे में सबसे अच्छी बात यह है कि जब भी आप फ़ाइल में बदलाव करते हैं तो आप इसे अपडेट करने के लिए सेट कर सकते हैं। इसका मतलब यह है कि जब भी आप मूल फ़ाइल में एक संपादन करेंगे तो प्रकाशित सामग्री स्वचालित रूप से अपडेट हो जाएगी ।
वेब पर फ़ाइल प्रकाशित करने के लिए, आप बस Google डॉक्स में फ़ाइल खोल सकते हैं और फ़ाइल -> वेब पर प्रकाशित करें।

5. Google ड्राइव कीबोर्ड शॉर्टकट देखें
यदि आप मेरे जैसे कुछ भी हैं, तो आप अपने उपकरणों के चारों ओर जितना संभव हो सके नेविगेट करने के लिए कीबोर्ड का उपयोग करना पसंद करते हैं। कीबोर्ड शॉर्टकट का उपयोग करना न केवल आसान है, बल्कि बहुत से मूल्यवान समय की बचत भी करता है। यदि आप आश्वस्त नहीं हैं, तो विचार करें कि क्या आसान है: "Ctrl + C" या राइट क्लिक करके, और "कॉपी" का चयन करके पाठ की प्रतिलिपि बनाएँ? यह लगभग सभी चीजों पर लागू होता है जो हम अपने उपकरणों पर करते हैं, और Google ड्राइव कोई अपवाद नहीं है।
यदि आप Google डिस्क के वेब ऐप के अंदर काम करने वाले कीबोर्ड शॉर्टकट के अपने ज्ञान का विस्तार करना चाहते हैं, तो आप बस "Ctrl +" दबा सकते हैं और आपको Google ड्राइव में उपलब्ध सभी विभिन्न कीबोर्ड शॉर्टकट के साथ एक कार्ड दिखाया जाएगा।

6. छवियों और पीडीएफ पर ओसीआर
Google ड्राइव में वेब ऐप (और एंड्रॉइड ऐप, दुर्भाग्य से iOS ऐप में नहीं) के अंदर छिपा हुआ एक साफ़ सुथरा OCR फ़ीचर है। यह सुविधा आपकी छवियों और PDF के अंदर पाठ को पहचान सकती है और एक संपादन योग्य, खोज योग्य Google डॉक्स फ़ाइल बना सकती है। है ना कमाल? इस पद्धति की सीमा यह है कि पाठ बड़े करीने से लिखा जाना चाहिए, और शेष छवि के साथ अधिमानतः ठीक से विपरीत होना चाहिए, या ओसीआर पाठ को ठीक से पहचानने में सक्षम नहीं हो सकता है।
इसके अलावा, Google ड्राइव पर ओसीआर दस्तावेज़ को Google डॉक्स फ़ाइल में परिवर्तित करने के दौरान प्रारूपण को बरकरार नहीं रखता है, इसका मतलब है कि किसी भी स्वरूपित पाठ को सामान्य पाठ के रूप में पहचाना जाएगा, बिना किसी स्वरूपण के।
अपनी छवियों या PDF पर OCR का उपयोग करने के लिए, बस उन्हें Google डिस्क पर अपलोड करें । फिर, उन पर राइट क्लिक करें और " Google डॉक्स में खोलें " चुनें, और Google ड्राइव छवि / पीडीएफ को एक संपादन योग्य "टेक्स्ट-ओनली" फ़ाइल में बदल देगा।

मैंने Google ड्राइव की OCR क्षमताओं का परीक्षण एक नमूना JPEG पाठ, तालिका, स्वरूपित पाठ, और सुलेख फोंट में कुछ पाठ से बना कर किया।
यह किसी भी तरह से सबसे अच्छी मान्यता नहीं है जो आपको ओसीआर पर मिल सकती है, लेकिन यह आपकी बुनियादी जरूरतों के लिए काम करेगा। यदि आपको एक ओसीआर सॉफ़्टवेयर की आवश्यकता है जो आपके दस्तावेज़ों से टेक्स्ट, डेटा और स्वरूपण को त्रुटिपूर्ण रूप से पहचान और निकाल सकता है, तो आप हमारे लेख को सर्वश्रेष्ठ ओसीआर सॉफ़्टवेयर पर देख सकते हैं।

7. आकार द्वारा क्रमबद्ध अपनी फ़ाइलें देखें
Google ड्राइव "नवीनतम संशोधित पहले" नियम द्वारा अपलोड की गई फ़ाइलों और फ़ोल्डरों को सॉर्ट करता है। यह उपयोगी हो सकता है क्योंकि यह सुनिश्चित करता है कि जिन फ़ाइलों को आपने सबसे हाल ही में अपलोड किया है वे आसान पहुंच के लिए शीर्ष पर मौजूद हैं। हालाँकि, यदि आप अपने Google ड्राइव खाते में उपलब्ध स्थान पर कम चल रहे हैं, तो आप यह पता लगाना चाहते हैं कि आप अपने आकार के आधार पर फ़ाइलों को क्रमबद्ध कर सकते हैं, जहाँ आप सबसे अधिक जगह बचा सकते हैं।
हालांकि ऐसा करने का कोई तरीका नहीं है, फिर भी आप नीचे दिए चरणों का पालन करके फ़ाइलों को व्यवस्थित करने के लिए Google ड्राइव प्राप्त कर सकते हैं:
- Google ड्राइव मुखपृष्ठ पर, अपने माउस को बाएँ पैनल के निचले भाग पर " अपग्रेड स्टोरेज " विकल्प पर जाएँ।

- यह आपके उपयोग के टूटने के साथ एक विंडो लाएगा, " ड्राइव " पर क्लिक करें, और Google ड्राइव आपकी सभी फ़ाइलों को आकार के आधार पर सॉर्ट करेगा।

8. साहित्यिक चोरी और व्याकरणिक त्रुटियों के लिए अपने लिखने की जाँच करें
Google ड्राइव में बहुत सारे ऐड-ऑन उपलब्ध हैं जो Google डॉक्स, शीट्स आदि जैसे Google सेवाओं का उपयोग करने की उत्पादकता और प्रभावशीलता को बढ़ा सकते हैं। ऐसे ऐड-ऑन को ProWritingAid कहा जाता है, और यह एक ऐसा टूल है जो आपके दस्तावेज़ की जांच कर सकता है व्याकरण संबंधी गलतियाँ, वर्तनी मिश्रण और साहित्यिक चोरी, कई अन्य विशेषताओं के बीच।

उपकरण स्वयं भुगतान किया जाता है (एक वर्ष के लिए $ 40 से शुरू होता है), लेकिन यह 14 दिन का परीक्षण प्रदान करता है, इसलिए आप इस पर कोई भी पैसा खर्च करने से पहले इसे आज़मा सकते हैं।
9. स्वचालित रूप से Google ड्राइव पर ईमेल और अनुलग्नक सहेजें
Google शीट्स के लिए एक और ऐड-ऑन, जिसे सेव ईमेल और अटैचमेंट्स कहा जाता है, वही करता है जो इसका नाम बताता है। आप प्रेषक की ईमेल आईडी, विषय, संदेश का आकार, संलग्नक आदि जैसे कारकों के आधार पर नियमों को परिभाषित कर सकते हैं, और ऐड-ऑन हर घंटे स्वचालित रूप से चलेगा, और आपके जीमेल ईमेल खाते से स्प्रेडशीट में ईमेल सिंक करें । यह ईमेल में किसी भी अनुलग्नक के साथ Google ड्राइव के अंदर पीडीएफ के रूप में ईमेल की एक प्रति भी बचाता है।
Addons-> सहेजें ईमेल और अनुलग्नक -> नियमों को प्रबंधित करें -> मैन्युअल रूप से चलाकर, ऐड-ऑन को मैन्युअल रूप से आवश्यक होने पर भी चलाया जा सकता है

10. Google पत्रक में एकाधिक पंक्तियों और स्तंभों को जोड़ें
Google शीट्स एक बहुत अच्छी तरह से गोल उपकरण है, और यह लगभग हर स्प्रेडशीट की क्षमता प्रदान करता है जिसकी किसी को आवश्यकता हो सकती है। जोड़ लें कि Google शीट के लिए उपलब्ध ऐड-ऑन के ढेर सारे के साथ और आप देखेंगे कि यह अविश्वसनीय रूप से कितना शक्तिशाली हो सकता है। हालाँकि, Google शीट की एक खामी यह है कि यह उपयोगकर्ताओं को शीट में कई पंक्तियों और स्तंभों को जोड़ने की अनुमति नहीं देता है। यह केवल एक-एक करके पंक्तियों और स्तंभों को जोड़ने की अनुमति देता है, लेकिन यदि आपको स्प्रेडशीट में कई पंक्तियों और / या स्तंभों को जोड़ने की आवश्यकता है तो यह थकाऊ हो सकता है। कार्यक्षमता में इस चकाचौंध भरे अंतर को भरने के लिए, आप "पंक्तियों और स्तंभों को जोड़ें" नामक एक ऐड-ऑन का उपयोग कर सकते हैं। यह ऐड आपको आसानी से Google शीट में कई पंक्तियों और स्तंभों को जोड़ने की अनुमति देता है।

Google ड्राइव निन्जा बनें!
अब जब आप इन ट्रिक्स के बारे में जानते हैं, और विभिन्न ड्राइव सेवाओं जैसे डॉक्स, शीट्स आदि के लिए कार्यक्षमता बढ़ रही है, तो आप Google की क्लाउड सेवा का उपयोग करते हुए अधिक उत्पादक और कुशल बनने के लिए अपने दैनिक वर्कफ़्लो में शामिल कर सकते हैं। Google ड्राइव में बहुत सी अतिरिक्त कार्यक्षमता है, जो इसके साथ काम करने वाले ऐड-ऑन और क्रोम एप्लिकेशन का उपयोग करके अनलॉक किया जा सकता है। कई अन्य ऐड-ऑन और ऐप हैं, जिन्हें आपको क्रोम वेबस्टोर से और Google डॉक्स, शीट्स और स्लाइड्स से देखना चाहिए।
यदि आप Google डिस्क ऐड-ऑन, ट्रिक या क्रोम ऐप के बारे में जानते हैं जो आपको लगता है कि हम इस लेख में चूक गए हैं, तो हमें इसके बारे में बताने के लिए स्वतंत्र महसूस करें। हम उन तरीकों के बारे में भी सुनना चाहते हैं जो आप व्यक्तिगत रूप से और काम पर, अधिक उपयोगी होने के लिए Google ड्राइव का उपयोग करते हैं। नीचे दिए गए टिप्पणी अनुभाग में Google ड्राइव के साथ अपने अनुभव और इसके उपयोग के बारे में विचार साझा करें।