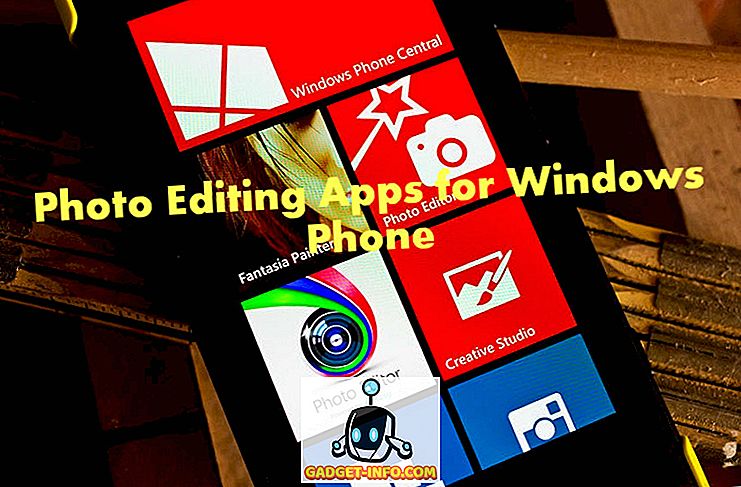दिन में, एक बड़ी शिकायत जो आईओएस के खिलाफ मौजूद थी, वह यह थी कि ब्लूटूथ रेडियो का उपयोग फाइल शेयरिंग और डेटा ट्रांसफर के लिए कैसे नहीं किया जा सकता है। Apple ने हमेशा इस फैसले के पीछे प्राथमिक चालक के रूप में सुरक्षा का हवाला दिया, और बाद में एक विकल्प प्रदान किया जिसने उपयोगकर्ता की डेटा सुरक्षा पर समझौता किए बिना इस स्वतंत्रता को बर्दाश्त किया। "AirDrop" डब की गई, इस सुविधा ने संगत iOS उपकरणों या macOS डिवाइसों को एक सुरक्षित, एन्क्रिप्टेड प्रोटोकॉल का उपयोग करके उनके बीच फ़ाइलों, फ़ोटो, संपर्कों और बहुत अधिक सब कुछ साझा करने की अनुमति दी।
AirDrop को iOS 7 और OS X Lion के साथ पेश किया गया था, और तब से विवादों के अपने निष्पक्ष हिस्से को देखा है, जो हमेशा उपयोगकर्ताओं द्वारा इसकी अपेक्षा करने के तरीके पर काम नहीं करते हैं। चूंकि यह ब्लूटूथ 4.0 LE रेडियो की शक्ति और ऑन-बोर्ड वाईफाई चिप के संयोजन के लिए कम-विलंबता, उच्च गति वाले सहकर्मी पर निर्भर करता है, इसलिए पारंपरिक समस्या निवारण विधियों के माध्यम से AirDrop मुद्दों का निवारण करना थोड़ा कठिन हो सकता है। फिर भी, बहुत कुछ आप जीनियस बार पर जाने से पहले कोशिश कर सकते हैं, और यदि आप अपने iPhone, iPad या Mac पर AirDrop के हाथों निराशा का सामना कर रहे हैं, तो यहां उन चीजों की एक सूची दी गई है जिन्हें आप संभावित रूप से समस्या को ठीक करने का प्रयास कर सकते हैं:
1. अपने डिवाइस के रेडियो और कनेक्टिविटी की जाँच करें
यह शायद नो-ब्रेनर कदम है, लेकिन एक जिसे आपको निश्चित रूप से Apple में आने और जाने से पहले सुनिश्चित करना चाहिए। जैसा कि पहले उल्लेख किया गया है, AirDrop संचार और डेटा स्थानांतरित करने के लिए ब्लूटूथ और वाईफाई पर निर्भर करता है। इसलिए, भेजने और प्राप्त करने वाले दोनों उपकरणों पर, सुनिश्चित करें कि ये दोनों रेडियो वास्तव में चालू हैं। IOS पर, आप कंट्रोल सेंटर का उपयोग करके दोनों के लिए स्थिति की जांच कर सकते हैं, और macOS के लिए, मेनू बार आपको बताएगा। यदि दोनों में से किसी भी रेडियो को बंद कर दिया गया हो, तो उसे चालू करें और एक बार फिर एयरड्रॉप की कोशिश करें।

अगली बार कनेक्टिविटी की जाँच कर रहा है। पहली चीज जो आपको सुनिश्चित करने की आवश्यकता है वह यह है कि हवाई जहाज मोड चालू नहीं है। यह तब स्पष्ट हो जाता है जब आप कंट्रोल सेंटर में वाईफाई और ब्लूटूथ को देखते थे, लेकिन केवल इस स्थिति में, अपने iOS डिवाइस में सेटिंग्स पर जाएं और सुनिश्चित करें कि एयरप्लेन मोड टॉगल चालू नहीं है। अगर ऐसा है, तो इसे वापस फ्लिप करें और फिर से प्रयास करें।
2. चेक न करें डिस्टर्ब स्टेटस
यह एक छोटी सी मुश्किल है, लेकिन एयरड्रॉप सबसे अधिक संभावना है अगर आपका डिवाइस, चाहे आईओएस हो या मैकओएस, डीएनडी मोड में हो। एयरड्रॉप के काम करने का तरीका यह है कि यह आने वाले ट्रांसफर के बारे में रिसीविंग डिवाइस पर एक नोटिफिकेशन देगा और प्राप्तकर्ता को एयरड्रॉप को आरंभ करने के लिए ट्रांसफर स्वीकार करना होगा। डीएनडी के तहत, यह संभावना है कि यह अधिसूचना कभी भी सक्रिय रूप से नहीं आएगी, जिससे एयरड्रॉप विफल हो जाएगा। इसलिए, आप एक सफल AirDrop कनेक्शन स्थापित करने से पहले Do Not Disturb मोड को बंद करना चाहते हैं।

एक आईओएस डिवाइस पर, यह आसानी से कंट्रोल सेंटर के माध्यम से किया जा सकता है, जहां आपको बस यह सुनिश्चित करने की आवश्यकता है कि चंद्रमा आइकन (डीएनडी मोड को दर्शाते हुए) पर टॉगल नहीं किया गया है। एक मैक पर, आप या तो नोटिफिकेशन पैनल के माध्यम से Do Not Disturb को बंद कर सकते हैं (यदि आपने सेट अप किया है) या Notifications System Preferences फलक के माध्यम से।
यह याद रखने योग्य है कि यदि आप अनुसूचित DND का उपयोग कर रहे हैं, तो AirDrop उन घंटों के दौरान काम नहीं कर सकता है।
3. डिवाइस की स्क्रीन प्राप्त करना चालू करें (iOS)
पिछले समस्या निवारण चरण पर निर्माण, यह सुनिश्चित करने में मदद करता है कि प्राप्त करने वाले iOS डिवाइस की स्क्रीन चालू है। ऐसा इसलिए है, जैसा कि हमने पहले उल्लेख किया था, AirDrop एक आने वाली स्थानांतरण सूचना उत्पन्न करता है, और ऐसी सूचनाएं हमेशा स्क्रीन पर चालू नहीं हो सकती हैं, जिसके परिणामस्वरूप कनेक्शन विफल हो जाता है। इसलिए, AirDrop का उपयोग करके डेटा ट्रांसफर करने से पहले, सुनिश्चित करें कि स्क्रीन आपके प्राप्त डिवाइस के लिए चालू है।
यह ध्यान देने योग्य है कि यह कदम विशेष रूप से आईओएस उपकरणों पर लागू होता है । MacOS पर, स्क्रीन की स्थिति में कोई फर्क नहीं पड़ता है, जब तक कि सिस्टम ने स्वयं स्लीप स्टेट में प्रवेश नहीं किया है। MacOS पर, आने वाले AirDrop अनुरोध लॉक स्क्रीन पर सूचनाएं उत्पन्न करेंगे।
3. क्या एयरड्रॉप चालू और दर्शनीय है?
यह एक और दिलचस्प पहलू है जिसे हम कभी-कभी नजरअंदाज कर देते हैं। एयरड्रॉप तीन राज्यों में आता है जो दृश्यता के विभिन्न स्तरों की पेशकश करते हैं:
- बंद: इसका मतलब है कि आपका डिवाइस खोज करने योग्य नहीं है। हालाँकि, आप अभी भी अन्य दृश्य उपकरणों के लिए AirDrop फ़ाइलें कर सकते हैं।
- केवल संपर्क: शायद मुश्किल विकल्प जो सुरक्षा की एक परत जोड़ता है। आपका डिवाइस केवल उन लोगों के लिए खोज योग्य है जो आपकी संपर्क सूची में हैं। हालांकि, इस काम के लिए, भेजने और प्राप्त करने वाले दोनों उपकरणों को आईक्लाउड में हस्ताक्षर करना होगा और संपर्क विवरण के लिए एक-दूसरे की ऐप्पल आईडी या फोन नंबर होना चाहिए।
- हर कोई: आमतौर पर अनुशंसित विकल्प। कोई भी नजदीकी AirDrop सक्षम डिवाइस आपके डिवाइस को देख सकता है।
जैसा कि आपने अनुमान लगाया होगा, आपको प्राथमिकता के रूप में अपने प्राप्त डिवाइस पर इन सेटिंग्स को जांचना होगा, और सुचारू रूप से कनेक्टिविटी सुनिश्चित करने के लिए सभी को निर्धारित करना चाहिए। एक iOS डिवाइस पर, यह AirDrop विकल्प का उपयोग करके नियंत्रण केंद्र के माध्यम से और सभी का चयन करके किया जा सकता है।

एक मैक पर, फाइंडर पर जाएं और बाएं साइडबार से, AirDrop को हिट करें। पैनल के नीचे, मुझे अनुमति दें पर क्लिक करें : और ड्रॉपडाउन मेनू से सभी का चयन करें।

एमएसीएस के लिए, यह भी महत्वपूर्ण है कि आप प्रेषक की सूची में दिखाने के लिए अपने डिवाइस के लिए फाइंडर में एयरड्रॉप विकल्प में वास्तव में हैं। बहुत बार लोग निराश हो जाते हैं क्योंकि वे अपने मैक पर किसी अन्य क्षेत्र में थे, जबकि एयरड्रॉप को काम करने के लिए फाइंडर फॉर एयरड्रॉप में सक्रिय स्थान होना चाहिए।
4. उपकरणों के बीच की दूरी की जाँच करें
एयरड्रॉप की प्रभावी रेंज 30ft है, क्योंकि यह कनेक्टिविटी के लिए ब्लूटूथ और वाईफाई पर निर्भर करता है। इसलिए, यदि आपके उपकरणों के बीच की दूरी इससे अधिक है, तो उन्हें करीब लाने का प्रयास करें। यह भी इंगित करने योग्य है कि इस 30 फीट आदर्श दूरी को नमक के एक दाने के साथ लिया जाना चाहिए, क्योंकि वास्तविक दुनिया के परिदृश्यों, विद्युत चुम्बकीय क्षेत्र, दीवारों और भौतिक वस्तुओं में, और अन्य इलेक्ट्रॉनिक उपकरण हस्तक्षेप कर सकते हैं और इस दूरी को कुछ कम कर सकते हैं। नीचे की ओर: बस अपने उपकरणों को पास लाने का प्रयास करें।
5. व्यक्तिगत हॉटस्पॉट (iOS) को बंद करें
यह एक और टिप है जो विशेष रूप से एयरड्रॉप यांत्रिकी के iOS भाग पर लागू होता है। एक iPhone पर व्यक्तिगत हॉटस्पॉट AirDrop के साथ हस्तक्षेप करने के लिए जाना जाता है, शायद इसलिए कि यह वाईफाई रेडियो को संलग्न करता है। यदि आप ब्लूटूथ टेथरिंग को भी सक्षम करते हैं तो यह और भी अधिक तकलीफदेह होगा। इसलिए, यह मदद करता है कि आप AirDrop का प्रयास करने से पहले iOS डिवाइस पर व्यक्तिगत हॉटस्पॉट को बंद कर दें। ऐसा करने के लिए, अपने iPhone पर सेटिंग्स पर जाएं और व्यक्तिगत हॉटस्पॉट स्विच को बंद कर दें।
6. AirDrop पर फ़ाइल प्रकार प्रबंधित करें
iOS का AirDrop का कार्यान्वयन macOS से थोड़ा अलग है। एक iPhone पर, जब आप AirDrop के माध्यम से एक फ़ाइल प्राप्त करते हैं, तो OS का अपेक्षित व्यवहार इसे एक उपयुक्त ऐप में खोलना है (इसलिए एक तस्वीर प्राप्त करना इसे मूल फ़ोटो ऐप में खोल देगा)। यह AirDrop प्राप्त करने के लिए एक iPhone या iPad को रोकता है जिसमें कई फ़ाइल प्रकार होते हैं, जिसके परिणामस्वरूप विफलता होती है । आपको ऐसे मामलों में संदेश द्वारा बधाई दी जाएगी जो कहते हैं, "इन सभी वस्तुओं को एक ही समय में प्राप्त नहीं किया जा सकता है।"
इसे ठीक करना उतना ही सरल है जितना यह सुनिश्चित करना कि एक AirDrop सत्र में केवल एक फ़ाइल प्रकार भेजा जा रहा है। इसका मतलब है कि जब तक आप कह सकते हैं, तब तक कई फ़ाइलों को भेज और प्राप्त कर सकते हैं, जैसे कि, फ़ोटो, या सभी PDF, या सभी MP3 और इतने पर। यह इस बात से अलग है कि macOS कैसे काम करता है, जहाँ आप जितनी चाहें उतने प्रकार की फाइलें प्राप्त कर सकते हैं, लेकिन अगर आपने iPhone पर उपरोक्त त्रुटि का सामना किया है, तो यहां ठीक है।
7. एक विरासत मैक के लिए AirDropping
एयरड्रॉप कई पुराने उपकरणों का समर्थन करता है, भले ही वे एक अलग ब्लूटूथ संस्करण को नियोजित करते हों। इस बाधा के चारों ओर जाने के लिए, Apple ने दो अलग-अलग AirDrop प्रोटोकॉल लागू किए: एक जो नए ब्लूटूथ 4.0 Macs के साथ काम करता है और दूसरा पुराने Macs (विशेष रूप से, 2012 मॉडल और पुराने) के लिए। प्रोटोकॉल में यह बदलाव स्वचालित रूप से नहीं होता है, और इसलिए यदि आप 2012 या पुराने मैक पर कुछ भेजने की कोशिश कर रहे हैं, तो आपको मैन्युअल रूप से पुराने प्रोटोकॉल पर स्विच करना होगा।
ऐसा करने के लिए, फाइंडर के एयरड्रॉप सेक्शन में, नीले लिंक पर क्लिक करें, जो कहता है, "यह न देखें कि आप किसकी तलाश कर रहे हैं?" और एक पुराने मैक बटन के लिए खोजें पर क्लिक करें। अब आपका प्राप्तकर्ता इस सूची में दिखाई देगा।

8. अपने मैक की फ़ायरवॉल सेटिंग्स की जाँच करें
macOS एक देशी फ़ायरवॉल के साथ आता है, जो सक्षम होने पर AirDrop को तोड़ सकता है। यदि आप एक साझा कंप्यूटर के साथ काम कर रहे हैं, तो यह आपकी जानकारी के बिना चालू हो सकता है, जहां आपको एयरड्रॉप को फिर से सक्षम करने के लिए इसे वापस चालू करना होगा।
ऐसा करने के लिए, सिस्टम प्राथमिकताएं, फिर सुरक्षा और गोपनीयता और फिर फ़ायरवॉल टैब पर जाएं। फ़ायरवॉल विकल्पों के तहत, AirDrop को पुनर्स्थापित करने के लिए "सभी आने वाले कनेक्शन को ब्लॉक करें" को अनचेक करें। यह ध्यान देने योग्य है कि इस परिवर्तन को करने के लिए आपको व्यवस्थापक विशेषाधिकारों की आवश्यकता होगी।

9. अपने डिवाइस का नेटवर्क नाम जांचें
यह अजीब लग सकता है, लेकिन एक मौका है कि आपके मैक या आईओएस डिवाइस का उनके नेटवर्क नाम में एक विशेष चरित्र है जो एयरड्रॉप को तोड़ रहा है। सामान्य तौर पर, अपने उपकरणों का नामकरण करते समय मानक अल्फ़ान्यूमेरिक वर्णों का उपयोग करना एक अच्छा अभ्यास है।
मैक पर यह जांचने के लिए, सिस्टम वरीयताएँ -> साझा करना और फिर अपने मैक पर कंप्यूटर का नाम । IPhone पर, सेटिंग > अबाउट > नाम देखने का मार्ग है।

10. एयरड्रॉप को ठीक करने के विविध उपाय
यदि उपरोक्त सभी अभी भी आपकी समस्या का समाधान नहीं करते हैं, तो कुछ सामान्य सुधार हैं जो आप कोशिश कर सकते हैं जो एयरड्रॉप के लिए विशिष्ट नहीं हैं, लेकिन कनेक्टिविटी के लिए मदद करें
- अपने उपकरणों को पुनरारंभ करें। यह कई सामान्य मुद्दों को ठीक करने के लिए एक सामान्य सिद्धांत है, और यह एयरड्रॉप पर भी लागू होता है।
- अपने वायरलेस राउटर को पुनरारंभ करें। एयरड्रॉप वाईफाई का उपयोग करता है और ऐसा करने से मुद्दों को हल करने में मदद मिल सकती है।
- नेटवर्क सेटिंग्स को रीसेट करें। यह एक चरम उपाय है लेकिन अगर आपका iOS डिवाइस अपराधी है, तो यह मदद कर सकता है। IOS पर, आप इसे सेटिंग > सामान्य > रीसेट > रीसेट नेटवर्क सेटिंग्स के तहत पा सकते हैं।
- सुनिश्चित करें कि भेजने और प्राप्त करने वाले दोनों उपकरण एक ही वाईफाई नेटवर्क पर हैं। यह काम करने के लिए AirDrop के लिए बिल्कुल भी आवश्यक नहीं है, लेकिन यह खोज को आसान बना देगा।
- दोनों डिवाइसों के लिए ब्लूटूथ और वाईफाई को टॉगल करें।
- उपलब्ध नवीनतम संस्करण में अपने सॉफ़्टवेयर को अपडेट करें। इसे एक सामान्य सर्वोत्तम अभ्यास के रूप में उपयोग करें और अपने उपकरणों को हमेशा नवीनतम ओएस संस्करण पर चालू रखें।
- सुनिश्चित करें कि दोनों डिवाइस iCloud में साइन इन हैं। यदि वे पहले से ही हैं, तो साइन आउट करें और वापस साइन इन करें।
अपने मैक और आईओएस डिवाइस पर एयरड्रॉप समस्याएं ठीक करें
AirDrop एक ऐसी चीज है जिसका हम बहुत उपयोग करते हैं, क्योंकि यह विभिन्न Apple उपकरणों के बीच फ़ाइलों को साझा करने का एक शानदार तरीका है। खैर, इन युक्तियों को आपके एयरड्रॉप मुद्दों को ज्यादातर स्थितियों में हल करना चाहिए। यदि वे अभी भी मदद नहीं करते हैं, तो शायद यह जीनियस बार की यात्रा करने और समस्या को हल करने का समय है। अगर हम कुछ चूक गए हैं, तो हमें नीचे एक टिप्पणी दें और हमें बताएं। पढ़ने के लिए धन्यवाद!