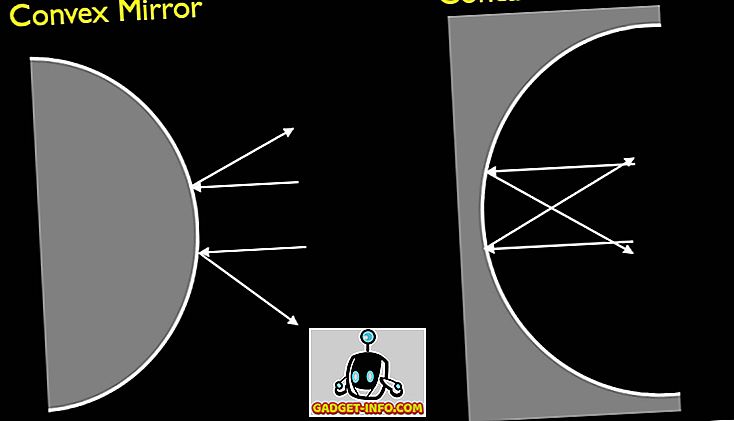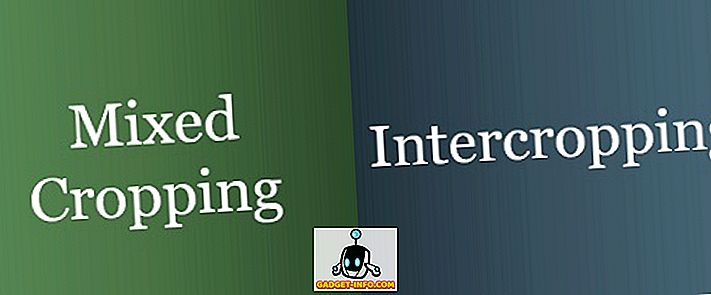यदि आप अपने कंप्यूटर के सामने देर रात तक कुछ देर काम करने के आदी हैं, तो आप महसूस कर सकते हैं कि आपकी आँखों पर खिंचाव वास्तविक है। इसका प्रतिकार करने के लिए, आपने विंडोज पर f.lux का उपयोग किया होगा और यदि आप iOS या मैक उपयोगकर्ता हैं, तो आपने शायद नाइट शिफ्ट का उपयोग किया होगा। अप्रैल में विंडोज 10 क्रिएटर्स अपडेट को वापस करने के साथ, माइक्रोसॉफ्ट ने नाइट लाइट नामक एक निफ्टी नई सुविधा को धक्का देकर इसे बहुत आसान बना दिया है, जिसका उद्देश्य प्रदर्शन से निकलने वाली नीली रोशनी को छानकर उपयोगकर्ता की आंखों के तनाव को कम करना है। फ़ीचर को विंडोज़ 10 में बनाया गया है और यह f.lux से बेहतर काम करता है। तो, आगे की हलचल के बिना, आइए विंडोज 10 में नाइट लाइट को कैसे सेट अप करें और उपयोग करें, इस पर एक नज़र डालें:
विंडोज 10 में नाइट लाइट को सक्षम करें
नोट: नाइट लाइट एक ऐसी सुविधा है जिसे पिछले साल विंडोज 10 क्रिएटर्स अपडेट में पेश किया गया था, इसलिए आपको पूरी प्रक्रिया के साथ आगे बढ़ने से पहले इसे इंस्टॉल करना होगा। मैंने विंडोज 10 बिल्ड 1703 इनसाइडर प्रीव्यू पर चलने वाले अपने लैपटॉप पर इस सुविधा का परीक्षण किया है।
विंडोज 10 सेटिंग्स में नाइट लाइट को आसानी से सक्षम किया जा सकता है। इसे चालू करने के लिए बस नीचे दिए गए चरणों का पालन करें:
- स्टार्ट मेनू पर जाएं और गियर आइकन पर क्लिक करें, ताकि आप "सेटिंग" पर जा सकें।
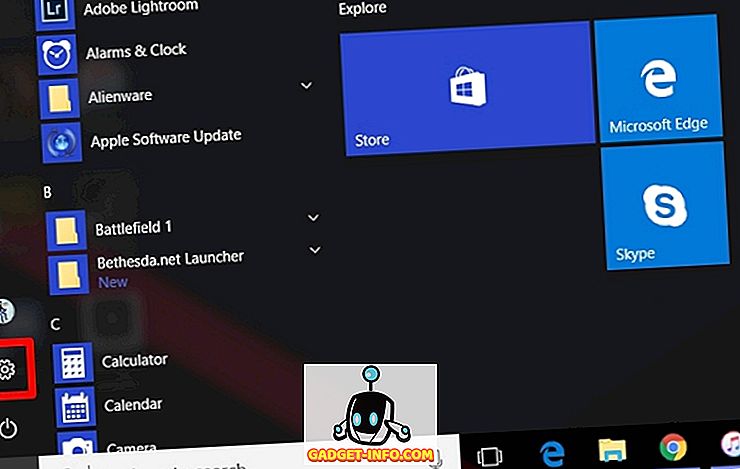
- अब, सिस्टम सेटिंग्स पर जाने के लिए " सिस्टम" अनुभाग पर क्लिक करें।
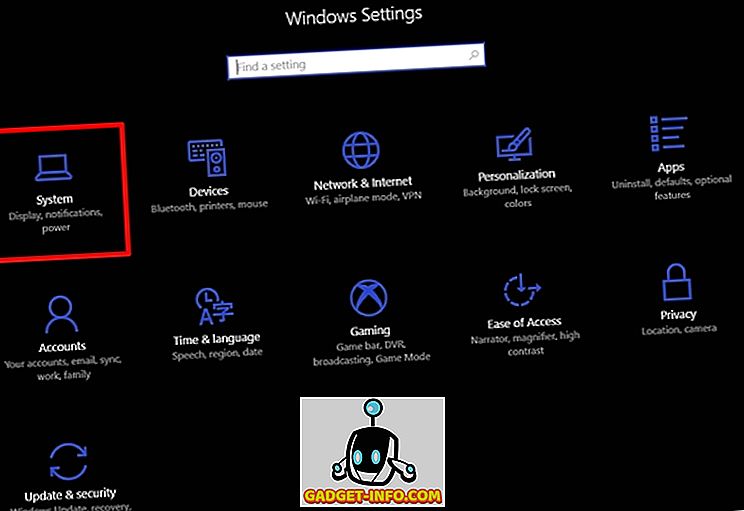
- एक बार सिस्टम सेटिंग्स में प्रवेश करने के बाद, आप "डिस्प्ले" सेक्शन में नाइट लाइट चालू कर सकेंगे।
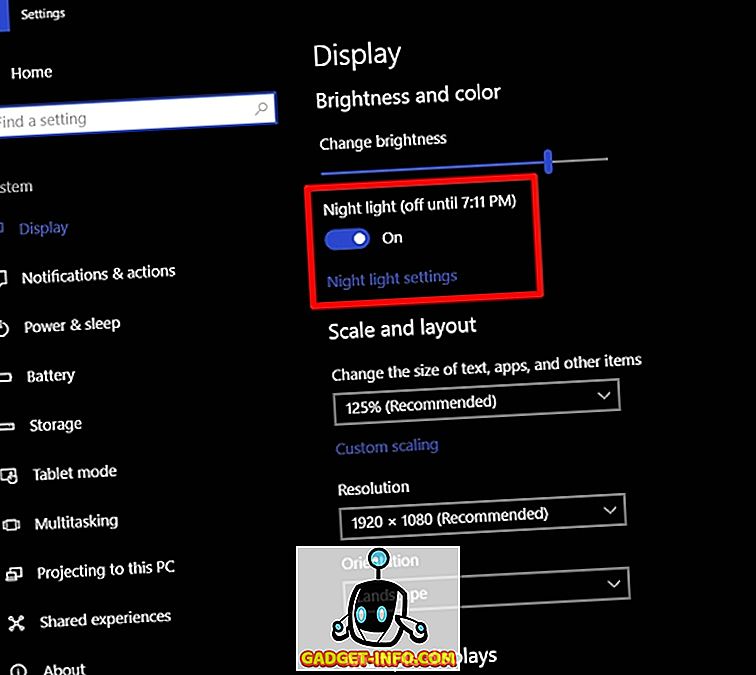
अनुकूलित करें और नाइट लाइट शेड्यूल करें
रात की रोशनी, डिफ़ॉल्ट रूप से, सूर्यास्त से स्वचालित रूप से चालू करने और अपने क्षेत्र के आधार पर सूर्योदय से बंद करने के लिए निर्धारित है। इसके अलावा, नाइट लाइट के लिए एक पूर्व निर्धारित रंग तापमान है। हालाँकि, आप नीचे दिए चरणों का पालन करके अपनी प्राथमिकताओं के अनुसार इन सेटिंग्स को आसानी से बदल सकते हैं:
- अपनी प्राथमिकताओं के अनुसार इसे अनुकूलित करने के लिए नीचे "नाइट लाइट सेटिंग्स" पर जाएं । आप अपनी पसंद के अनुसार रात में रंग के तापमान को पूरी तरह से समायोजित करने के लिए एक स्लाइडर को देखेंगे, इसलिए यह रंग तापमान होगा जिसका उपयोग किया जाएगा, अगली बार जब आप नाइट लाइट चालू करेंगे। आप " अभी चालू करें " पर क्लिक करके प्रीसेट समय की प्रतीक्षा किए बिना, नाइट लाइट को तुरंत दूर कर सकते हैं।
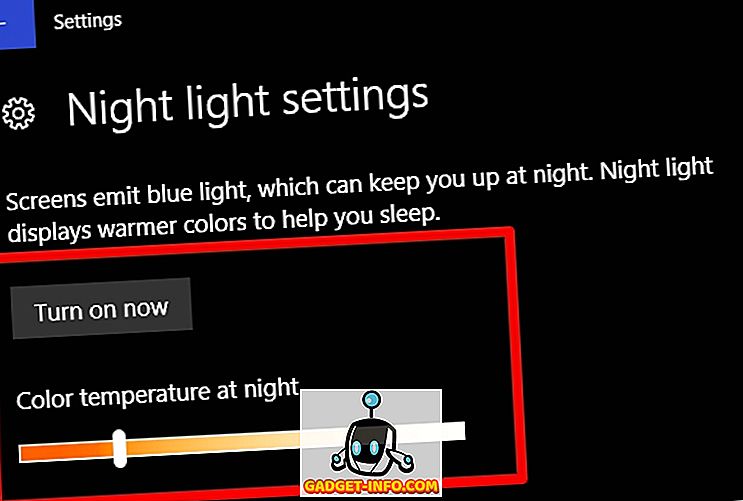
- नाइट लाइट को भी शेड्यूल करने का विकल्प है। यदि आप शेड्यूलिंग को पूरी तरह से अक्षम करना चाहते हैं, तो आप स्लाइडर को स्थानांतरित करके इसे बंद कर देंगे। यदि आप अपनी ज़रूरतों के अनुसार शेड्यूल को अनुकूलित करना चाहते हैं, तो " सेट घंटे" पर क्लिक करें और बस अपना पसंदीदा मोड़ चुनें और बंद कर दें पहर।
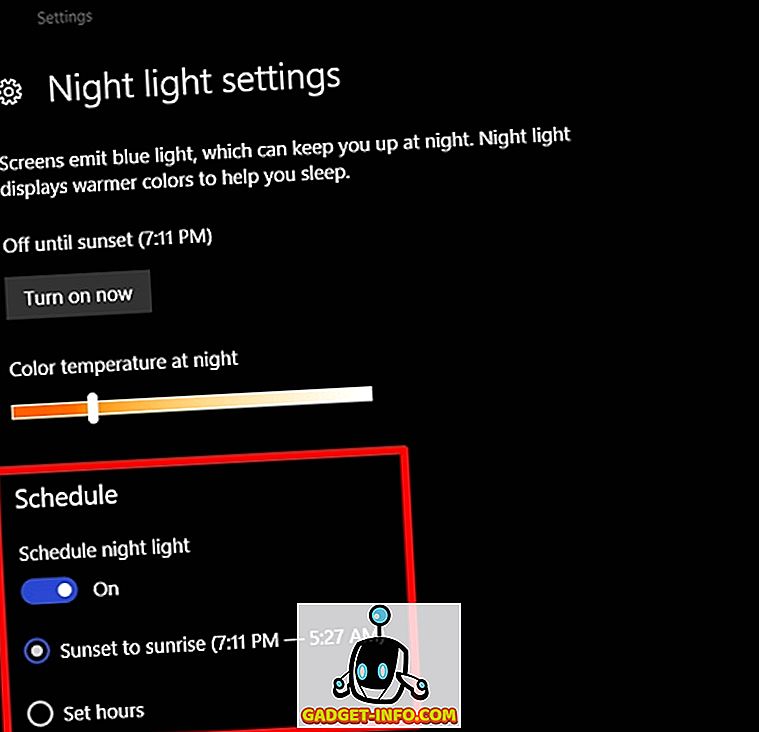
खैर, यह बहुत ज्यादा है, क्योंकि अब रात की रोशनी स्वचालित रूप से आपके पूर्व निर्धारित समय अंतराल के अनुसार बदल जाएगी। जब नाइट लाइट चालू होती है, तो आप एक गर्म रंग का तापमान देखेंगे, जो प्रदर्शन से नीली रोशनी का उत्सर्जन करता है और आंखों पर अधिक आसान होता है।
देखें: विंडोज 10 में गेम मोड का उपयोग कैसे करें
विंडोज 10 पर नाइट लाइट के साथ आई स्ट्रेन से बचें
रात की रोशनी माइक्रोसॉफ्ट के लोगों की मदद करने की कोशिश है, जो देर रात अपने पीसी के सामने लंबे समय तक उपयोग करने के कारण उनकी आंखों पर खिंचाव को कम करता है। यह एक आकर्षण की तरह काम करता है, जैसा कि आप अपेक्षा करते हैं और अब यह आपके ऊपर है कि Microsoft क्या पेशकश करता है। हम आपको इस सुविधा को अपने सिस्टम पर सक्षम रखने के लिए अत्यधिक अनुशंसा करते हैं। तो, क्या आपने अपने विंडोज 10 मशीन पर नाइट लाइट फीचर का इस्तेमाल पहले ही कर लिया है? क्या आप इस निफ्टी फीचर के बारे में क्या सोचते हैं, हमें नीचे कमेंट सेक्शन में कुछ शब्द ड्रॉप करके बताएं।