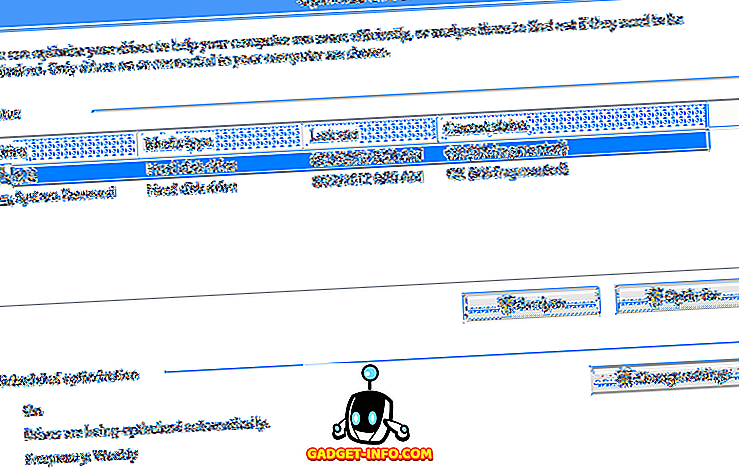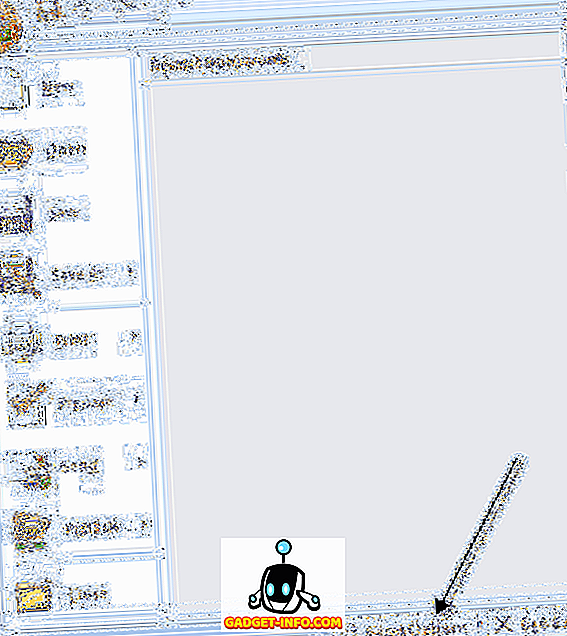Android अनुकूलन और स्वतंत्रता के बारे में है कि आप इसका उपयोग करना चाहते हैं। हर बड़े एंड्रॉइड अपडेट के साथ, हमें उपयोग करने के लिए कुछ बहुत अच्छे फीचर्स मिलते हैं। लेकिन, क्या आप वास्तव में उन सभी सुविधाओं का उपयोग कर रहे हैं जो एंड्रॉइड प्रदान करता है? क्या आप अपने Android Smartphone को इसकी पूरी क्षमता के लिए उपयोग कर रहे हैं? खैर, यह पता लगाने का समय है। एंड्रॉइड की कुछ कम ज्ञात विशेषताएं हैं जिनके बारे में लोग ज्यादा बात नहीं करते हैं। तो, हमने सोचा कि क्यों न ऐसी विशेषताओं के लिए कुछ प्रकाश डाला जाए? खैर, यहां हमारी 10 उपयोगी एंड्रॉइड सुविधाओं की सूची है जो आप उपयोग नहीं कर रहे हैं, लेकिन आपको चाहिए:
1. एंड्रॉइड डिवाइस मैनेजर
क्या आपने कभी अपने एंड्रॉइड स्मार्टफोन को मिस या खो दिया है? यदि आपने किया तो निश्चित ही यह संकट और घबराहट का एक बड़ा क्षण रहा होगा। खैर, एंड्रॉयड डिवाइस मैनेजर आपके बचाव के लिए है। एंड्रॉइड डिवाइस मैनेजर के साथ, आप आसानी से ट्रैक कर सकते हैं कि आपका डिवाइस कहां है और सुरक्षा के लिए आपके महत्वपूर्ण डेटा को मिटा भी सकता है।
एंड्रॉइड डिवाइस मैनेजर एंड्रॉइड 5.0+ डिवाइस पर बिल्ट-इन आता है और इसे आसानी से सक्षम किया जा सकता है। सेटिंग> सिक्योरिटी> डिवाइस एडमिनिस्ट्रेटर पर जाएं और "एंड्रॉइड डिवाइस मैनेजर" को सक्षम करें । हां इसी तरह।
अब, यदि आप अपना डिवाइस ढूंढना चाहते हैं, तो आपको एक ब्राउज़र पर एंड्रॉइड डिवाइस मैनेजर के वेब पेज पर जाने की आवश्यकता है। आप अपने पीसी / मैक पर या स्मार्टफोन पर ही वेब ब्राउजर का उपयोग कर सकते हैं। Android डिवाइस प्रबंधक पृष्ठ में, Google खाते के साथ लॉगिन करें जो आपके एंड्रॉइड स्मार्टफोन पर उपयोग करता है। एक बार लॉग इन करने के बाद, आपको तीन विकल्प मिलते हैं:
- रिंग: यह आपके फोन को फुल वॉल्यूम में रिंग करेगा ताकि आप अपने फोन को पास में पा सकें।
- लॉक: यह आपके फोन को लॉक कर देगा और डिवाइस पासवर्ड रीसेट कर देगा।
- मिटाएं: यह आपके डिवाइस पर मौजूद आपके सभी डेटा को मिटा देगा।

एंड्रॉइड डिवाइस मैनेजर के काम करने के लिए, हालांकि कुछ कैविटीज़ हैं। आपको यह सुनिश्चित करने की आवश्यकता है कि खो गया एंड्रॉइड फोन Google खाते के साथ समन्वयित है और इंटरनेट या जीपीएस से जुड़ा है । यदि आपका फोन इंटरनेट से नहीं जुड़ा है तो Android डिवाइस मैनेजर आपको केवल अंतिम उपलब्ध स्थान दिखाएगा और पिछली बार आपका फोन ऑनलाइन कब था।
2. Google स्क्रीन टैप पर अब उर्फ खोजें
Google स्क्रीन खोज या जिसे पहले 'अब ऑन टैप' के रूप में जाना जाता है, एंड्रॉइड 6.0 मार्शमैलो की सबसे अनदेखी विशेषताओं में से एक है। हालाँकि, आपको इसे आज़माना चाहिए, क्योंकि यह बहुत सारी स्थितियों में काम आ सकता है। Google स्क्रीन खोज का मुख्य उद्देश्य आपकी स्क्रीन पर वर्तमान में प्रदर्शित की जाने वाली अधिक जानकारी प्रदान करना है । उदाहरण के लिए, यदि आप वीआर गेमिंग पर कुछ लेख पढ़ रहे हैं तो आपको इस पर अधिक संबंधित जानकारी के साथ प्रस्तुत किया जाएगा। यदि आप YouTube पर कुछ मूवी ट्रेलर देख रहे हैं तो यह आपको कलाकारों, मूवी सारांश और बहुत कुछ के बारे में संबंधित जानकारी दिखाएगा। ठीक है, अगर आप इसे उपयोग करने के तरीके के बारे में पूरी तरह से नहीं जानते हैं तो यहाँ एक त्वरित तरीका है कि इसे कैसे सक्षम करें और इसका उपयोग करें।

Google स्क्रीन खोज को सक्षम करने के लिए सेटिंग्स-> Google-> स्क्रीन खोज पर जाएं और पहला विकल्प सक्षम करें । अब, स्क्रीन खोज को ट्रिगर करने के लिए, आपको होम बटन पर होल्ड दबाए रखने की आवश्यकता है। सबसे अच्छी बात है, इसे किसी भी स्क्रीन से ट्रिगर किया जा सकता है।

आप वर्तमान स्क्रीन का स्क्रीनशॉट भी ले सकते हैं और स्क्रीन पर एक शब्द का चयन कर सकते हैं और इसे Google कर सकते हैं। पाठ चयन छवियों पर भी काम करता है। तो, यह एक प्लस है। इसलिए, यदि आप एंड्रॉइड 6.0 डिवाइस का उपयोग कर रहे हैं, तो आपको निश्चित रूप से इसकी जांच करनी चाहिए।
नोट: एंड्रॉइड 7.0 और इससे ऊपर के स्क्रीन सर्च को गूगल असिस्टेंट से बदल दिया गया है। यह वास्तव में Google सहायक के अंदर एकीकृत किया गया है।
3. उपयोगकर्ता खाते
यह हमेशा काफी परेशानी भरा होता है जब एक ही एंड्रॉइड टैबलेट होता है जो एक परिवार के उपयोग में विभिन्न सदस्य होते हैं। प्रत्येक व्यक्ति के अपने ऑनलाइन खाते और खेल और एप्लिकेशन में रुचि है। शुक्र है, Android आपको कई उपयोगकर्ता खाते या प्रोफ़ाइल बनाने देता है। एक नए उपयोगकर्ता प्रोफ़ाइल में, उपयोगकर्ता उस प्रोफ़ाइल के लिए एक नया रूप सेटअप कर सकता है और नए ऐप भी स्थापित कर सकता है जो मूल खाते को प्रभावित नहीं करेगा । एंड्रॉइड टैबलेट में एंड्रॉइड 4.2 से यह सुविधा थी, लेकिन यह सुविधा केवल एंड्रॉइड 5.0 लॉलीपॉप वाले स्मार्टफोन पर आई थी। तो, आइए देखें कि आप अपने एंड्रॉइड डिवाइस में एक नया उपयोगकर्ता खाता कैसे जोड़ सकते हैं।
सबसे पहले, सेटिंग्स पर जाएं-> उपयोगकर्ता और " उपयोगकर्ता जोड़ें " पर टैप करें। फिर, संकेत दिए जाने पर " अभी सेट करें " पर टैप करें, जिसके बाद आपको नए उपयोगकर्ता खाते में ले जाया जाएगा और आप खातों को जोड़ सकते हैं और एप्लिकेशन इंस्टॉल कर सकते हैं।

उपयोगकर्ताओं के बीच स्विच करने के लिए, अधिसूचना छाया में त्वरित सेटिंग्स को नीचे लाएं और शीर्ष-दाएं कोने में उपयोगकर्ता प्रोफ़ाइल आइकन पर टैप करें और उपयोगकर्ता चुनें।

नोट : अब, कुछ निर्माता उपयोगकर्ताओं के लिए अपनी अधिकतम सीमा निर्धारित करते हैं। उदाहरण के लिए, मेरे फोन के लिए, उपयोगकर्ता सीमा 2 पर सेट है। अतिथि खाते को सीमा में नहीं गिना जाता है। आपके फ़ोन की सीमा अधिक हो सकती है। इसलिए, तदनुसार उपयोगकर्ता बनाएं।
4. स्क्रीन पिनिंग
आप इस स्थिति से गुजर रहे होंगे, जहां आपका मित्र आपसे अपने फोन से एक फोन कॉल करने के लिए कहता है और कॉल करने के बाद वह आपके फोन के साथ खिलवाड़ करना शुरू कर देता है; चैट पढ़ना और निजी फ़ोटो देखना। यह कष्टप्रद है, है ना? खैर, ऐसी स्थितियों के लिए एक सही समाधान है। Google ने एंड्रॉइड 5.0 लॉलीपॉप के साथ एक नया "स्क्रीन पिनिंग" फीचर पेश किया, जिसके बारे में बहुत से लोग नहीं जानते हैं। यह मूल रूप से क्या करता है, यह आपके फोन पर एक विशिष्ट ऐप को पिन करता है, जिसका अर्थ है कि उपयोगकर्ता केवल उस विशेष ऐप का उपयोग कर सकता है और किसी अन्य ऐप को खोलने में सक्षम नहीं होगा। यहां तक कि होम, बैक और हाल ही में बटन अनुत्तरदायी हो जाते हैं। इस प्रकार, आप किसी उपयोगकर्ता को किसी विशेष एप्लिकेशन तक सीमित रख सकते हैं।
स्क्रीन पिनिंग को सक्षम करने के लिए सेटिंग्स -> - सुरक्षा-> स्क्रीन पिनिंग पर जाएं और इसे सक्षम करें । अब, जिस ऐप को आप पिन करना चाहते हैं, उसे खोलें, रीसेंट बटन पर टैप करें और आपको ऐप के लिए नीचे-दाएं कोने में एक पिन आइकन ढूंढना चाहिए। पिन आइकन पर टैप करें और ऐप पिन हो जाएगा।

ऐप को अनपिन करने के लिए, आपको बस बैक बटन को लंबे समय तक दबाना होगा । ठीक है, आप अधिक सुरक्षा के लिए स्क्रीन पिनिंग सेटिंग में 'अनपिनिंग' करते समय 'लॉक डिवाइस' विकल्प को भी सक्षम कर सकते हैं।
5. स्मार्ट लॉक
एक अन्य सुरक्षा सुविधा जो आप शायद अपने एंड्रॉइड स्मार्टफोन पर उपयोग नहीं कर रहे हैं, वह है स्मार्ट लॉक। स्मार्ट लॉक स्वचालित रूप से आपके फोन को अनलॉक कर देता है जब यह आपके एंड्रॉइड स्मार्टवॉच, आपके घर या हो सकता है जैसे कुछ विश्वसनीय एजेंट के आसपास हो। अगर आप अपने फोन को पिन या पैटर्न से लॉक करते हैं तो यह सुविधा वास्तव में सुविधाजनक हो सकती है। तो, आइए देखें कि इसे कैसे सक्षम किया जाए। इसके लिए आपको Android 5.0 या इसके बाद के संस्करण की आवश्यकता होगी।
सेटिंग्स पर जाएं-> सुरक्षा-> विश्वसनीय एजेंट और "स्मार्ट लॉक" को सक्षम करें । यदि विकल्प धूसर हो जाता है, तो इसका मतलब है कि आपने पिन या पैटर्न लॉक नहीं जोड़ा है। पहले एक लॉक सेट करें और फिर विकल्प को सक्षम करें।

अब, अपने विश्वसनीय एजेंटों को कस्टमाइज़ और सेट करने के लिए, अपने फ़ोन पर Settings-> Security-> Smart Lock पर जाएँ। यहां, आपको विभिन्न विश्वसनीय एजेंट जैसे स्थान, उपकरण, आवाज आदि सेट करने के विकल्प मिलेंगे। आप जो भी विकल्प सेट कर सकते हैं वह आपके लिए सुविधाजनक है।

6. अधिसूचना नियंत्रण और प्राथमिकता
एंड्रॉइड 6.0 सभी उपयोगकर्ताओं को नियंत्रण देने के बारे में था। यह एक नया 'ऐप परमिशन मैनेजर' लाया, जो उपयोगकर्ताओं को ऐप के लिए विशिष्ट अनुमतियों को अक्षम करने की अनुमति देता है। कैमरा एक्सेस, स्टोरेज एक्सेस, लोकेशन और अन्य जैसे अनुमतियाँ। इसके साथ ही, आप एक निश्चित ऐप से सूचनाओं की प्राथमिकता भी निर्धारित कर सकते हैं।
यदि आप एंड्रॉइड 6.0 पर हैं, तो आप सेटिंग्स-> ऐप्स पर जा सकते हैं, एक ऐप चुन सकते हैं, फिर " सूचनाएं " पर टैप करें। यहां, आप यह सुनिश्चित कर सकते हैं कि ऐप के नोटिफिकेशन को प्रोरिटी माना जाए। आप सूचनाओं में ऐप से संवेदनशील सामग्री को छिपाना भी सुनिश्चित कर सकते हैं। एक ऐप से सभी नोटिफिकेशन को ब्लॉक करने का विकल्प भी है, जिसकी नोटिफिकेशन आपको उपयोगी नहीं लगती। Android 7.0 नूगट इसे और भी आगे ले जाता है। किसी ऐप के “नोटिफिकेशन” पेज में, आपको एक बार मिलेगा, जिसे आप ऐप के नोटिफिकेशन को अलग-अलग प्राथमिकता स्तर देने के लिए सेट कर सकते हैं।

आप ऐप की अधिसूचना पर प्रेस करके और " जानकारी " बटन पर टैप करके ऐप की अधिसूचना सेटिंग्स पर भी पहुंच सकते हैं।

नोट : कुछ निर्माताओं में और भी अधिक अधिसूचना नियंत्रण विकल्प शामिल हैं, इसलिए आपको उन्हें देखना चाहिए।
7. डू नॉट डिस्टर्ब मोड
वैसे, अधिकांश उपयोगकर्ता इस सुविधा के बारे में जानते हैं लेकिन वे अक्सर इसकी उपेक्षा करते हैं। शायद यह एक बैठक है या आप कुछ महत्वपूर्ण काम कर रहे हैं; अपने फोन को स्विच करना या वाइब्रेट करने के लिए सेट करना एकमात्र उपाय नहीं है। इन स्थितियों में डू नॉट डिस्टर्ब मोड वास्तव में मददगार हो सकता है ।
आप नोटिफिकेशन पैनल से Do Not Disturb मोड को इनेबल कर सकते हैं। इस पर टैप करें और जब तक आप इसे सक्रिय करना चाहते हैं, तब तक आपको समय अवधि निर्धारित करने के विकल्प मिलेंगे या आप इसे केवल अनिश्चित समय तक सेट कर सकते हैं जब तक कि आप इसे मैन्युअल रूप से अक्षम नहीं करते। यदि आपके पास कुछ महत्वपूर्ण संपर्क हैं जिन्हें आप अनदेखा नहीं कर सकते हैं, तो आपको प्राथमिकता केवल मोड चुनना चाहिए। यदि आप कोई अलार्म नहीं छोड़ना चाहते हैं तो आप "अलार्म केवल" मोड भी चुन सकते हैं।
प्राथमिकता मोड सेट करने के लिए, आप सेटिंग्स पर जा सकते हैं-> ध्वनि और अधिसूचना-> परेशान न करें और " प्राथमिकता की अनुमति देता है " पर टैप करें। यहां, आप केवल तारांकित संपर्कों से अनुस्मारक, ईवेंट, संदेश और कॉल सक्षम कर सकते हैं।

आप " स्वचालित नियम" भी सेट कर सकते हैं जो नियम में आने पर स्वचालित रूप से डू नॉट डिस्टर्ब मोड को सक्षम करेगा। आप वास्तविक दिन के साथ ही स्टार्ट टाइम और एंड टाइम सेट कर सकते हैं। इसके अलावा, यदि आप Google कैलेंडर में कोई ईवेंट करते हैं, तो आप उसे भी सेट कर सकते हैं। आपको सेटिंग में ये विकल्प मिलेंगे-> साउंड एंड नोटिफिकेशन-> डिस्टर्ब न करें ।

8. एसडी कार्ड को इंटरनल स्टोरेज के रूप में फॉर्मेट करें
अगर आप अपने इंटरनल स्टोरेज को कम चलाते हैं और आपके एंड्रॉइड 6.0 या इससे ऊपर के फोन पर भी रनिंग होती है तो आप अपने एसडी कार्ड को ज्यादा जगह के लिए इंटरनल स्टोरेज के रूप में फॉर्मेट कर सकते हैं। इसका मतलब है कि आपका एसडी कार्ड इंटरनल स्टोरेज का एक हिस्सा बन जाएगा और आप इस पर ऐप्स इंस्टॉल कर पाएंगे। अगर आपके पास कम इंटरनल स्टोरेज वाला डिवाइस है तो यह बहुत काम आ सकता है। खैर, देखते हैं कि आप इसे कैसे कर सकते हैं।
सबसे पहले, आपको अच्छी रीड / राइट स्पीड के साथ एक हाई-स्पीड एसडी कार्ड की आवश्यकता है। यदि आपके पास एक नहीं है, तो हम आपको इस सुविधा को सक्षम न करने की सलाह देंगे, क्योंकि आपका उपकरण काफी धीमा हो सकता है। लेकिन, यदि आपके पास एक हाई-स्पीड एसडी कार्ड है, तो सेटिंग्स पर जाएं-> स्टोरेज और यूएसबी-> पोर्टेबल स्टोरेज और “फॉर्मेट इन इंटरनल” पर टैप करें । आपके एसडी कार्ड को मिटा दिया जाएगा और आंतरिक भंडारण के रूप में स्वरूपित किया जाएगा। सुनिश्चित करें कि आप पहले अपने एसडी कार्ड डेटा का बैकअप लें । काम पूरा होने के बाद, " मिटाएँ और प्रारूप करें " पर टैप करें।

एसडी कार्ड को पोर्टेबल स्टोरेज के रूप में वापस प्रारूपित करने के लिए, बस एसडी कार्ड सेटिंग्स पर वापस जाएं और आपको विकल्प " पोर्टेबल के रूप में प्रारूप " प्राप्त करना चाहिए।
इसके अलावा, यह भी ध्यान रखें कि एसडी कार्ड को इंटरनल स्टोरेज के रूप में फॉर्मेट करने से कार्ड एन्क्रिप्ट हो जाएगा, जिससे आप इसे हटा नहीं पाएंगे।
9. स्क्रीन रिकॉर्डिंग
यदि आप 5.0 लॉलीपॉप से पहले एंड्रॉइड वर्जन पर चलने वाले डिवाइस पर स्क्रीन रिकॉर्डर ऐप का उपयोग करना चाहते हैं, तो आपके डिवाइस को रूट एक्सेस की आवश्यकता होती है। हालाँकि, यह बदल गया है और अब आप विभिन्न बेहतरीन ऐप का उपयोग करके एंड्रॉइड स्क्रीन रिकॉर्ड कर सकते हैं।
स्क्रीन रिकॉर्डिंग के लिए मैं हमेशा जिस ऐप का उपयोग करता हूं, वह लॉलीपॉप स्क्रीन रिकॉर्डर (फ्री) है। एप्लिकेशन खोलें और आप " प्रारंभ रिकॉर्डिंग" पर टैप करके अपने फोन की स्क्रीन रिकॉर्ड करना शुरू कर सकते हैं। रिकॉर्डिंग सेटिंग्स में, आप रिज़ॉल्यूशन, ओरिएंटेशन और यहां तक कि बिटरेट को बदल सकते हैं । आप अपने फोन के माइक्रोफ़ोन का उपयोग करके भी आवाज रिकॉर्ड कर सकते हैं और यहां तक कि अपने फ्रंट कैमरे का एक पीआईपी दृश्य भी सेट कर सकते हैं ।

10. अपने डिवाइस को एन्क्रिप्ट करें
डिवाइस एन्क्रिप्शन को एंड्रॉइड जिंजरब्रेड (2.3) में वापस पेश किया गया था और तब से यह सुरक्षा सेटिंग्स में वहां बैठा है। यदि आपके पास एक एंड्रॉइड डिवाइस है जिसे आप संवेदनशील डेटा के लिए उपयोग करते हैं तो फोन एन्क्रिप्शन एक ऐसी सुविधा है जिसे आप सक्षम करना चाहते हैं।
एन्क्रिप्शन वास्तव में डेटा को अपठनीय और यादृच्छिक बनाता है। जब आप पिन का उपयोग करके अपने फोन को अनलॉक करते हैं, तो फोन एक गुप्त कुंजी का उपयोग करके डिक्रिप्शन से गुजरता है, जिससे आपका डेटा पढ़ने योग्य हो जाता है। यह सुनिश्चित करता है कि भले ही आपका फोन खो जाए या चोरी हो जाए, फिर भी कोई अन्य व्यक्ति डेटा को डिक्रिप्ट नहीं कर पाएगा।
एन्क्रिप्शन से पहले कुछ बातों का ध्यान रखें:
- एन्क्रिप्शन के बाद एक मामूली प्रदर्शन ड्रॉप हो सकता है। उपयोग करते समय यह ध्यान देने योग्य नहीं होगा।
- इस प्रक्रिया को पूर्ववत करने का एकमात्र तरीका कारखाना रीसेट है ।
- एन्क्रिप्शन रूट किए गए डिवाइस पर समस्याएँ पैदा कर सकता है ।
एन्क्रिप्शन प्रक्रिया शुरू करने के लिए, सेटिंग्स-> सुरक्षा पर जाएं और "फोन एन्क्रिप्ट करें" पर टैप करें। अब, आपको सबसे पहले अपनी बैटरी को 80% तक चार्ज करना होगा और एन्क्रिप्शन प्रक्रिया के दौरान चार्जर से कनेक्ट करना होगा । यदि इसे चार्ज नहीं किया जाता है, तो फोन को एन्क्रिप्ट करने का विकल्प नीचे धूसर हो जाएगा जैसा कि नीचे की छवि में दिखाया गया है।

जब आप तैयार हों, तो " फ़ोन एन्क्रिप्ट करें " पर टैप करें । यदि आप वास्तव में एन्क्रिप्ट करना चाहते हैं तो यह वास्तव में आपसे फिर से पूछेगा। एन्क्रिप्ट फोन पर फिर से टैप करें और एन्क्रिप्शन प्रक्रिया शुरू करने के लिए फोन रिबूट होगा।
किसी भी अधिक छिपे हुए या कम उपयोग किए जाने वाले उपयोगी Android सुविधाओं को जानें?
इस लेख का मुख्य उद्देश्य उपयोगी एंड्रॉइड विशेषताओं पर कुछ प्रकाश डालना था जो लोग वास्तव में उपयोग नहीं करते हैं। तो, क्या आपको ये सुविधाएँ उपयोगी लगीं? इसके अलावा, यदि आप किसी अन्य एंड्रॉइड सुविधाओं के बारे में जानते हैं, जो लोग शायद ही कभी उपयोग करते हैं, तो हमें नीचे टिप्पणी अनुभाग में बताएं।