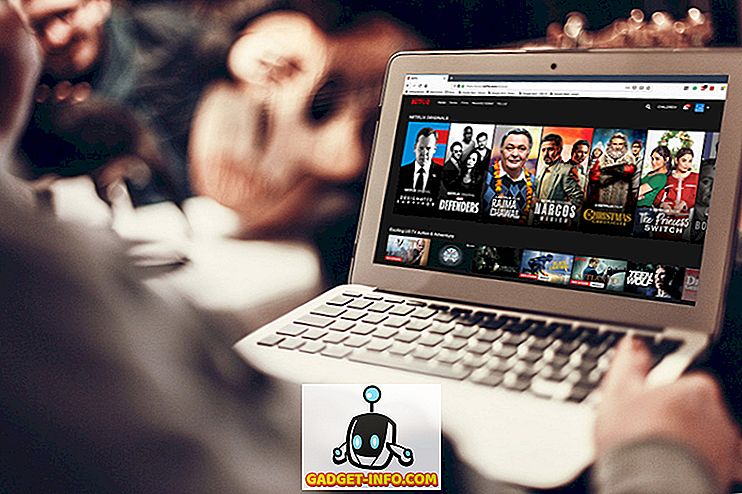Microsoft अपने ऑपरेटिंग सिस्टम के अगले पुनरावृत्ति को लॉन्च करने के लिए ट्रैक पर है। विंडोज 10. विंडोज 10 Mircosoft की आखिरी उम्मीद है कि वह खेल में वापस आए और बढ़त हासिल करे, जबकि रेडमंड जाइंट महत्वपूर्ण बाजार विश्लेषण करता है और विंडोज 10 को रोल आउट करने की योजना बना रहा है। संभव के रूप में आसानी से। चलिए हमारे पीसी को विंडोज 10 के लिए तैयार करते हैं, लेकिन इससे पहले आइए नए विंडोज के बारे में थोड़ी बात करते हैं और आपको क्यों ध्यान रखना चाहिए।
अच्छी तरह से विंडोज 8 की विफलता अपरिहार्य थी, जो प्रमुख विशेषताएं उपयोगकर्ताओं को विंडोज से चिपके हुए थीं, उन्हें बंद कर दिया गया था, उदाहरण के लिए प्रारंभ मेनू और विंडो वाले ऐप्स। जबकि यह उद्योग को आगे बढ़ाने के पक्ष में था, इसने केवल गोद लेने की दर के मामले में Microsoft को पीछे छोड़ दिया। कंप्यूटर के बारे में केवल बुनियादी ज्ञान वाले औसत उपयोगकर्ता के लिए विंडोज 8 में संक्रमण दर्दनाक था। जबकि यह एक पूरे के रूप में मंच के लिए कई सुधारों के साथ लाया, यह उपयोगकर्ताओं के लिए उनके चारों ओर अपने सिर को लपेटने के लिए बहुत भारी था।
विंडोज 10 में बदलाव होता है। यह विंडोज 7 की सबसे अधिक पसंद की गई सुविधाओं को वापस लाता है, स्टार्ट मेनू की तरह और मंच के भीतर और ऊपर दोनों में नई सुविधाओं का एक पूरा गुच्छा जोड़ता है। कुछ Cortana को Microsoft से व्यक्तिगत सहायक का नाम देने के लिए, Microsoft Edge जो कि कभी नफ़रत करने वाले Internet Explorer का प्रतिस्थापन होगा, फोन साथी जो किसी तरह से कूलर पर काम करते समय एक डिवाइस से दूसरे डिवाइस में ट्रांस्फ़ॉर्मिंग करेगा, मल्टीपल डेस्कटॉप जो सभी में मौजूद था विंडोज 10 और डायरेक्ट एक्स 12 तक प्रमुख ऑपरेटिंग सिस्टम, जो GPU के प्रदर्शन को 90% तक बढ़ाने का दावा करता है
खैर अब जब हमने कुछ लोकप्रिय विशेषताओं को कवर किया है, जो शायद आप विंडोज 10 को आजमाना चाहते हैं, तो आइए हमारे पीसी को तैयार करें।
पहला सवाल, क्या मेरा पीसी विंडोज 10 के साथ संगत है?
वास्तव में कदम बढ़ाने से पहले यह पहली चीज होनी चाहिए। यदि आपका पीसी विंडोज 7 या विंडोज 8 के साथ भेजा गया था, तो यह ठीक काम करना चाहिए। विंडोज 10 की विंडोज 7 जैसी ही न्यूनतम आवश्यकताएं हैं। लेकिन सिर्फ नंबर निकालने के लिए, यहां सिस्टम की आवश्यकता है।
- प्रोसेसर: 1GHz सीपीयू या तेज
- RAM: 1GB (32-बिट) या 2GB (64-बिट)
- डिस्क स्थान: 16GB (32-बिट) या 20GB (64-बिट)
- ग्राफिक्स: डायरेक्टएक्स 9-सक्षम वीडियो कार्ड
इस कदम को और अधिक सहज बनाने के लिए, Microsoft ने अपने अद्यतन को आरक्षित करने के लिए पात्र पीसी उपयोगकर्ताओं को सूचित करना शुरू कर दिया। यह Microsoft और उपयोगकर्ताओं दोनों के लिए अच्छा है क्योंकि अपडेट को अपडेट करने से अपडेट फ़ाइल धीरे-धीरे आपके पीसी पर नीचे आ जाएगी और इससे यह सुनिश्चित होगा कि आप अपनी डेटा सीमा को अधिकतम नहीं करेंगे। इसके अलावा, अपडेट को जलाकर आप Microsoft को अपने डाउनलोड सर्वरों को एक ही बार में बंद न करके मदद करते हैं।
यदि आपके पास अपने टास्कबार पर यह विंडोज आइकन था, तो इसे क्लिक करें और एक विंडो पॉप अप करके आपसे पूछेगा कि क्या आप अपना अपडेट आरक्षित करना चाहते हैं। अपने निःशुल्क अपग्रेड पर क्लिक करें।

अगर आपको गेट विंडोज 10 आइकन नहीं मिला है, तो चिंता न करें इसका मतलब यह नहीं है कि आप पात्र नहीं हैं, यह सिर्फ इतना है कि आपने थोड़ी देर में विंडोज अपडेट नहीं किया होगा। हाल ही में विंडोज अपडेट डाउनलोड करने के बाद मुझे यह मिला।
चरण 1: डिस्क क्लीनअप
चलो हमारे विंडोज इंस्टॉलेशन ड्राइव पर कुछ जगह खाली करके शुरू करते हैं। जब तक आपकी हार्ड ड्राइव पर 20+ जीबी मुफ्त है, तब तक आप इस चरण को छोड़ सकते हैं। लेकिन जो नहीं करते हैं, उनके लिए यहां कुछ मूल्यवान स्थान खाली करने का तरीका है।
कंट्रोल पैनल पर जाएं और " फ्री अप डिस्क स्पेस " खोजें और उस पर क्लिक करें।

एक ड्राइव चयन मेनू पॉप अप होगा।

Windows स्थापना ड्राइव का चयन करें। और प्रक्रिया शुरू हो जाएगी। इसमें थोड़ा समय लगेगा। एक बार ड्राइव स्पेस साफ हो जाने के बाद आपके पास इंस्टॉलेशन के साथ आगे बढ़ने के लिए पर्याप्त जगह होनी चाहिए।
चरण 2: बैकअप योर सिस्टम
अब जब आपके पास पर्याप्त खाली जगह है, तो हमें सिस्टम का बैकअप लेना चाहिए। आप हमेशा एक पारंपरिक बैकअप कर सकते हैं, लेकिन यह नहीं है कि हम क्या करने जा रहे हैं, हम सिस्टम स्तर का बैकअप एक सिस्टम इमेज बनाकर करेंगे ताकि अगर हमारी अपग्रेड प्रक्रिया विफल हो जाए, तो हम सुरक्षित रूप से अपने पिछले ऑपरेटिंग सिस्टम में वापस आ सकें। ।
सिस्टम इमेज बनाने के लिए कंट्रोल पैनल पर जाएं, सिस्टम एंड सिक्योरिटी के तहत, फाइल हिस्ट्री के साथ फाइल की सेव बैकअप कॉपी पर क्लिक करें ।

फ़ाइल इतिहास विंडो पॉप अप हो जाएगी। निचले बाएं कोने में, सिस्टम इमेज बैकअप के विकल्प पर क्लिक करें। यहां, इस बैकअप को करने के लिए बाहरी हार्ड ड्राइव का उपयोग करने की अनुशंसा की गई है लेकिन आप जो भी अधिक सुविधाजनक पाते हैं उसका उपयोग कर सकते हैं।

' एक हार्ड डिस्क पर' पर क्लिक करें, अब यह उपलब्ध सभी हार्ड ड्राइव की तलाश करेगा, आंतरिक और बाहरी दोनों।

अपनी पसंद के ड्राइव का चयन करें।

अगली विंडो पर, उस ड्राइव को चुनें जिसे आप बैकअप में शामिल करना चाहते हैं और ' नेक्स्ट' पर क्लिक करें ।

प्रारंभ बैकअप पर क्लिक करके अगली विंडो पर बैकअप की पुष्टि करें, डेटा की मात्रा के आधार पर बैकअप समय भिन्न हो सकता है।

एक बार जब आप अगले चरण के लिए आगे बढ़ सकते हैं
चरण 3: अपने ड्राइवरों को प्राप्त करें
विंडोज पीसी होने का सबसे अधिक समय लेने वाला और निराशाजनक हिस्सा है, इसके लिए सही ड्राइवर प्राप्त करना। यदि ड्राइवर सही तरीके से काम नहीं करते हैं, तो आपका सिस्टम सबसे अधिक दुर्घटनाग्रस्त होगा। अब सही ड्राइवरों को प्राप्त करने का पारंपरिक तरीका निर्माता की वेबसाइट से मिल रहा है। लेकिन विभिन्न पीसी के लिए यह प्रक्रिया अलग है। मैं एक रास्ता दिखाऊंगा जिसमें आप किसी भी पीसी के ड्राइवरों को एक ही स्थान से खरीद सकते हैं। ड्राइवर पैक सॉल्यूशंस पर लोगों को, हर साल एक ड्राइवर पैक जारी करना है जो सभी पीसी और हार्डवेयर निर्माताओं द्वारा ड्राइवरों में पैक किया जाता है और आपको अपने पीसी के लिए सही ड्राइवर प्राप्त करने के लिए अपनी वेबसाइट पर हेड करना होगा और एप्लिकेशन डाउनलोड करना होगा । अब चालक पैक डाउनलोड लगभग 10 जीबी है जो उनके सभी ड्राइवरों में पैक करता है लेकिन हर कोई इसे प्रतिबंधित डेटा योजना पर डाउनलोड नहीं कर सकता है। इसलिए, उनके पास ड्राइवर पैक ऑनलाइन है। ड्राइवर पैक ऑनलाइन क्या करता है यह आपके पीसी पर हार्डवेयर घटकों के लिए दिखता है और ड्राइवरों को केवल उनके लिए डाउनलोड करता है, डाउनलोड आकार को काफी कम करता है। आपके द्वारा विंडोज 10 में सफलतापूर्वक अपग्रेड किए जाने के बाद, अपने ड्राइवरों को स्थापित करने के लिए नीचे दिए गए चरणों का पालन करें।
यदि आपके पास ड्राइवर पैक आईएसओ है, तो इसे माउंट करें और एप्लिकेशन चलाएं।

एप्लिकेशन आपको उपलब्ध ड्राइवरों के बारे में स्कैन और संकेत देगा।

सभी को अपडेट करें पर क्लिक करें और इंस्टॉलेशन के पूरा होने की प्रतीक्षा करें।
यदि आप 10 जीबी डाउनलोड नहीं करना चाहते हैं, तो उनकी वेबसाइट पर जाएं और ड्राइवर पैक ऑनलाइन डाउनलोड करें ।

इसे चलाएं और इसके आरंभ होने की प्रतीक्षा करें।

चरण 4: एक रिकवरी ड्राइव बनाएं
अपग्रेड करने से पहले, यह एक रिकवरी ड्राइव बनाने के लिए समझदारी भरा कदम होगा जब आप विंडोज 8 पर वापस जाना चाहते हैं।
कंट्रोल पैनल पर जाएं और रिकवरी के लिए खोजें। सिस्टम के तहत, रिकवरी ड्राइव बनाएं पर क्लिक करें।

अगली विंडो पर ' नेक्स्ट' पर क्लिक करें ।

USB ड्राइव का चयन करें जिसे आप रिकवरी ड्राइव के रूप में उपयोग करना चाहते हैं लेकिन आपको सूचित करने के लिए, यह प्रक्रिया के दौरान USB ड्राइव में किसी भी डेटा को प्रारूपित करेगा।

अगली विंडो पर Create पर क्लिक करें।

प्रक्रिया पूरी होने तक प्रतीक्षा करें।

निष्कर्ष
मेरे अनुसार विंडोज 10 Microsoft द्वारा अब तक का सबसे अच्छा ओएस है और यह अंततः एक मंच के तहत सभी Microsoft सेवाओं को टाई करने का एक बड़ा प्रयास है। हम नहीं जानते कि यह सफल होगा या असफल लेकिन आप यह सुनिश्चित कर सकते हैं कि आपका पीसी इस पोस्ट के बाद अपग्रेड के लिए तैयार है।