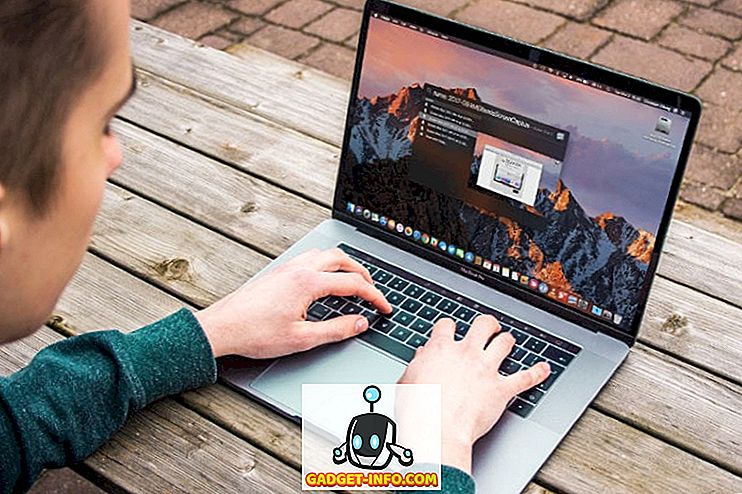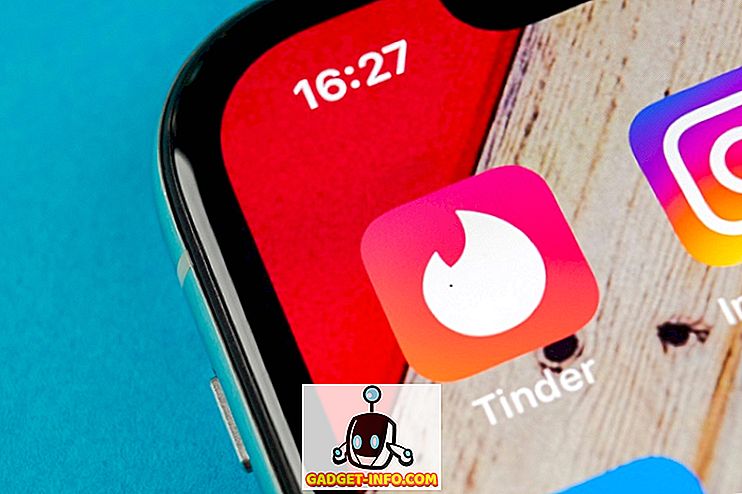ऐसे समय होते हैं जब हमारे एंड्रॉइड स्मार्टफोन के बड़े डिस्प्ले में सामग्री दिखाने की बात नहीं आती है। अपनी सभी महिमा में सामग्री दिखाने के लिए आपको एक टीवी या एक पीसी की आवश्यकता है। तो, आप पीसी के माध्यम से अपने एंड्रॉइड स्मार्टफोन पर सामग्री कैसे दिखाते हैं? खैर, यह आसान है, आप अपने एंड्रॉइड के इंटरफ़ेस को एक पीसी पर मिरर करें।
ऐसे कई मामले हैं जहां आपके Android डिवाइस को पीसी पर मिरर करने से काम आ सकता है। क्या यह एक ही समय में बहुत सारे लोगों को बड़े डिस्प्ले पर एक तस्वीर दिखाना चाहता है, अपने एंड्रॉइड डिवाइस के माध्यम से एक प्रेजेंटेशन दे रहा है, ऐप के डेमो दे रहा है, एक ऐप डेवलपर जो पीसी और फोन के बीच जुगलबंदी किए बिना अपने ऐप का परीक्षण करना चाहता है।
अब आप सोच रहे होंगे कि एंड्रॉइड को पीसी में मिरर कैसे करें। आप चिंता न करें, जैसा कि हम आपको बता रहे हैं। यहां बताया गया है कि आप अपने एंड्रॉइड पीसी पर अपने एंड्रॉइड के इंटरफेस को कैसे मिरर कर सकते हैं।
एक वायर्ड कनेक्शन के माध्यम से पीसी को मिरर एंड्रॉइड
यह स्पष्ट है कि हम सभी वायरलेस कनेक्शन पसंद करते हैं। कोई भी वायर्ड कनेक्शन बनाना पसंद नहीं करता है लेकिन वायर्ड कनेक्शन के माध्यम से पीसी पर एंड्रॉइड को मिरर करना आपको बहुत अधिक नियंत्रण देता है। इस पद्धति के साथ, आप वास्तव में अपने विंडोज पीसी से आपको एंड्रॉइड स्मार्टफोन को नियंत्रित कर सकते हैं, जो इसे बहुत अधिक उपयोगी बनाता है। तो, यहाँ है कि आप यह कैसे कर सकते हैं:
- यदि आपके पास यह आपके सिस्टम पर नहीं है तो क्रोम ब्राउज़र डाउनलोड करें। एक बार जब आप Chrome और उसके ऊपर और डाउनलोड कर रहे हों, तो Chrome वेब स्टोर से Vysor एक्सटेंशन इंस्टॉल करें।
- अपने Android स्मार्टफोन पर, आपको USB डीबगिंग को सक्षम करना होगा। इसे सक्षम करने का विकल्प सेटिंग-> डेवलपर विकल्पों में दफन है।
- यदि आप अपने सेटिंग पृष्ठ में डेवलपर विकल्प नहीं देखते हैं, तो सेटिंग्स पर जाएं - फ़ोन के बारे में और " बिल्ड नंबर " बटन पर 7 बार टैप करें, जिसके बाद यह कहेगा कि " आप एक डेवलपर हैं "।

- अपने USB डिबगिंग सक्षम स्मार्टफ़ोन को USB केबल के माध्यम से PC से कनेक्ट करें।
- क्रोम ऐप लॉन्चर से ओपन वाइसोर ।

- Vysor उपकरणों की खोज करेगा और आपको " USB डिबगिंग की अनुमति दें " के साथ संकेत दिया जाएगा ? " आपके फोन पर। " ठीक है " का चयन करें।
- आपको अपने Android स्मार्टफ़ोन पर एक स्क्रीन मिलेगी, जिसमें लिखा होगा कि " Vysor कनेक्टेड है! “कुछ कीबोर्ड शॉर्टकट के साथ आप उपयोग कर सकते हैं।

- Vysor मिरर विंडो खुल जाएगी और आप अपने एंड्रॉइड डिवाइस के इंटरफ़ेस को इसकी वर्तमान स्थिति में देखेंगे।
- अब आप अपने कंप्यूटर पर दर्पण विंडो से अपने स्मार्टफोन को नियंत्रित कर पाएंगे। यदि आपके पास हार्डवेयर कुंजियों वाला स्मार्टफोन है, तो खिड़की भी नौवहन कुंजी लाती है। साउंड, शटडाउन डिवाइस को बढ़ाने या कम करने, स्क्रीनशॉट लेने, सॉफ्ट इनपुट पैनल को टॉगल करने और स्क्रीन को घुमाने के लिए बटन भी हैं।

नोट: कुछ कंप्यूटर को दर्पण सुविधा शुरू करने के लिए ADB ड्राइवरों की आवश्यकता होगी। आप यहां ADB ड्राइवर डाउनलोड कर सकते हैं।
यहां ध्यान देने योग्य कुछ महत्वपूर्ण बिंदु यह है कि वायसर पर प्रतिबिंबित इंटरफ़ेस बहुत तरल है और आपको एक इंच भी अंतराल महसूस नहीं होगा। अपने पीसी के माध्यम से अपने एंड्रॉइड स्मार्टफोन या टैबलेट को नियंत्रित करने की क्षमता लोगों के लिए काम में आनी चाहिए, जिन्हें हर समय अपने पीसी और स्मार्टफोन के बीच जुगाड़ करना पड़ता है।
कुछ अन्य ऐप भी हैं जो आपके मिरर एंड्रॉइड को पीसी और मोबिज़न को बहुत लोकप्रिय बनाते हैं जब तक कि विसर हाल ही में साथ नहीं आया। मोबिज़न आपको अपने एंड्रॉइड इंटरफ़ेस को विंडोज पीसी पर मिरर करने की सुविधा देता है, लेकिन इसके लिए आपको इसके एंड्रॉइड ऐप और इसके विंडोज सॉफ्टवेयर को डाउनलोड करना होगा। जबकि यह वैश्योर के समान है जब यह सुविधाओं की बात आती है, तो उपयोग में आसानी होने पर यह पीछे पड़ जाता है। Mobizen के विपरीत, Vysor को एंड्रॉइड ऐप या विंडोज सॉफ़्टवेयर की आवश्यकता नहीं है, यह केवल आपको एक छोटा क्रोम ऐप डाउनलोड करने के लिए कहता है। इसका उपयोग करना भी बहुत आसान है, इसलिए वीसर हमारे लिए यह प्रतियोगिता जीतता है।
मिरर एंड्रॉइड से पीसी वायरलेस तरीके से
हम आईने फीचर को वायरलेस तरीके से लाने का दावा करते हुए कई ऐप में आ गए लेकिन उनमें से ज्यादातर काम नहीं कर पाए। यदि आपने अपने डिवाइस को रूट नहीं किया है और फिर भी अपने एंड्रॉइड स्क्रीन को पीसी, मैक या लिनक्स सिस्टम पर मिरर करना चाहते हैं, तो TeamViewer आपकी सबसे अच्छी शर्त है। यहाँ यह करने के लिए कदम हैं:
- Google Play Store से TeamViewer डेस्कटॉप क्लाइंट और TeamViewer QuickSupport Android ऐप डाउनलोड करें ।
- अपने एंड्रॉइड डिवाइस पर क्विकसुपोर्ट ऐप खोलें और अपनी आईडी नोट करें ।

- TeamViewer विंडोज सॉफ्टवेयर में एक ही आईडी टाइप करें और " पार्टनर से कनेक्ट करें" पर क्लिक करें ।

- आपको अपने Android स्मार्टफोन पर दूरस्थ समर्थन की अनुमति देने के लिए कहा जाएगा। अनुमति दें पर क्लिक करें।

- एक नया पॉप-अप प्रश्न आएगा, यदि आप अपनी एंड्रॉइड स्क्रीन रिकॉर्ड करना चाहते हैं। " अभी शुरू करें" पर टैप करें ।

- अब आप अपनी एंड्रॉइड स्क्रीन को एक अलग TeamViewer विंडो पर मिरर करते देखेंगे।

जबकि TeamViewer ऐप आपको पीसी के माध्यम से अपने एंड्रॉइड डिवाइस को नियंत्रित करने देता है, लेकिन यह आपको अन्य विवरण जैसे सीपीयू और रैम उपयोग, बैटरी, भंडारण विवरण, वाईफाई और ब्लूटूथ कनेक्शन विवरण, आईएमईआई नंबर और बहुत कुछ दिखाता है। आप अपने एंड्रॉइड डिवाइस पर सभी ऐप भी देख सकते हैं और उन्हें अपने पीसी से ही हटा सकते हैं। आपके एंड्रॉइड डिवाइस और पीसी के बीच फाइल ट्रांसफर करने की भी क्षमता है।

वायर्ड कनेक्शन के विपरीत, वायरलेस कनेक्शन में दर्पण बहुत सुस्त है और यह वास्तव में बहुत धीमा लगता है। लैगी मिरर आपके इंटरनेट कनेक्शन पर निर्भर हो सकता है, इसलिए आप हर समय असंगत प्रदर्शन की उम्मीद कर सकते हैं। यदि आपके पास अपने निपटान में एक उच्च गति इंटरनेट कनेक्शन है, तो चीजें बेहतर ढंग से काम करना चाहिए।
अद्यतन करें:
एयरड्रॉइड के हालिया अपडेट ने गैर-रूट किए गए उपकरणों के लिए कूल एयरमिरर सुविधा को लाया है। पहले, AirMirror केवल रूट किए गए उपकरणों के लिए उपलब्ध था, यही वजह है कि अधिकांश उपयोगकर्ता इस कार्यक्षमता से वंचित थे।
जैसा कि नाम से पता चलता है, AirMirror आपको अपने Android इंटरफ़ेस को PC में मिरर करने देता है। इसके अलावा, AirMirror वायरलेस तरीके से भी काम करता है, जब आपने अपने Android डिवाइस पर USB डिबगिंग को एक केबल के साथ पीसी से कनेक्ट करके अनुमति दी है।

TeamViewer के साथ तुलना करने पर, AirMirror ज्यादा बेहतर है क्योंकि यह आपको अपने पीसी से अपने Android डिवाइस को नियंत्रित करने देता है। आप इंटरफ़ेस को नियंत्रित कर सकते हैं, जिसका अर्थ है कि आप ऐप्स का उपयोग कर सकते हैं, ग्रंथों का उत्तर दे सकते हैं आदि। हालांकि, वायसमर की तुलना में एयरमिरर के नियंत्रण का उपयोग करना उतना आसान नहीं है, साथ ही पीसी पर मिरर किए गए इंटरफ़ेस खराब है। AirDroid निश्चित रूप से एक फायदा है क्योंकि आप इसे वायरलेस तरीके से भी उपयोग कर सकते हैं।
बोनस:
इन तरीकों के साथ, Google का Chromecast डिवाइस आपको Android डिवाइस के इंटरफ़ेस को टीवी या पीसी पर आसानी से मिरर करने देता है। क्रोमकास्ट के साथ एंड्रॉइड टू पीसी को मिरर करना सरल है। बस सुनिश्चित करें कि आपका एंड्रॉइड डिवाइस और पीसी दोनों एक ही नेटवर्क से जुड़े हैं और क्रोमकास्ट को अपने पीसी से कनेक्ट करें। यदि आपका डिवाइस एंड्रॉइड 5.0 लॉलीपॉप चला रहा है, तो आपके पास अधिसूचना ड्रैग-डाउन में " कास्ट " करने का विकल्प होगा, लेकिन अगर आपके पास एंड्रॉइड 4.4.2 पर चलने वाला डिवाइस है, तो अपने एंड्रॉइड डिवाइस को मिरर करने के लिए क्रोमकास्ट ऐप डाउनलोड करें। हालांकि ध्यान रखें कि सभी एंड्रॉइड डिवाइस क्रोमकास्ट के माध्यम से एंड्रॉइड को मिरर करने के लिए अनुकूलित नहीं हैं। आप यहां अनुकूलित उपकरणों की पूरी सूची की जांच कर सकते हैं।

एंड्रॉइड को पीसी, मैक या लिनक्स को मिरर करने के लिए ये सबसे अच्छे तरीके हैं
तो, ये सबसे अच्छे ऐप या टूल हैं जिनका उपयोग आप एंड्रॉइड टू पीसी को मिरर करने के लिए कर सकते हैं। हमने काफी कुछ अन्य ऐप और सॉफ्टवेयर का परीक्षण किया, लेकिन या तो वे बहुत अधिक क्लूनी थे या उन्होंने सिर्फ काम नहीं किया। मिररिंग भी एक वायर्ड कनेक्शन के साथ सबसे अच्छा काम करता है, जहां वायरलेस कार्यान्वयन की तुलना में चीजें बहुत अधिक चिकनी थीं। वायसर के माध्यम से दिखाया गया एक वायर्ड कनेक्शन आपको अपने पीसी के माध्यम से एंड्रॉइड स्मार्टफोन को नियंत्रित करने की अनुमति देता है, जो कि वायरलेस प्रसाद की तुलना में एक बड़ा बोनस है।
ठीक है, इन ऐप्स को आज़माएं और हमें नीचे टिप्पणी अनुभाग में बताएं यदि आपको कोई संदेह या प्रश्न है। हम आपसे ज़रूर मिलेंगे।