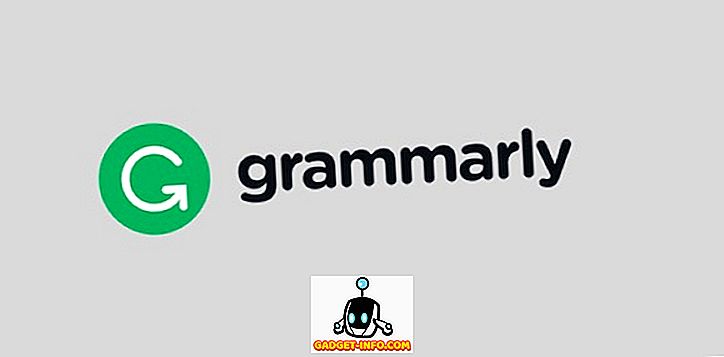अगर आपने कभी विंडोज चलाने वाले कंप्यूटर और मैक ओएस एक्स चलाने वाले के बीच फाइल ट्रांसफर करने की कोशिश की है, तो संभावना है कि आपको NTFS और FAT फॉर्मेट के कारण आने वाली समस्याओं का सामना करना पड़ेगा। Windows, डिफ़ॉल्ट रूप से यह ड्राइव पर NTFS स्वरूपों का उपयोग करके पसंद करता है, और यदि आपने Windows पर बाहरी हार्ड डिस्क और पेन ड्राइव को स्वरूपित किया है, तो आप शायद उन को प्रारूपित करने के लिए NTFS का उपयोग करते हैं।
यह सभी अच्छी तरह से और विंडोज ब्रह्मांड में अच्छा है, लेकिन एक मैक पर स्विच करें और आप देखेंगे कि ओएस एक्स उन NTFS स्वरूपित डिस्क को कैसे पढ़ सकता है लेकिन उन्हें कुछ भी नहीं लिख सकता है। विंडोज और ओएस एक्स के बीच बाहरी डेटा भंडारण के लिए क्रॉस प्लेटफॉर्म संगतता में सबसे बड़ी समस्याओं में से एक है।
हम क्या कर सकते हैं
इसका सबसे सामान्य समाधान जो आप सुनेंगे, वह है FAT में ड्राइव को प्रारूपित करना । जब यह काम करता है, तो हम आपको दो कारण बताएंगे कि आप ऐसा क्यों नहीं करना चाहते:
- आपकी डिस्क में पहले से ही मूल्यवान डेटा हो सकता है, जिसे यदि आप FAT में स्वरूपित करते हैं तो वह खो जाएगा ।
- आपको अपनी डिस्क में 4GB से बड़ी फ़ाइलों को स्थानांतरित करने की आवश्यकता हो सकती है, और FAT इसकी अनुमति नहीं देता है।
तो, विंडोज और ओएस एक्स के बीच इस शानदार अंतर को कैसे पाटा जाए?
हम आज इस समस्या के संभावित समाधानों का पता लगाते हैं। हालांकि, इससे पहले कि आप समझ सकें कि क्या करना है, आपको यह समझने की जरूरत है कि यह क्या है जिसे आप ठीक करने की कोशिश कर रहे हैं। थोड़ा पृष्ठभूमि क्रम में है:
NTFS और FAT, ड्राइव्स को फॉर्मेट करने के लिए सबसे अधिक इस्तेमाल की जाने वाली फाइल सिस्टम में से दो हैं। ये क्रमशः नई प्रौद्योगिकी फ़ाइल सिस्टम और फ़ाइल आवंटन तालिका के लिए संक्षिप्त रूप हैं। ये प्रारूप नियंत्रित करते हैं कि डिस्क डेटा की व्यवस्था कैसे करती है।
FAT का उपयोग करना वास्तव में विंडोज और मैक के बीच एक ही बाहरी भंडारण का उपयोग करने के साथ आपकी अधिकांश समस्याओं को ठीक कर सकता है, हालांकि, वहाँ चेतावनी है कि 4GB से बड़ी फ़ाइलों को FAT का उपयोग करके स्वरूपित डिस्क के अंदर संग्रहीत नहीं किया जा सकता है।
ओएस एक्स पर एनटीएफएस लिखने की क्षमता कैसे सक्षम करें
OS X मूल रूप से NTFS प्रारूप में डिस्क के लिए पढ़ने की क्षमता का समर्थन करता है। इसका मतलब यह है कि आप फ़ाइलों को पढ़ने के लिए OS X के साथ अपने NTFS स्वरूपित डिस्क का उपयोग कर सकते हैं। हालाँकि, आप अपने मैक से डिस्क में फ़ाइलों को प्रश्न में स्थानांतरित नहीं कर सकते हैं।
तो, तुम flummoxed रहे हैं? चिंता न करें, हमारे पास ठीक है, और हम आपको इसे समझाने जा रहे हैं। जैसा कि यह पता चला है, इस समस्या के दो संभावित समाधान हैं।
1. थर्ड पार्टी एप्लीकेशन
जाहिर है आप इन सीमाओं का सामना करने वाले पहले नहीं थे, इसलिए समस्या हल करने वाले तीसरे पक्ष के ऐप के रूप में समाधान के साथ सामने आए हैं। ये पेड और फ्री वैरायटी दोनों में आते हैं, लेकिन इससे पहले कि आप फ्री सेक्शन में आगे बढ़ें, चेतावनी दी जाए, फ्री वाले बहुत अधिक मेहनत करते हैं और आमतौर पर पेड लोगों की तरह विश्वसनीय नहीं होते हैं।
पेड एप्लीकेशन
पैरागॉन सॉफ्टवेयर ग्रुप और टक्सरा के भयानक लोगों ने उपयोगिताओं का निर्माण किया है जो विंडोज और ओएस एक्स के बीच एनटीएफएस अंतर को पाटते हैं।
आपको इन ऐप्स के साथ करने की ज़रूरत है उन्हें डाउनलोड करें (और इंस्टॉल करें, जाहिर है।) और आप सभी सेट हैं। हां तकरीबन। परिवर्तनों को प्रभावी करने के लिए आपको अपने कंप्यूटर को पुनरारंभ करने की आवश्यकता है, और फिर आप बिना किसी परेशानी के NTFS ड्राइव पर स्वतंत्र रूप से पढ़ / लिख सकते हैं।
"मैक के लिए पैरागॉन NTFS" की कीमत $ 19.95 है और इसका 10 दिन का परीक्षण है यदि आप सुनिश्चित करना चाहते हैं कि यह आपके लिए काम करता है।
"मैक के लिए Tuxera NTFS" $ 31 की कीमत है और इसका 15 दिन का परीक्षण है।
ये दोनों ऐप अतिरिक्त कार्यक्षमता के साथ आते हैं जो आपको NTFS का उपयोग करके ड्राइव को प्रारूपित करने या विभाजन बनाने की अनुमति देता है। हमने पैरागॉन की पेशकश की कोशिश की है और यह अच्छी तरह से कीमत के लायक है।
यह भी ध्यान दें कि यदि आप सीगेट ड्राइव का उपयोग कर रहे हैं, तो सीगेट "मैक के लिए पैरागॉन NTFS" के लिए एक मुफ्त लाइसेंस प्रदान करता है, इस सीमा के साथ कि यह केवल सीगेट ड्राइव के साथ काम करता है, या सीगेट द्वारा निर्मित ड्राइव के साथ। मैं इसे सैमसंग एक्सटर्नल एचडी के साथ इस्तेमाल कर सकता था जो सीगेट द्वारा निर्मित था।
अपने मैक पर एक आसान, परेशानी मुक्त NTFS अनुभव के लिए पैरागॉन और टक्सरा देखें ।

निःशुल्क अनुप्रयोग
"Osxfuse" GitHub पर होस्ट किया गया एक ओपन सोर्स एप्लिकेशन है जो उपयोगकर्ताओं को मैक पर NTFS ड्राइव में लिखने की अनुमति देता है। यदि आप टर्मिनल का उपयोग करने, या पुनर्प्राप्ति मोड में अपने मैक को रिबूट करने के साथ सहज नहीं हैं, तो प्रक्रिया थकाऊ रूप से लंबी है, और अनुशंसित नहीं है।
फिर भी, हमने यहाँ चरणों की रूपरेखा दी है।
1. डाउनलोड osxfuse और इसे स्थापित करें।
2. होमब्रेव (मैक के लिए कमांड लाइन पैकेज मैनेजर) डाउनलोड करें, यदि आपके पास पहले से यह नहीं है।
3. टर्मिनल खोलें, और निम्न कमांड टाइप करें:
brew install homebrew/fuse/ntfs-3g
4. अब, आपको सिस्टम इंटीग्रिटी प्रोटेक्शन (SIP, या "रूटलेस") को निष्क्रिय करना होगा। ऐसा करने के लिए, आपको पुनर्प्राप्ति मोड में रीबूट करने की आवश्यकता है।
- अपना मैक बंद करें और इसे फिर से शुरू करते हुए कमांड + आर दबाएं। यह आपके मैक को पुनर्प्राप्ति वातावरण में बूट करेगा।
5. टर्मिनल लॉन्च करें और निम्न कमांड टाइप करें:
csrutil disable
- यह आपके मैक पर सिस्टम इंटीग्रिटी प्रोटेक्शन को अक्षम कर देगा।
- अपने मैक को सामान्य रूप से रिबूट करें ।
6. टर्मिनल खोलें और निम्न कमांड टाइप करें:
sudo mv /sbin/mount_ntfs /sbin/mount_ntfs.original
sudo ln -s /usr/local/sbin/mount_ntfs /sbin/mount_ntfs
7. इसके बाद, आपको सिस्टम इंटीग्रिटी प्रोटेक्शन को फिर से सक्षम करना होगा ।
- अपने मैक को रिकवरी में रिबूट करें।
8. टर्मिनल लॉन्च करें और निम्न कमांड टाइप करें: csrutil enable
- यह आपके मैक पर सिस्टम इंटीग्रिटी प्रोटेक्शन को सक्षम करेगा।
9. अपने मैक को रिबूट करें।
10. NTFS को अब आपके मैक पर काम करना चाहिए।

ठीक है, यह बहुत काम करना था। विशेष रूप से, यह देखते हुए कि कैसे बहुत सरल और आसान तरीके उपलब्ध हैं। इसके अलावा, सिस्टम इंटिग्रिटी प्रोटेक्शन को डिसेबल करना कुछ ऐसा नहीं है जिसे हल्के ढंग से किया जाना चाहिए क्योंकि यह रूट प्रोग्राम्स को आपके मैक पर संरक्षित फ़ाइलों तक पहुंचने देता है और आपके मैक को मैलवेयर के लिए एक आसान लक्ष्य बना सकता है, या आपके स्टार्टअप डिस्क में भ्रष्टाचार का कारण बन सकता है।
2. Apple का एक्सपेरिमेंटल फीचर
जैसा कि यह पता चला है, Apple के पास स्वयं एक प्रायोगिक सुविधा है जिसे Mac पर NTFS लेखन क्षमता की अनुमति देने के लिए सक्षम किया जा सकता है। इस विधि में कमांड लाइन के उपयोग की भी आवश्यकता होती है, लेकिन इसके लिए आपको सिस्टम इंटीग्रिटी प्रोटेक्शन को निष्क्रिय करने की आवश्यकता नहीं होती है।
नोट: एक प्रयोगात्मक विशेषता होने के नाते, यह अच्छी तरह से काम नहीं कर सकता है, यह आपके डेटा, आपकी डिस्क को दूषित कर सकता है या डेटा हानि का कारण बन सकता है। सावधानी के साथ आगे बढ़ें, और अपने जोखिम पर।
इस सुविधा को सक्षम करने के लिए आपको जो कदम उठाने होंगे, वे नीचे दिए गए हैं:
1. अपने मैक पर टर्मिनल फायर करें।
2. निम्न कमांड टाइप करें:
sudo nano /etc/fstab
- आपको फ़ाइल में निम्नलिखित पंक्ति जोड़ने की आवश्यकता है:
LABEL=DRIVE_NAME none ntfs rw, auto, nobrowse
- DRIVE_NAME को अपनी डिस्क के नाम से बदलें।
- सुनिश्चित करें कि आप जिस DRIVE_NAME का उपयोग कर रहे हैं उसमें कोई रिक्त स्थान नहीं है क्योंकि इससे समस्याएं हो सकती हैं।
3. यह आपके ड्राइव के लिए समर्थन लिखने में सक्षम करेगा।
यदि आपके ड्राइव में रिक्त स्थान और पसंद के साथ एक जटिल नाम है, तो आप उस ड्राइव के लिए समर्थन लिखने में सक्षम करने के लिए डिवाइस UUID का उपयोग कर सकते हैं। अपनी डिस्क के लिए UUID खोजने के लिए, आपको टर्मिनल पर निम्न कमांड चलाने की आवश्यकता है: diskutil info /Volumes/DRIVENAME | grep UUID
अपनी डिस्क के नाम के साथ "DRIVENAME" बदलें।
एक बार जब आपकी डिस्क के लिए UUID हो, तो आपको इन चरणों का पालन करने की आवश्यकता है:
1. अपने मैक पर टर्मिनल खोलें
- निम्न कमांड टाइप करें:
sudo nano /etc/fstab
- फ़ाइल में निम्न पंक्ति जोड़ें:
UUID=DEVICEUUID none ntfs rw, auto, nobrowse
- अपनी डिस्क के लिए UUID के साथ "DEVICEUUID" को बदलें।
इस प्रयोगात्मक विधि के साथ सीमा, ठीक यही है; यह प्रायोगिक है । इस बात की कोई गारंटी नहीं है कि यह ठीक से काम करेगा। यह आपके डेटा को दूषित कर सकता है, या आपकी संपूर्ण डिस्क को भी दूषित कर सकता है। इसके अलावा, इस विधि से आपको काम करने के लिए एक लाइन "प्रति डिस्क" जोड़ना होगा। इसलिए यदि आपके पास एक से अधिक डिस्क हैं जिन्हें आप इस विधि का उपयोग करके लिखना चाहते हैं, तो यह अनावश्यक रूप से थकाऊ होगा।
भविष्य की संभावनाएँ
तथ्य यह है कि Apple में NTFS के लेखन क्षमताओं को सक्षम करने के लिए एक प्रायोगिक सुविधा है जो NTFS लेखन के लिए संभावित मूल समर्थन पर थोड़ा सा संकेत देता है। यह अच्छी खबर है, लेकिन यह भी अपुष्ट है। हम सभी जानते हैं, Apple OS से NTFS लेखन समर्थन को पूरी तरह से हटा सकता है, उपयोगकर्ताओं को बिना किसी विकल्प के साथ छोड़ सकता है, लेकिन तीसरे पक्ष के अनुप्रयोगों का उपयोग करने के लिए।
यदि आपके पास विकल्प है, तो हम सुझाव देते हैं कि आप एक्सफ़ैट का उपयोग करके अपने डिस्क को प्रारूपित करें। exFAT एक ऐसा प्रारूप है जो विंडोज़ और OS X दोनों द्वारा समर्थित है और इसमें 4GB फ़ाइल आकार प्रतिबंध नहीं है जो FAT करता है।
हालाँकि, प्रौद्योगिकी में लगभग सब कुछ की तरह, एक्सफ़ैट में भी एक चेतावनी है कि यह ओएस एक्स के पुराने संस्करणों और विंडोज एक्सपी और पुराने से चलने वाली विंडोज़ मशीनों द्वारा समर्थित नहीं हो सकता है। इसका मतलब है कि अगर आप लगातार अपने आप को विंडोज़ एक्सपी या पुराने से चलने वाले कंप्यूटर के सामने बैठे हुए पाते हैं, तो एक्सफ़ैट आपके लिए सबसे अच्छा विकल्प नहीं है क्योंकि यह पुराने ऑपरेटिंग सिस्टम द्वारा पता भी नहीं चला सकता है।
अपने मैक पर NTFS का उपयोग करना शुरू करें
आप अपने मैक पर एक वास्तविकता पर NTFS फ़ाइलों को लिखने के लिए आवश्यक आवश्यक ज्ञान से लैस हैं। इस लेख में बताए गए तरीकों को आज़माएं और अपने कंप्यूटर पर इन परिणामों को प्राप्त करने के लिए आपके द्वारा उपयोग किए गए टूल के साथ अपने अनुभव के बारे में बताएं।
सुनिश्चित करें कि आप उन चीजों की कोशिश करने से पहले महत्वपूर्ण डेटा का बैकअप बनाते हैं जिनके बारे में आप पूरी तरह से निश्चित नहीं हैं। माफी से अधिक सुरक्षित।
नीचे टिप्पणी में मैक पर NTFS के साथ अपने अनुभव के बारे में हमें बताएं।