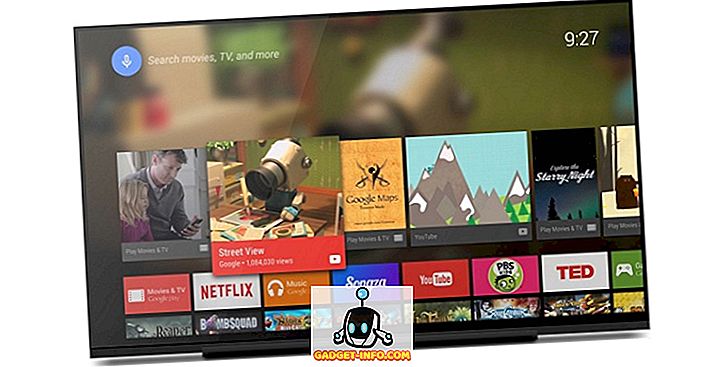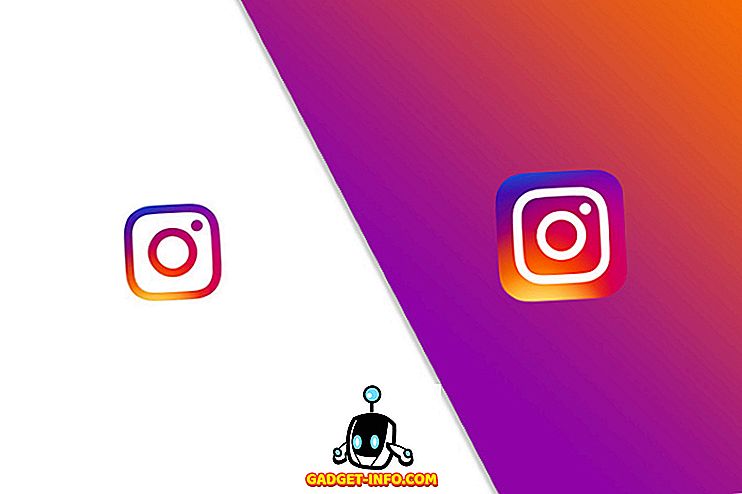इसलिए आपने अपने विंडोज पीसी से मैक पर स्विच करने का फैसला किया; और अब आप सोच रहे हैं कि आपको क्या उम्मीद करनी चाहिए, और अपने ब्रांड के नए, चमकदार टुकड़े को पूरी तरह से सराहना करने के लिए आपको क्या पता होना चाहिए? खैर, यह पहली बात है - मैक की सराहना करने के लिए यह क्या है, आपको यह महसूस करने की आवश्यकता है कि यह सिर्फ हार्डवेयर नहीं है; एक मैक एक सॉफ्टवेयर और हार्डवेयर बंडल, नाय, अनुभव है, जिसे आप प्यार करेंगे। जैसा कि आप विंडोज का उपयोग करने के साथ कुशल हो सकते हैं, मैक के बारे में चीजों की एक मेजबान है (दोनों बड़े, और छोटे, अच्छे और बुरे) जिनके बारे में आपको जानकारी होनी चाहिए। यह वही है जो मैं यहाँ हूँ। एक मैक का उपयोग करने की पूरी प्रक्रिया के माध्यम से मुझे आपको चलने दें।
नोट : मैं इस लेख को इस दृष्टि से लिख रहा हूं कि macOS पर्यावरण के लिए एक पूर्ण नौसिखिया क्या जानना चाहिए। जो लोग पहले मैक का उपयोग कर चुके हैं, वे शायद इन बातों को पहले से ही जानते होंगे।
डेस्कटॉप
जब आप अपना मैक शुरू करते हैं, तो सबसे पहली बात यह है कि इंटरफ़ेस कितना अलग दिखता है। ठीक है, वास्तव में पहली बात जो आप शायद नोटिस करेंगे, वह यह है कि यह लगभग तुरंत बूट करता है, लेकिन हम इसे अनदेखा करेंगे। एक बार लॉग इन करने के बाद, आपको अपने डेस्कटॉप से बधाई दी जाएगी, और आपको वहां कोई "यह पीसी" नहीं मिलेगा। ऐसा इसलिए है क्योंकि मैक पीसी नहीं है।
जिस तरीके से आप मैक का उपयोग करेंगे, वह इस बात से बहुत अलग है कि आप विंडोज पीसी का उपयोग कैसे कर रहे हैं। मैक पर डेस्कटॉप आमतौर पर साफ होता है, और वहां पर बिल्कुल "यह पीसी", "कंट्रोल पैनल" आइकन नहीं होते हैं। ओह, और भी, "ताज़ा" करने के लिए कोई विकल्प नहीं है। माफ़ कीजिये।

खोजक
इससे पहले कि आप यह सोचना शुरू करें कि "एक्सप्लोरर" कहां चला गया है, आपको बता दूं कि एक मैक का उपयोग करता है जिसे Apple "फाइंडर" कहता है, और यह हमेशा खुला रहता है ... आपकी फ़ाइलों का प्रबंधन करने में आपकी मदद करने की प्रतीक्षा करता है। "डॉक" (यह स्क्रीन के तल पर बात है) पर, आप कुछ (बहुत) मानक चीजों को देखेंगे जिन्हें आप शुरू करना चाहते हैं। सभी खुले ऐप्स में डॉक में उनके आइकन के नीचे एक छोटा सा ब्लैक डॉट है, बस आपको उन ऐप को पहचानने में मदद करने के लिए है जो वर्तमान में खुले हैं। आप फ़ोटोग्राफ़र में डॉट्स देख सकते हैं, फ़ाइंडर, क्रोम और क्विप के लिए आइकन के नीचे।

इस सूची में सबसे पहले खोजक है। उस पर क्लिक करें, और आप एक " खोजक विंडो " देखेंगे जो आपके लिए खुली होगी। यह "विंडोज एक्सप्लोरर" के मैक के बराबर है, और यह वह जगह है जहाँ आप अपनी फ़ाइलों का प्रबंधन करेंगे, फ़ोल्डर बनाएँ, स्मार्ट फ़ोल्डर, टैग जोड़ेंगे, और मूल रूप से फ़ाइल प्रबंधन से संबंधित सब कुछ करेंगे।
यदि आपने USB ड्राइव, या एक बाहरी हार्ड डिस्क को अपने मैक से कनेक्ट किया है, तो वे फाइंडर साइड-बार के साथ-साथ उनके नामों के बगल में एक इजेक्ट आइकन पर दिखाई देंगे। डिस्कनेक्ट करने से पहले आप अपने मैक से ड्राइव को सुरक्षित रूप से हटाने के लिए इस आइकन पर क्लिक कर सकते हैं।

फाइंडर विंडो को बंद करना आसान है, साथ ही - बस ऊपरी बाएं कोने पर लाल बटन पर क्लिक करें । आप देखेंगे कि जैसे ही आपका कर्सर उस पर मंडराता है, वह "X" चिह्न प्रकट करता है। आप विंडो बंद करने के लिए शॉर्टकट " कमांड + डब्ल्यू " का भी उपयोग कर सकते हैं।

नोट : आप वास्तव में किसी भी ऐप में, वास्तव में "कमांड + डब्ल्यू" का उपयोग कर सकते हैं, और यह ब्राउज़र में, या खोजक में टैब बंद करते समय बेहद आसान है। यह सही है, खोजक टैब्ड ब्राउज़िंग का समर्थन करता है। मेरा विश्वास करो, आप इसे प्यार करेंगे।
कुछ उपयोगी खोजक शॉर्टकट:
- नया फ़ोल्डर बनाएँ: कमांड + शिफ्ट + एन
- नई खोजक विंडो खोलें: कमांड + एन
- नया खोजक टैब खोलें: कमांड + टी
- फ़ाइल / फ़ोल्डर का नाम बदलें: Enter दबाएँ
- फ़ाइल खोलें / फ़ोल्डर: कमांड + ओ
- किसी फ़ाइल या फ़ोल्डर के बारे में जानकारी (गुण) प्राप्त करें: कमांड + I
जब आप अभी भी खोजक में हैं, तो आपको संभवतः अपनी फ़ाइलों को मैकओएस द्वारा प्रबंधित करने के तरीके से परिचित होना चाहिए। Mac, Windows द्वारा की जाने वाली फ़ाइलों को व्यवस्थित नहीं करते हैं और आपको कोई ड्राइव विभाजन जैसे "C, D, E, आदि" दिखाई नहीं देंगे। इसके बजाय, macOS आपके पूरे ड्राइव को एक ड्राइव के रूप में मानता है, और उस पर गंतव्यों का एक एकल ट्री बनाता है। यदि आपने कभी लिनक्स मशीन का उपयोग किया है, तो आप फाइलों को संभालने के मैकओएस तरीके से घर पर सही रहेंगे। यदि आप नहीं करते हैं, तो चिंता न करें, यह पता लगाना बहुत मुश्किल नहीं है।
सादृश्य द्वारा सिखाने के लिए, ऐसा लगता है जैसे कि आपके पीसी पर केवल C: ड्राइव थी, और आपकी सभी फाइलें वहां संग्रहीत थीं। जिन सबसे सामान्य स्थानों के बारे में आपको जानकारी होनी चाहिए, वे सभी आपके फाइंडर साइडबार में उपलब्ध हैं। एप्लिकेशन के लिए ध्यान दें, यह वह जगह है जहां आपके सभी एप्लिकेशन हैं।
कुंजीपटल अल्प मार्ग
मैक पर फ़ाइलों को कॉपी करना और चिपकाना ठीक वैसे ही काम करता है जैसा कि विंडोज पर होता है ... लगभग। जब आपके पास मैक कीबोर्ड पर "नियंत्रण" कुंजी होती है, तो फ़ाइलों को कॉपी और पेस्ट करने के लिए शॉर्टकट, मैक पर फ़ोल्डर्स क्रमशः " कमांड + सी " और " कमांड + वी " का उपयोग करके होता है। अब आप अपनी फ़ाइलों को आपके द्वारा बनाए गए कार्य फ़ोल्डर में कॉपी करने वाले हैं, हो सकता है कि आपको एहसास हो कि आप वास्तव में उन्हें वहां ले जाना चाहते हैं। लेकिन फाइंडर में फाइलों को काटने का कोई विकल्प नहीं है । हम यहाँ एक अचार में हैं ... या हम हैं? आप बस फाइलों को कॉपी कर सकते हैं (कमांड + सी), और उन्हें चिपकाने के बजाय, आप बस " कमांड + विकल्प + वी " दबाएं। वह शॉर्टकट मूल रूप से आपकी फ़ाइलों को नए गंतव्य पर ले जाता है। तो, हाँ, Macs थोड़े "कट और पेस्ट" फ़ाइलों के लिए एक विकल्प है, भले ही वे वास्तव में यह नहीं कहते हैं। हे।
मैक पर फ़ाइलों को हटाना भी विंडोज पर इससे थोड़ा अलग है। विंडोज में रहते हुए, आप बस एक फ़ाइल का चयन कर सकते हैं, और इसे रीसायकल बिन में स्थानांतरित करने के लिए " हटाएं ", या " शिफ्ट + डिलीट " दबाएं या इसे स्थायी रूप से हटा दें; Mac पर, आपको फ़ाइल को ट्रैश में ले जाने के लिए " कमांड + डिलीट " का उपयोग करना होगा, और इसे स्थायी रूप से हटाने के लिए " कमांड + ऑप्शन + डिलीट " करना होगा।
जब हम डिलीट बटन का उपयोग करने के बारे में बात कर रहे हैं, तो आपको यह भी पता होना चाहिए कि मैक पर डिलीट बटन विंडोज कीबोर्ड पर डिलीट बटन के समान नहीं है। मैक पर, डिलीट बटन को बैकस्पेस के रूप में माना जाता है, और यदि आप इसे फ़ॉरवर्ड डिलीट के रूप में उपयोग करना चाहते हैं, तो आपको " fn + डिलीट " का उपयोग करना होगा
| कार्य | विंडोज शॉर्टकट | मैक शॉर्टकट |
|---|---|---|
| प्रतिलिपि | Ctrl + C | कमांड + सी |
| चिपकाएं | Ctrl + V | कमांड + वी |
| कट गया | Ctrl + X | NA |
| सभी का चयन करे | Ctrl + A | कमांड + ए |
| एप्लिकेशन स्विच करें | Ctrl + Tab | कमांड + टैब |
| कार्यक्रम छोड़ो | Alt + F4 | कमांड + क्यू |
| एक फ़ाइल / फ़ोल्डर खोलें | दर्ज | कमांड + ओ |
| फ़ाइल / फ़ोल्डर का नाम बदलें | F2 | दर्ज |
| दस्तावेज़ में खोजें | Ctrl + F | कमांड + एफ |
| नया | Ctrl + N | कमांड + एन |
| प्रारूप बोल्ड / इटैलिक / रेखांकित करें | Ctrl + B / Ctrl + I / Ctrl + U | कमांड + बी / कमांड + आई / कमांड + यू |
ट्रैकपैड मूल बातें
यदि आप मेरी तरह हैं, तो आप कीबोर्ड का उपयोग करना पसंद करते हैं। लेकिन, आपने अभी-अभी एक नया मैक खरीदा है, और आपने ट्रैकपैड के बारे में इतना कुछ सुना है, तो जाहिर है कि आप इसे देना चाहते हैं। यह वास्तव में साफ दिखता है, और सरल है, फिर भी जटिलता की शानदार मात्रा को छुपाता है। पहली बात जो आपको भ्रमित कर सकती है, वह यह है कि "लेफ्ट, और राइट क्लिक" के लिए कोई बटन या डिमार्केशन नहीं हैं । बात यह है कि, आप अपने ट्रैकपैड पर कहीं भी क्लिक कर सकते हैं और यह एक क्लिक के रूप में पंजीकृत होगा (एक क्लिक, सटीक होने के लिए)। तो कैसे दुनिया में कोई सही क्लिक करेगा। खैर, यह केवल एक उंगली से अधिक का उपयोग करने की बात है। आप दो अंगुलियों और वायोला के साथ अपने ट्रैकपैड पर टैप कर सकते हैं! आपके पास राइट क्लिक है। अपने द्वारा कॉपी की गई फ़ाइलों पर इसे आज़माएं। उन्हें चुनें (उन पर कर्सर घुमाएं, और अपने ट्रैकपैड पर कहीं भी टैप करें), और फिर ट्रैकपैड पर दो उंगली टैप करें। आपको बहुत सारे विकल्पों के साथ एक संदर्भ मेनू दिखाई देगा, जिसमें साझा करना, नाम बदलना, प्रतिलिपि बनाना, आदि शामिल हैं।

मैक पर उपलब्ध कुछ ट्रैकपैड इशारे:
- लॉन्च मिशन कॉन्ट्रो एल: एक तीन उंगली ऊपर स्वाइप करें।

- ऐप एक्सपोज़ : एक तीन उंगली नीचे स्वाइप करें।

- डेस्कटॉप दिखाएं : एक चार अंगुल की चुटकी का प्रदर्शन करें।

- लॉन्चपैड : एक चार उंगली चुटकी में करें।

अनुप्रयोग शुरू करना
लांच पैड
अब जब आपने अपने मैक पर काम करना शुरू कर दिया है, तो आप शायद जानना चाहते हैं कि आपका मैक किस एप्लीकेशन के साथ आता है, बॉक्स से बाहर, लेकिन कोई स्टार्ट मेनू नहीं है! डॉक पर ऐप्स का चयन एक छोटा सा सबसेट है जिसे आप वास्तव में एक्सेस करते हैं। तो, आप अपने सभी ऐप्स का उपयोग कैसे करते हैं? ठीक है, बस, आप इसे या तो अपने ट्रैकपैड (हाँ!) पर एक इशारे का उपयोग करके करते हैं, लॉन्चपैड को गोदी (रॉकेट के साथ दूसरा आइकन) से खोलकर या "F4" कुंजी दबाकर । चलो उस इशारे की कोशिश करते हैं, हम करेंगे? यह वास्तव में सरल है। बस 4 उंगलियों के साथ ट्रैकपैड पर चुटकी, और आप अपनी स्क्रीन पर लॉन्चपैड चेतन देखेंगे। आप वहाँ से बाहर निकलने के लिए 4 उंगलियों से चुटकी बजा सकते हैं। गंभीरता से, वहाँ से बाहर निकलें, एक बार जब आप अपने लिए उपलब्ध एप्लिकेशन के प्रकारों पर एक अच्छी नज़र डाल लेते हैं।

स्पॉटलाइट
अगर मैं ईमानदार हो रहा हूं, तो कोई भी वास्तव में लॉन्चपैड का उपयोग ऐप लॉन्च करने के लिए नहीं करता है। लोग स्पॉटलाइट पसंद करते हैं। मेनू बार के ऊपरी दाईं ओर " कमांड + स्पेस " दबाने या उस "लेंस" आइकन पर क्लिक करने का प्रयास करें।

वह है स्पॉटलाइट सर्च। आप इसका उपयोग एप्लिकेशन लॉन्च करने, गणना करने और रूपांतरण करने, वेब से जानकारी प्राप्त करने और यहां तक कि शब्दकोश से शब्दों के अर्थ देखने के लिए भी कर सकते हैं। ओह, आप इसका उपयोग अपनी फ़ाइलों को खोजने के लिए भी कर सकते हैं। चूंकि, हम कुछ काम करवाने के बारे में बात कर रहे थे, कैसे स्पॉटलाइट में "पेज" टाइप करने के बारे में। पृष्ठ एमएस वर्ड का iWork संस्करण है, वैसे। देखें कि स्पॉटलाइट यह अनुमान लगाने की कोशिश करता है कि आप क्या खोज रहे हैं? जैसे ही आप “पा” टाइप करते हैं, यह पेजों पर पहुंच जाता है। इस बिंदु पर, आप बस एप्लिकेशन लॉन्च करने के लिए Enter दबा सकते हैं।

मुझे यकीन है कि आप सोच रहे हैं कि लोग लॉन्चपैड से अधिक स्पॉटलाइट का उपयोग क्यों करना पसंद करते हैं, लेकिन जैसा कि आप अपने मैक का अधिक उपयोग करते हैं, आपको एहसास होगा कि यह सिर्फ आसान है। स्पॉटलाइट किसी भी ऐप के शीर्ष पर खुलता है, जिस पर आप काम कर रहे होंगे, ताकि आप इंटरनेट पर चीजों को जल्दी से देख सकें, या त्वरित गणना कर सकें। यह बहुत आसान है, और आप इसे हर दिन अधिक से अधिक उपयोग करते हुए पाएंगे।


आपके मैक को एप्लिकेशन को संभालने के तरीके के बारे में जानने के लिए एक और बात यह है कि ऊपरी बाईं ओर लाल बटन पर क्लिक करने से ऐप को वास्तव में "छोड़" नहीं पड़ता है। यह सिर्फ उस विंडो को बंद करता है जिस पर आप काम कर रहे थे। आप इसे अभी पृष्ठों में आज़मा सकते हैं। यदि आपके पास किसी ऐप की कई विंडो खुली हैं, तो लाल बटन पर क्लिक करने से बस वह विंडो बंद हो जाती है जो खुली थी; अन्य खिड़कियां खुली रहती हैं।
उदाहरण के लिए Skype लें। यदि आपने Windows पर Skype का उपयोग किया है, तो आपको पता चल जाएगा कि Windows पर Skype ऐप में बंद बटन पर क्लिक करने से वास्तव में Skype बंद नहीं हुआ। यह बस Skype विंडो बंद कर दिया, भले ही एप्लिकेशन अभी भी खुला था। MacOS में हर ऐप का यही हाल है।
एप्लिकेशन छोड़ने के लिए, आप निम्नलिखित विधियों का उपयोग कर सकते हैं:
- मेनू बार में ऐप के नाम पर क्लिक करें, और “ क्विट ” पर क्लिक करें।

- डॉक पर ऐप के आइकन पर राइट क्लिक करें, और "क्विट" पर क्लिक करें ।

- एप्लिकेशन को छोड़ने के लिए " कमांड + क्यू " दबाएँ।
यदि आपने हमारे द्वारा अभी-अभी खोले गए पेज दस्तावेज़ में कुछ भी टाइप किया है, तो आप एक डायलॉग बॉक्स देखेंगे जो आपसे पूछेगा कि क्या आप फ़ाइल को सहेजना चाहते हैं मैं निर्णय लेने के लिए आप पर छोड़ दूँगा।
बहु कार्यण
जब मैं अभी भी ऐप्स के बारे में बात कर रहा हूं, तो मैं आपको थोड़ा सा बता दूं कि macOS मल्टी-टास्किंग को कैसे हैंडल करता है। आपके पास स्पष्ट रूप से कई एप्लिकेशन खुले हो सकते हैं, और आप " कमांड + टैब " (विंडोज़ पर "alt + टैब" के समान) का उपयोग करके उनके बीच स्विच कर सकते हैं। हालाँकि, ट्रैकपैड इसके लिए फिर से एक इशारा प्रदान करता है। सबसे पहले, अपने मैक पर कुछ ऐप खोलें, बस इसके मज़े के लिए। फिर, ट्रैकपैड पर तीन उंगली स्वाइप अप इशारा करें, और आप अपनी स्क्रीन पर प्रदर्शित सभी खुले ऐप देखेंगे। इसे " मिशन नियंत्रण " कहा जाता है, और इसे F3 कुंजी दबाकर भी एक्सेस किया जा सकता है। यहां, आप या तो उस ऐप पर क्लिक कर सकते हैं, जिसे आप स्विच करना चाहते हैं, या बस ऐप पर अपना कर्सर मँडराएँ, और तीन ऊँगली नीचे घुमाएँ । इसे ऐसे समझें जैसे ऐप को अपनी ओर खींच रहा है।

तीन अंगुलियों से फिर से स्वाइप करें। क्या आप स्क्रीन के शीर्ष पर "डेस्कटॉप 1" देखते हैं?

खैर, macOS कई डेस्कटॉप (केवल हाल ही में विंडोज में जोड़े गए एक फीचर, विंडोज 10 में) का समर्थन करता है। आप मिशन नियंत्रण के शीर्ष दाईं ओर अपने कर्सर को "प्लस" की ओर ले जा सकते हैं, और अधिक डेस्कटॉप जोड़ने के लिए उस पर क्लिक कर सकते हैं। प्रत्येक डेस्कटॉप आपके मैक पर एक अलग स्थान है, और यह कई खिड़कियों का प्रबंधन करना आसान बनाता है।
- बाईं ओर तीन उंगली स्वाइप करके नेक्स्ट डेस्कटॉप पर जाएं ।
- तीन उंगली स्वाइप करके पिछले डेस्कटॉप पर जाएं ।
चूंकि macOS एक ही समय में एक ही ऐप की कई विंडो खोलने की अनुमति देता है, इसलिए वास्तव में इनमें से किसी भी खुली विंडो पर स्विच करने का एक तरीका होना चाहिए, है ना? खैर, वहाँ है। ट्रैकपैड पर नीचे की ओर तीन अंगुली नीचे की ओर खुलेगी जिसे " ऐप एक्सपोज़ " कहा जाता है। यह मूल रूप से उस ऐप की सभी विंडो दिखाता है, जिसमें आप काम कर रहे थे। यदि केवल एक ही विंडो है, तो यह सिर्फ वही दिखाएगा। आप इस इशारे का उपयोग करके आसानी से किसी भी विंडो पर जा सकते हैं। आप वास्तव में " कमांड + " दबाकर ऐसा कर सकते हैं।

एप्लिकेशन इंस्टॉल और अनइंस्टॉल करना
यह संभव है कि आप उन ऐप्स को पसंद नहीं करते हैं जो iWork प्रदान करता है। मेरा मतलब है, यदि आप एक स्प्रेडशीट पावर उपयोगकर्ता हैं, तो संख्याएँ स्पष्ट रूप से कम हो गई हैं। ऐसे मामलों में, आप एक और ऐप इंस्टॉल करना चाह सकते हैं जो आपकी पसंद के हिसाब से अधिक हो। मैक पर एप्लिकेशन इंस्टॉल करना विंडोज से बहुत अलग है। आप एक मैक फ़ाइल के लिए एक exe फ़ाइल, या एक स्थापित विज़ार्ड (ज्यादातर मामलों में) नहीं मिलता है। इसके बजाय, आपको एक "डीजीएम" डिस्क छवि मिलती है, जिसे आपको सिस्टम पर माउंट करने के लिए बस डबल क्लिक करना होगा। फिर, आपको बस एप्लिकेशन के आइकन को अपने एप्लिकेशन फ़ोल्डर में खींचें, और यही है । एप्लिकेशन को आपके मैक पर कॉपी किया जाता है, और यह बस काम करता है। कोई स्थापित विज़ार्ड, कोई DLL फ़ाइलें, कोई बरबाद गंदगी।

मैक पर ऐप्स अनइंस्टॉल करना, उतना ही आसान काम है। आपको अनइंस्टॉलर की तलाश में जाने की जरूरत नहीं है। आपको बस इतना करना है, फाइंडर को खोलना है, और अपने एप्लिकेशन फ़ोल्डर में जाना है। उस एप्लिकेशन का चयन करें जिसे आप अनइंस्टॉल करना चाहते हैं, और बस इसे हटा दें। आप इसे " कमांड + डिलीट ", या राइट क्लिक (टू फिंगर टैप) दबाकर और "मूव टू ट्रैश" पर क्लिक करके कर सकते हैं। मैं मानता हूँ, यह लगभग एक अनइंस्टॉल प्रगति बार देखने के रूप में संतोषजनक नहीं है, लेकिन यह बहुत आसान है, और यही मायने रखता है।
नोट : मैंने किसी भी तीसरे पक्ष के ऐप्स का सुझाव नहीं दिया है जो आपको "इंस्टॉल" करना होगा, क्योंकि मुझे लगता है कि आपको मैक के साथ आने वाले अनुप्रयोगों का पता लगाना चाहिए, कुछ और उपयोग करने से पहले। अधिक बार नहीं, अंतर्निहित एप्लिकेशन पर्याप्त होते हैं।
विंडो तड़क कहाँ है?
अपने काम पर वापस जाना, शायद आप सफारी पर एक लेख पढ़ना चाहते हैं (वैसे, सफारी को जितना संभव हो उतना उपयोग करें। यह मैक पर अद्भुत है। वास्तव में।), और इसके आधार पर एक रिपोर्ट लिखें। तो आपने सफारी स्क्रीन को अपनी स्क्रीन के किनारे पर खींच लिया, और उसे साइड में लाने की उम्मीद कर रहे थे, लेकिन ऐसा नहीं हुआ। खैर, दुर्भाग्य से, मैकओएस अभी भी विंडो-स्नैपिंग सुविधाओं का समर्थन नहीं करता है जो विंडोज करता है, और यह निराशाजनक है। हालाँकि, आप इस कार्यक्षमता को प्राप्त करने के लिए बेहतर टच टूल, या बेहतर स्नैप टूल जैसे तीसरे पक्ष के ऐप का उपयोग कर सकते हैं। बेहतर टच टूल वास्तव में आपको कस्टम जेस्चर बनाने की क्षमता प्रदान करता है, साथ ही साथ।
सिरी ... शक्तिशाली आभासी सहायक का एक प्रकार
जब मैं आपको उन चीजों के बारे में बता रहा हूं जो विंडोज ने macOS से बेहतर किया है, तो मैं व्यक्तिगत सहायकों के बारे में बात करता हूं। आपने मैक 10 सिएरा के साथ, विंडोज 10. पर, Cortana का उपयोग किया होगा, Apple के आभासी सहायक, "सिरी", मैक पर पहुंचे।

सिरी के साथ, ऐप्पल बहुत सही हो जाता है, और थोड़ा गलत होता है। एक के लिए, पाठ का उपयोग करते हुए सिरी के साथ बातचीत करने का कोई तरीका नहीं है । आपको इसे बोलना होगा, और बाकी सभी की नज़र "अपने लैपटॉप पर बात करने वाले व्यक्ति" पर होगी। हालाँकि, यह एक तरफ, सिरी काफी मददगार हो सकता है। यह वेब पर चीजों को देख सकता है, आपके लिए नोट्स बना सकता है, गणना कर सकता है और यहां तक कि आपके लिए अपने मैक की सेटिंग्स को भी नियंत्रित कर सकता है। इसके उपयोग हैं, लेकिन मुझे लगता है कि सिरी मैक अनुभव के साथ ठीक से एकीकृत होने से पहले कुछ समय लगेगा।
तो आप NTFS फॉर्मेटेड ड्राइव का उपयोग करते हैं?
ठीक है, इसलिए आपने उन सभी ऐप्स को इंस्टॉल किया है जिन्हें आप उपयोग करना चाहते थे, और यह पता चला कि आपको कुछ फ़ाइलों को फ्लैश ड्राइव में स्थानांतरित करने की आवश्यकता है? यह अच्छा है, आपने अपने फ्लैश ड्राइव को यूएसबी पोर्ट में कनेक्ट किया है, और ओह, यह डेस्कटॉप पर है! एक आदर्श दुनिया में, यह सब होगा, लेकिन दुर्भाग्य से, अब जब आप ड्राइव में फ़ाइलों को कॉपी करने की कोशिश कर रहे हैं, तो यह पता चलता है कि ऐसा करने का कोई विकल्प नहीं है? या हो सकता है। यह वास्तव में इस बात पर निर्भर करता है कि आपकी फ्लैश ड्राइव कैसे स्वरूपित है। मूल रूप से, macOS NTFS स्वरूपित ड्राइव में लिखने का समर्थन नहीं करता है । ध्यान दें कि मैंने कहा "लेखन"। आप अभी भी NTFS फाइलसिस्टम का उपयोग करके फॉर्मैट की गई ड्राइव पर सेव की गई ("रीड") फाइलों तक पहुंच सकते हैं। तो अब आप क्या करेंगे?
खैर, आपके पास दो विकल्प हैं। आप अपने फ्लैश ड्राइव को FAT32, या exFAT जैसे प्रारूप में प्रारूपित कर सकते हैं । इस तरह यह macOS और Windows दोनों के साथ काम करेगा। हालांकि, यह हमेशा संभव नहीं हो सकता है। यदि आपके पास 1 टीबी बाहरी हार्ड डिस्क है तो क्या होगा? इसे स्वरूपित करने से आपका सारा डेटा खो जाएगा! अगर ऐसा है, तो आप किसी तीसरे पक्ष के एप्लिकेशन का उपयोग करके जा सकते हैं, जो Mac के लिए NTFS समर्थन को जोड़ता है, जैसे Mac के लिए Paragon NTFS। ये ज्यादातर पेड ऐप हैं, लेकिन फ्री में भी मौजूद हैं।
स्क्रीनशॉट लेना
अब, मैं समझता हूं कि मैक पर इंटरफेस कम से कम कहने के लिए आकर्षक है, और आप इसे अपने दोस्तों, और परिवार को दिखाना चाहते हैं। ऐसा करने का सबसे आसान तरीका शायद उनके साथ स्क्रीनशॉट साझा करना होगा। मुझे पता है कि आप "विंडोज + प्रिंट स्क्रीन" (या शायद आप विंडोज स्निपिंग टूल का उपयोग करते हैं?) उसके लिए उपयोग किए जाते हैं, लेकिन स्क्रीनशॉट के लिए मैक शॉर्टकट शानदार हैं (एक बार जब आप उन्हें इस्तेमाल करते हैं, तो मेरा मतलब है)। ठीक है, चलो अपने मैक पर स्क्रीनशॉट का एक गुच्छा लेते हैं, मैक पर स्क्रीनशॉट लेते समय आपको किस तरह के लचीलेपन के बारे में पता चलता है।
- एक पूर्ण स्क्रीन स्क्रीनशॉट लेने के लिए, बस " कमांड + शिफ्ट + 3 " दबाएं।
- स्क्रीन के एक हिस्से के स्क्रीनशॉट लेने के लिए, " कमांड + शिफ्ट + 4 " दबाएं। यह आपके कर्सर को एक क्रॉसहेयर में बदल देगा। आप ट्रैकपैड पर प्रेस और पकड़ सकते हैं, और स्क्रीन के किसी विशेष क्षेत्र का स्क्रीनशॉट लेने के लिए क्रॉसहेयर को चारों ओर खींच सकते हैं।
- ऐप विंडो के स्क्रीनशॉट लेने के लिए, " कमांड + शिफ्ट +4 " दबाएं, और फिर " स्पेस " पर टैप करें।
यदि आपको स्क्रीनशॉट के चारों ओर छाया पसंद नहीं है (और आप क्यों नहीं?), तो आप स्क्रीनशॉट लेते समय बस "विकल्प" दबा सकते हैं, और स्क्रीनशॉट बिना किसी छाया के बाहर आ जाएगा! मुझे पता है कि यह अभी भारी लग रहा है, लेकिन मुझ पर विश्वास करो, आपको बहुत जल्द ही इनकी आदत हो जाएगी।
मैक के साथ Android फ़ोन
यदि आपके पास आईफोन है, तो आप सुनहरे हैं। Apple उत्पादों के बीच सहज एकीकरण के लिए धन्यवाद, आपके उपकरण उन तरीकों से एक साथ काम करेंगे जो आपके जीवन को आसान बना देंगे। लेकिन, अगर आपके पास Android डिवाइस है, तो आप कुछ मुद्दों का सामना करने वाले हैं। जिसमें से अधिकांश, यह तथ्य यह है कि एंड्रॉइड डिवाइस को मैकओएस द्वारा उसी तरह से पता नहीं लगाया जाता है जैसे वे विंडोज द्वारा पता लगाया जाता है। यह कहना है, कि वे ... ठीक है, नहीं। यदि आप अपने मैक के साथ अपने Android डिवाइस का उपयोग करना चाहते हैं, तो फ़ाइलों को स्थानांतरित करने के लिए और, आप Android फ़ाइल स्थानांतरण डाउनलोड कर सकते हैं। यह एक मैक और एक Android डिवाइस के बीच फ़ाइलों को स्थानांतरित करने के लिए आधिकारिक app है।
बैकअप योर मैक, प्लीज
बैकअप वास्तव में महत्वपूर्ण हैं। किसी भी कंप्यूटर समुदाय पर जाएं, इंटरनेट पर कहीं भी, और आपको अपना डेटा बैकअप करने के खिलाफ एक भी व्यक्ति नहीं मिलेगा।
जबकि विंडोज पर बैकअप विंडोज बैकअप का उपयोग किया जाता है, जो उपयोगकर्ताओं को उन फ़ाइलों और फ़ोल्डरों का चयन करने की अनुमति देता है, जिन्हें वे बैकअप के गंतव्य के साथ-साथ मैकओएस पर भी करना चाहते हैं, उन्हें टाइम मशीन का उपयोग करके किया जाता है। यदि आप उस नाम पर हंस रहे हैं, तो आप केवल एक ही नहीं हैं। मुझे नाम पर हंसी भी आई। लेकिन टाइम मशीन को इसलिए नाम दिया गया है, क्योंकि यह वास्तव में टाइम मशीन है। टाइम मशीन का उपयोग करके बैकअप लेना आसान है, और आप कुछ ही समय में शुरू कर देंगे। आपके द्वारा लिया गया पहला बैकअप आपको बहुत समय लग सकता है, यह इस बात पर निर्भर करता है कि आपने अपने मैक पर कितना डेटा बनाया है, लेकिन इसके बाद वाले आपको वास्तव में बहुत जल्दी मिलते हैं।

टाइम मशीन की बुनियादी कार्यक्षमता विंडोज के समान है, केवल टाइम मशीन में बहुत बेहतर इंटरफ़ेस है, और अधिक सहज महसूस करता है। विंडोज बैकअप की अच्छी बात यह है, कि आप अपनी आंतरिक हार्ड डिस्क पर भी बैकअप बना सकते हैं। यद्यपि (यह और यह महत्वपूर्ण है), आपको अपने कंप्यूटर की आंतरिक हार्ड डिस्क पर बैकअप कभी नहीं बनाना चाहिए।
टाइम मशीन आपकी मदद करेगी, और मैं मजाक नहीं कर रहा हूं। आप अपने मैक पर डेटा खो सकते हैं, आप गलती से इसे हटा सकते हैं, या आप कुछ समय बाद एक नए मैक पर स्विच कर सकते हैं। इनमें से प्रत्येक मामले में, टाइम मशीन आपको बहुत परेशानी से बचाएगा। यदि आपको टाइम मशीन का उपयोग करके फ़ाइलों को पुनर्स्थापित करने की आवश्यकता है, तो यह करना आसान है, साथ ही साथ। तो, कृपया, अपने मैक को वापस करें।
गैर जिम्मेदार ऐप्स
यह ऐसी स्थिति नहीं है कि आप अपने मैक पर बहुत बार सामना करेंगे, लेकिन हर अब और फिर, आप एक ऐसा ऐप देख सकते हैं जिसने जवाब देना बंद कर दिया है। यह आमतौर पर केवल तब होता है जब कोई एप्लिकेशन कंप्यूटर से अधिक संसाधनों की मांग कर रहा है, और इसे छांटने का एकमात्र तरीका यह है कि ऐप को बंद करें, या, सबसे खराब स्थिति में, पावर बटन दबाकर और दबाकर अपने लैपटॉप को बंद कर दें।
एक मैक पर, आप केवल मेनू-बार में Apple मेनू पर क्लिक कर सकते हैं और " Force Quit " पर क्लिक कर सकते हैं। अन्यथा, आप कमांड + विकल्प + esc भी दबा सकते हैं। किसी भी तरह से, आपको एक फोर्स क्विट विंडो दिखाई देगी, जहाँ आप उस ऐप को चुन सकते हैं जिसे आप छोड़ना चाहते हैं।

आपको केवल अपने लैपटॉप को उन स्थितियों में अनुचित रूप से बंद करना चाहिए जहां आप फोर्स क्विट विंडो तक नहीं पहुंच सकते हैं, और आपका मैक बहुत लंबे समय तक गैर-उत्तरदायी रहता है।
बंदरगाहों, सहायक उपकरण और अधिक
विंडोज लैपटॉप बनाने वाले निर्माताओं की संख्या के बारे में एक अच्छी बात यह है कि आपके पास चुनने के लिए उत्पादों की इतनी विस्तृत श्रृंखला है। इसका मतलब यह है कि आप अपने विंडोज पीसी पर जिस तरह का I / O चाहते हैं, उसे चुनने की सुविधा मिलती है। एक मैक पर, हालांकि, आपको यह प्राप्त होने वाला है कि Apple ने जो फैसला किया है, वह उनके लैपटॉप के लिए फिट है, और अतिरिक्त I / O के लिए, आपको एडेप्टर और ऐसे खरीदना होगा।
आपके द्वारा खरीदे गए मैक के आधार पर, आपको विभिन्न प्रकार के पोर्ट (या पोर्ट, यदि आप मैकबुक का उपयोग कर रहे हैं) मिलेगा। तो आप अपने मैक के लिए सामान प्राप्त करने की आवश्यकता हो सकती है। मैं एक मैकबुक एयर का उपयोग कर रहा हूं, और हवा के साथ होने वाले महत्वपूर्ण सामान, ईथरनेट एडॉप्टर (लैन कनेक्टिविटी के लिए), एचडीएमआई के लिए एक मिनी-डिस्प्ले (यदि आप बाहरी मॉनिटर का उपयोग करना चाहते हैं), और बहुत कुछ कर रहे हैं, निर्भर करता है जिस तरह के डिवाइस आप अपने मैक से कनेक्ट करना चाहते हैं। आप एक ऑप्टिकल डिस्क ड्राइव भी प्राप्त कर सकते हैं, अगर आपको अपने मैक पर सीडी और डीवीडी का उपयोग करने की आवश्यकता है। मेरा कहना यह है कि, मैकबुक, मैकबुक एयर और मैकबुक प्रो पर कनेक्टिविटी विकल्प एक तरह से सीमित हैं, बॉक्स से बाहर हैं। मैकबुक प्रो में कम से कम एचडीएमआई आउट है, इसलिए, खरीदने के लिए एक कम चीज।
विंडोज से मैक पर जा रहे हैं? अभी शुरू हो जाओ
उन मैक का उपयोग करने की मूल बातें थीं। यह थोड़ा अजीब लग सकता है, macOS पर्यावरण पर स्विच करना, खासकर यदि आप एक आजीवन विंडोज उपयोगकर्ता रहे हैं। जिन लोगों ने उबंटू जैसे लिनक्स डिस्ट्रोस का उपयोग किया है, उन्हें मैकओएस वातावरण काफी भरोसेमंद लगेगा (ट्रैकपैड इशारों को छोड़कर, ज्यादातर)।
तो, आपका अनुभव विंडोज से मैकओएस पर स्विच करने पर कैसा रहा है? क्या आप एक मैक प्रदान करने वाली सुविधाओं को पसंद करते हैं? और आप किन सुविधाओं की कामना करते हैं? हमें अपने विचारों और राय के बारे में नीचे टिप्पणी अनुभाग में बताएं।