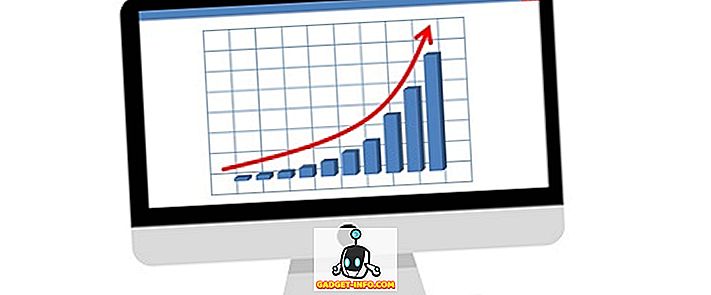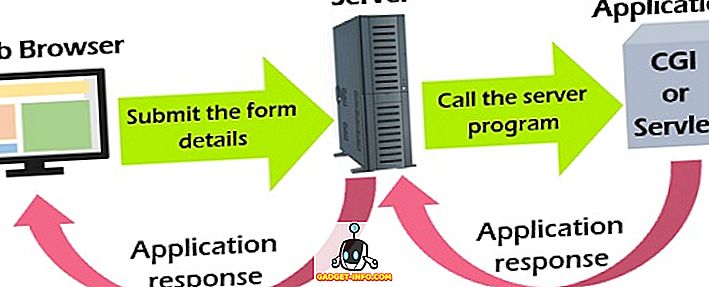फिंगरप्रिंट इशारे लगभग काफी समय से हैं। अधिकांश डिवाइस, जैसे Google पिक्सेल, अधिसूचना शेड को प्रकट करने के लिए अपने फिंगरप्रिंट स्कैनर पर एकल स्वाइप डाउन जेस्चर की सुविधा देते हैं। मोटोरोला जैसे अन्य निर्माता आगे बढ़ चुके हैं, नेविगेशन बार को पूरी तरह से बदलने के विचार के साथ। उदाहरण के लिए, Moto G5 में, आप वापस जाने के लिए बाएं स्वाइप कर सकते हैं, घर लौटने के लिए टैप कर सकते हैं और अपने हाल के ऐप्स के लिए राइट स्वाइप कर सकते हैं। इसलिए, जब एंड्रॉइड ओरेओ दृश्य में आया, तो कई उपयोगकर्ताओं ने ओएस में मूल विशेषता के रूप में फिंगरप्रिंट इशारों को अनुकूलित करने की क्षमता की उम्मीद की। जबकि एंड्रॉइड ओरेओ नई सुविधाओं के ढेर के साथ आया था, फिंगरप्रिंट इशारों को अनुकूलित करना उनमें से एक नहीं था। ठीक है, झल्लाहट नहीं है, अगर आप एक Android Oreo डिवाइस के मालिक हैं और अपने डिवाइस पर फ़िंगरप्रिंट सेंसर बनाने की अधिक इच्छा रखते हैं, तो आगे पढ़ें, जैसा कि हम आपके लिए लेकर आए हैं कि अपने Android Oreo डिवाइस पर फ़िंगरप्रिंट इशारों को कैसे अनुकूलित करें:
Android Oreo पर फ़िंगरप्रिंट जेस्चर को अनुकूलित करें
नोट : निम्न विधि के लिए Android Oreo 8.0 पर चलने वाले उपकरणों की आवश्यकता होती है। मैंने अपने नेक्सस 5 एक्स और पिक्सेल पर कोशिश की, दोनों स्टॉक एंड्रॉइड ओरेओ 8.0 चल रहे थे, और इसने अच्छा काम किया।
- शुरू करने के लिए, अपने डिवाइस से फ़िंगरप्रिंट जेस्चर-सेल्फी और सीक्रेट Pics (निःशुल्क) ऐप डाउनलोड करें।

- एक बार जब आप ऐप डाउनलोड कर लेते हैं, तो सेटिंग्स पर जाएं -> एक्सेसिबिलिटी। "डाउनलोड की गई सेवाएँ" शीर्षक के तहत, "फ़िंगरप्रिंटग्रेचर: सर्विस" पर टैप करें। खुलने वाले नए पृष्ठ में, टॉगल को फ़िंगरप्रिंट जेस्चर सेवा को चालू करने में सक्षम करें ।

- अब जब आपने सेवा को सक्षम कर लिया है, तो फ़िंगरप्रिंट जेस्चर ऐप खोलें । आपको विभिन्न क्रियाओं को अनुकूलित करने के लिए एक मेनू के साथ प्रस्तुत किया जाएगा । शामिल किए गए इशारे फिंगरप्रिंट सेंसर पर ऊपर, नीचे, बाएं या दाएं स्वाइप कर रहे हैं।

- स्वाइप जेस्चर के लिए एक विशिष्ट क्रिया को असाइन करने के लिए, उस जेस्चर के प्रवेश पर टैप करें । अब आपको सभी उपलब्ध विभिन्न क्रियाओं से चयन करने के लिए एक सूची दी जाएगी। ऐप का उपयोग करके, आप वापस जाने के लिए एक एकल स्वाइप का चयन कर सकते हैं, होम स्क्रीन पर जा सकते हैं, अंतिम ऐप पर जा सकते हैं, स्क्रीन को ऊपर और नीचे स्क्रॉल कर सकते हैं, और बहुत कुछ। इसके अतिरिक्त, ऐप में टास्कर के लिए भी समर्थन है, जिसका उपयोग आप स्वचालित कार्यों को बनाने के लिए कर सकते हैं। सूची से अपनी पसंदीदा कार्रवाई का चयन करें।

- इसी तरह, आप फिंगरप्रिंट सेंसर पर प्रत्येक प्रकार के स्वाइप के लिए विभिन्न क्रियाओं को असाइन कर सकते हैं । उदाहरण के लिए, मेरे मामले में, मैंने स्क्रीन को स्क्रॉल करने के लिए उपयोग किए जाने वाले अप और डाउन स्वाइप को सेट किया है, जबकि बाईं ओर होम स्क्रीन पर जाने के लिए और दाएं स्वाइप को अंतिम ऐप पर स्विच करने के लिए।

- इसके अतिरिक्त, ऊपरी-दाएं कोने में गियर आइकन पर टैप करने से आप ऐप के सेटिंग मेनू में पहुंच जाएंगे। यहां, आप ऐप की निरंतर अधिसूचना को सक्षम कर सकते हैं जो इसे सिस्टम की मेमोरी में बनाए रखने में मदद करेगा। इसके अलावा, आप सेट इशारों के उपयोग पर एक कंपन प्रतिक्रिया को सक्षम करने के लिए चुन सकते हैं।

अपने Android Oreo डिवाइस पर फ़िंगरप्रिंट इशारों के साथ अधिक करें
सामान्य कार्य करने के बारे में जाने के लिए फ़िंगरप्रिंट इशारे निश्चित रूप से एक आसान तरीका साबित होते हैं। नेविगेशन बार का उपयोग करने या विभिन्न मेनू के माध्यम से जाने के विपरीत, आप इन सभी कार्यों को करने के लिए अपने डिवाइस पर सिर्फ एक फिंगरप्रिंट सेंसर का उपयोग कर सकते हैं। लेकिन यही मैं फिंगरप्रिंट इशारों के बारे में महसूस करता हूं। फिंगरप्रिंट इशारों पर आपका क्या लेना-देना है? क्या आपने अपने एंड्रॉइड ओरेओ डिवाइस पर फिंगरप्रिंट इशारों को अनुकूलित किया था? नीचे टिप्पणी अनुभाग में हमें बताएं।