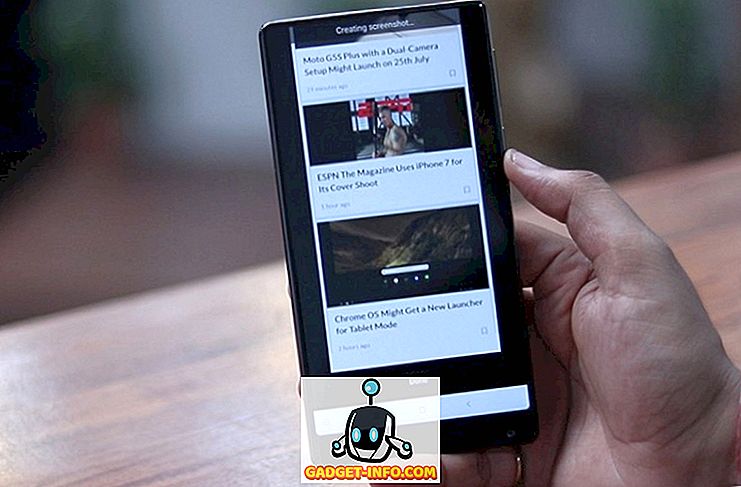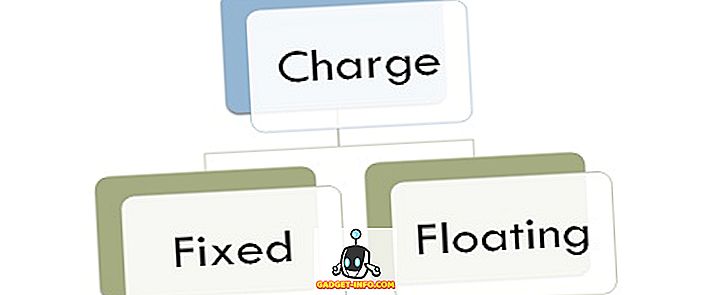मैकओएस सिएरा के अंतिम लॉन्च के साथ ही कोने के आसपास, ऐप्पल द्वारा जारी किए गए डेवलपर और सार्वजनिक दोनों में कई दांव लगाए गए हैं। ये बेट हमें एक अंतर्दृष्टि प्रदान करते हैं कि हमें ओएस एक्स: मैकओएस सिएरा के लिए बहुप्रतीक्षित यात्रा के अंतिम संस्करण से क्या उम्मीद करनी चाहिए। हालांकि नाम निश्चित रूप से नवीनतम ओएस में एक बड़ा बदलाव है, जो सभी एप्पल उपकरणों के अनुरूप नामकरण सम्मेलन बना रहा है, नए अपडेट में बहुत सारी नई विशेषताएं और बदलाव आ रहे हैं।
हमने मैकसो सिएरा में आपके द्वारा की गई सबसे अच्छी नई चीजों में से पांच की एक सूची को क्यूरेट किया है, जब आप इस पर अपना हाथ प्राप्त करते हैं, तो यह गिर जाता है। अपने आप को परिचित कराने के लिए आगे पढ़ें, और अपने प्यारे मैक के ऑपरेटिंग सिस्टम को आगामी अपडेट के लिए उत्साहित करें।
1. YouTube वीडियो के साथ चित्र मोड में सफारी के चित्र का उपयोग करें
पूरे इंटरनेट पर, जो फीचर बहुत प्रशंसित है, वह है सफारी को आखिरकार पिक्चर क्षमताओं में तस्वीर मिल रही है, इसके लिए उपयोगकर्ताओं को पहले एक तीसरे पक्ष के ऐप का उपयोग करना था। इस सुविधा के साथ एकमात्र समस्या यह थी कि यह YouTube वीडियो के साथ उपयोग करने के लिए उपलब्ध नहीं थी। हालांकि, एक छिपी हुई विधि है जो आपको पिक्चर इन पिक्चर मोड का उपयोग करके सफारी पर YouTube वीडियो देखने की अनुमति दे सकती है। YouTube वीडियो के साथ पिक्चर इन पिक्चर मोड का उपयोग करने के लिए, बस नीचे दिए गए चरणों का पालन करें:
1. सफारी लॉन्च करें और YouTube पर जाएं, और अपनी पसंद का YouTube वीडियो चलाएं ।
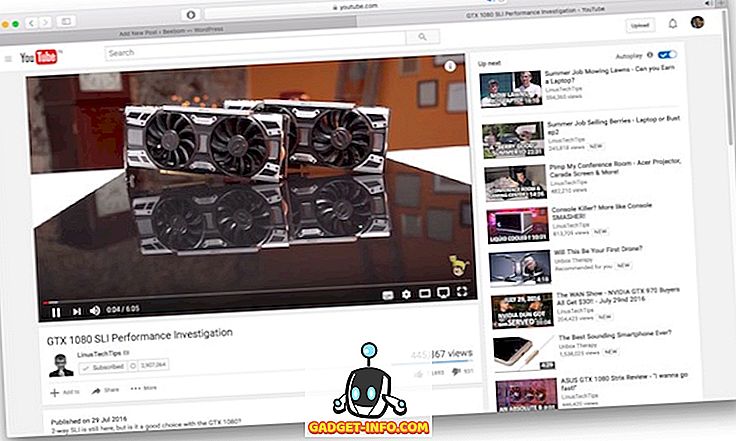
2. वीडियो पर राइट क्लिक (टू फिंगर टैप) करें, जिससे वीडियो पर एक मेनू खुल जाएगा।
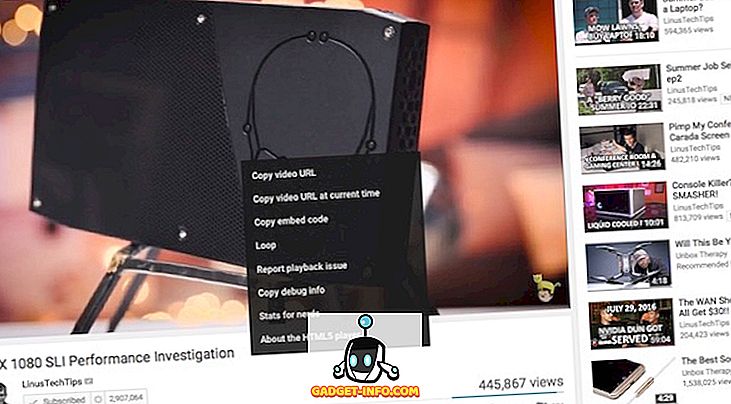
3. वीडियो पर एक और राइट क्लिक करें । अब आपको YouTube वीडियो के लिए चित्र को चित्र मोड में सक्षम करने के विकल्प के साथ एक और मेनू दिखाई देगा।
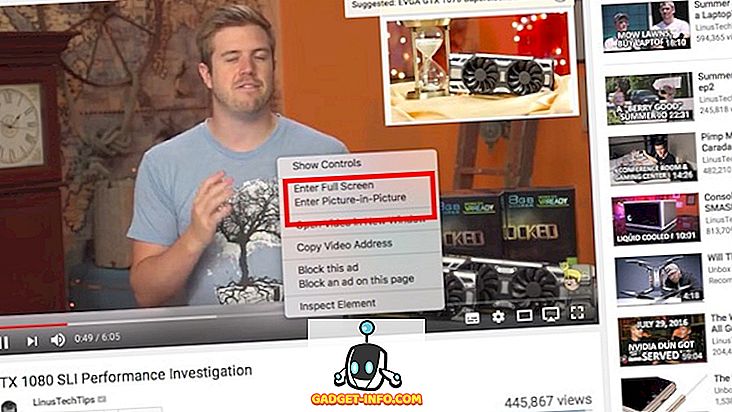
4. बस उस पर क्लिक करें, और YouTube वीडियो आपके मैक पर पिक्चर इन पिक्चर मोड में चलेगा। आप इस विंडो को अपनी स्क्रीन के किसी भी कोने में रख सकते हैं और यह स्वचालित रूप से जगह में आ जाता है। बिल्कुल सटीक?
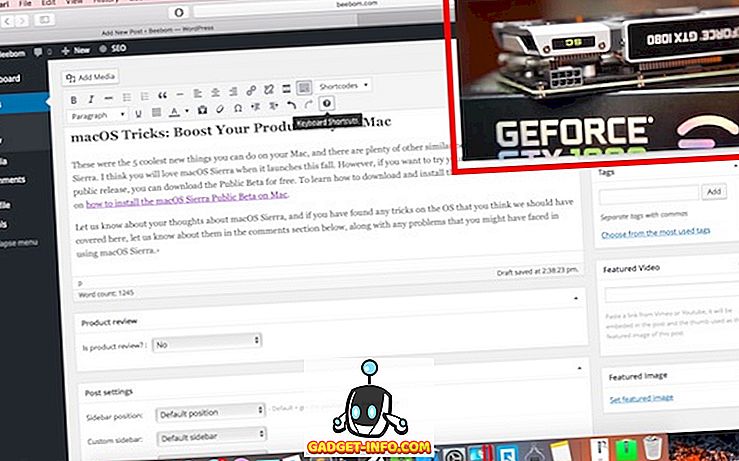
2. चित्र पिक्चर विंडो में स्क्रीन पर कहीं भी रखें
हालांकि यह चित्र के लिए चित्र को वीडियो के स्क्रीन के कोने पर स्थित करने के लिए समझ में आता है, कभी-कभी आप इसे कहीं और चाहते हैं। दुर्भाग्य से, स्क्रीन पर खिड़की को चारों ओर खींचने से आप ऐसा नहीं कर पाएंगे। आप इसे आज़मा सकते हैं। स्क्रीन पर चित्र को चित्र विंडो में कहीं भी खींचें, और जब आप माउस को जाने देते हैं, तो खिड़की स्वचालित रूप से निकटतम कोने में स्नैप कर देगी।
हालाँकि, पिक्चर विंडो में पिक्चर को स्क्रीन पर कहीं भी रखने का एक तरीका है। इसे प्राप्त करने के लिए बस नीचे दिए गए निर्देशों का पालन करें:
पिक्चर इन पिक्चर मोड में कोई भी वीडियो चलाएं । फिर, कमांड दबाएं और पिक्चर को पिक्चर विंडो में इच्छित स्थान पर खींचें, और विंडो वहीं रहेगी।
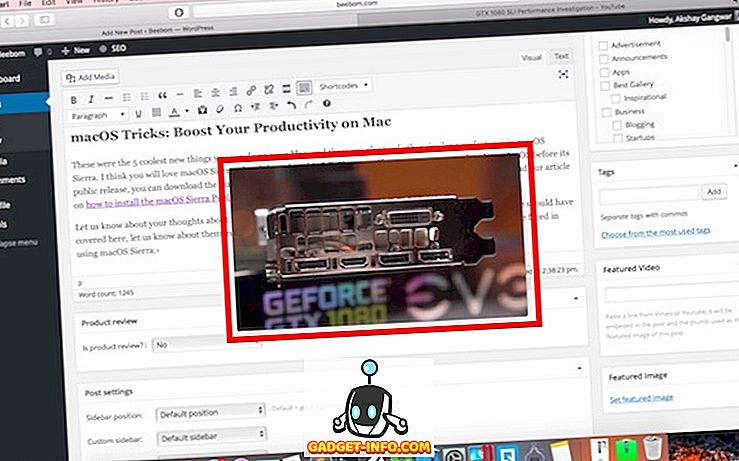
3. मैक पर सिरी
सिरी अंततः macOS सिएरा के साथ मैक पर पहुंचे, लेकिन यह क्या कर सकता है? हमने कई परीक्षणों और विभिन्न परिदृश्यों के माध्यम से सिरी को रखा, जहां कोई व्यक्ति सिरी का उपयोग करने में उनकी मदद करना चाहता है, और हम अंत में निम्नलिखित सिरी विशेषताओं के साथ आए हैं जो मैक पर आपके जीवन को आसान बना देगा।
- सिरी आपको अपने मैक पर फ़ाइलों और फ़ोल्डरों को खोजने में मदद कर सकता है :
आप सिरी को अपने मैक पर फ़ाइलों और फ़ोल्डरों को खोजने के लिए कह सकते हैं, बशर्ते आपको पता हो कि उन्हें क्या कहा जाता है। उपयोगकर्ता समय-सीमा के आधार पर सिरी को दस्तावेज़ खोजने के लिए भी कह सकते हैं। इसलिए, कोई सिरी को " मेरी फाइलें खोजें " जैसे कुछ पूछ सकता है, और सिरी उपकृत करेगा। इससे भी बेहतर, सिरी संदर्भ आधारित क्रॉस प्रश्नों का उत्तर दे सकता है। इसलिए, आप " पिछले सप्ताह बनाए गए लोगों " को यह कहते हुए एक और क्वेरी कर सकते हैं, और आपको उन फ़ाइलों के साथ प्रस्तुत किया जाएगा जिन्हें अंतिम सप्ताह में बनाया गया था।
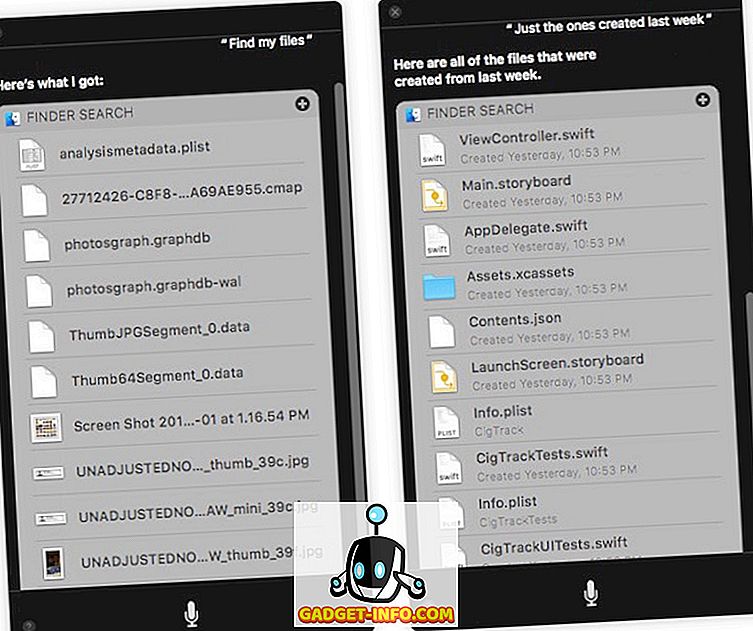
- सिरी आपकी तस्वीरों को लाइब्रेरी से निकाल सकता है:
आप सिरी को अपने फ़ोटो लाइब्रेरी से फ़ोटो ढूंढने के लिए भी कह सकते हैं, और सिरी प्रदर्शित परिणामों के साथ फ़ोटो लॉन्च करेगा।
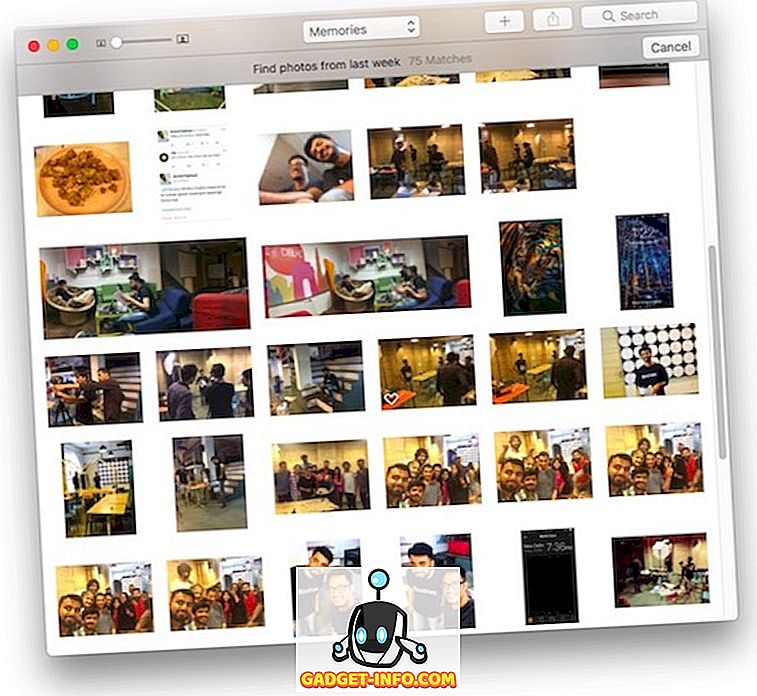
- सिरी वेब से चित्र भी ढूँढ सकता है:
आप वेब से चित्र खोजने के लिए सिरी का उपयोग कर सकते हैं, और परिणाम बड़े करीने से प्रदर्शित किए जाते हैं। और भी बेहतर, आप सीधे खोज परिणामों से छवियों को ड्रैग और ड्रॉप कर सकते हैं जैसे नोट्स, पेज, मेल आदि।
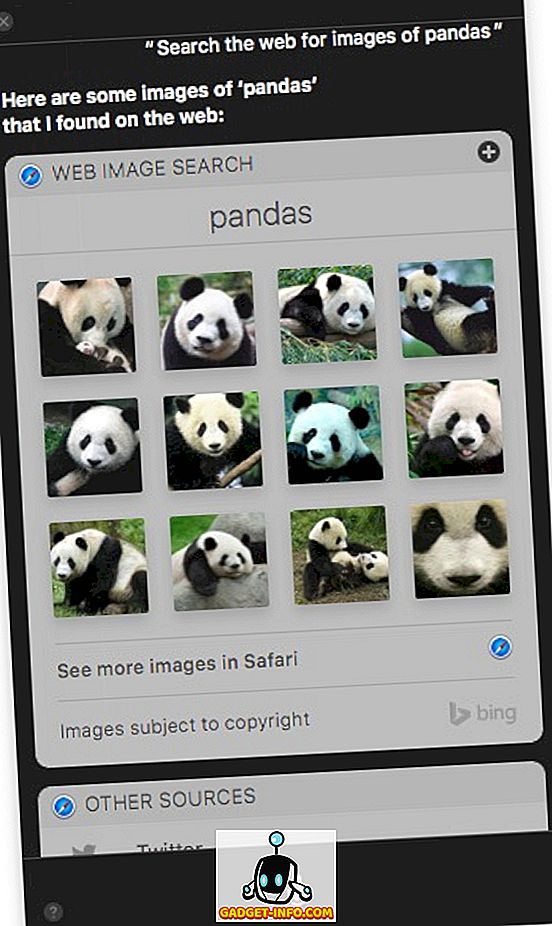
- खेल के परिणाम भी ला सकते हैं सिरी:
सिरी प्रमुख खेल टीमों के लिए, प्रमुख टूर्नामेंटों में भी परिणाम दे सकता है। उदाहरण के लिए, मैं सिरी से पूछ सकता हूं कि मैनचेस्टर यूनाइटेड ने अपना आखिरी गेम कब खेला था, और यह मुझे जल्दी से परिणाम देगा। सबसे अच्छी बात यह है कि मैं इस परिणाम को एक विजेट के रूप में अपने अधिसूचना केंद्र में जोड़ सकता हूं, और किसी भी बदलाव से अवगत करा सकता हूं।
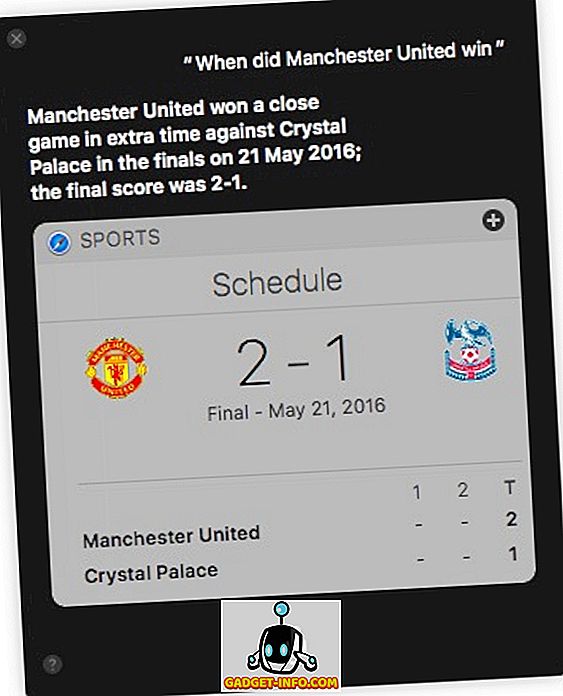
4. यूनिवर्सल क्लिपबोर्ड
MacOS सिएरा के साथ, Apple ने एक और महान नई सुविधा भी जोड़ी है - यूनिवर्सल क्लिपबोर्ड। यह क्या करता है, यह उपयोगकर्ताओं को एक ऐप्पल डिवाइस पर पाठ, चित्र आदि कॉपी करने की अनुमति देता है, और कॉपी किए गए डेटा को हर दूसरे ऐप्पल डिवाइस पर चिपकाया जा सकता है जो उसी आईक्लाउड आईडी के साथ साइन इन होता है। डिवाइस के बीच क्लिपबोर्ड डेटा को सिंक करने के लिए फ़ीचर iCloud का उपयोग करता है, इसलिए अंतराल की संभावना है।
इस तरह के एक विशेषता के बारे में बात यह है कि उपयोगकर्ताओं को शायद यह नहीं पता कि उन्हें इसकी आवश्यकता है, जब तक कि वे इसका उपयोग न करें। निश्चित रूप से, बहुत से लोग पहले से ही चाहते थे कि इस तरह की सुविधा को पारिस्थितिक तंत्र में मूल रूप से लागू किया जाए, लेकिन अधिकांश ने इस तरह की सुविधा की आवश्यकता (या उपयोगिता) का एहसास नहीं किया, जब तक कि उन्होंने इसका अनुभव नहीं किया। यूनिवर्सल क्लिपबोर्ड आपके Apple उपकरणों के उपयोग के तरीके में नई संभावनाओं को खोलता है। यह पाठ, लिंक आदि को आसानी से साझा करने की अनुमति देता है। आप बस अपने लैपटॉप पर एक लिंक कॉपी कर सकते हैं, और इसे अपने iPhone (और इसके विपरीत) में पेस्ट कर सकते हैं, जिससे यूआरएल साझा करना आसान हो जाता है। जाहिर है, यह मानक पाठ, छवियों और वीडियो पर भी लागू होता है। जो कुछ भी आप एक Apple डिवाइस पर कॉपी और पेस्ट कर सकते हैं, उसे दूसरे Apple डिवाइस पर भी चिपकाया जा सकता है।
5. iCloud में डेस्कटॉप और डॉक्यूमेंट्स फोल्डर स्टोर करें
Apple ने मैक पर आने वाले स्टोरेज ऑप्टिमाइज़ेशन फीचर्स के बारे में डब्लूडब्लूडब्लूडीसी 2016 में बड़े पैमाने पर बात की। मैकओएस सिएरा में उपलब्ध स्टोरेज ऑप्टिमाइज़ेशन सुविधाओं में से एक, उपयोगकर्ताओं को क्लाउड पर अपने डेस्कटॉप और डॉक्यूमेंट फ़ोल्डर को स्टोर करने की क्षमता है। यह कैसे मदद करेगा? शुरुआत के लिए, इसका मतलब है कि आपके डेस्कटॉप और दस्तावेज़ आपके द्वारा iCloud से जुड़े प्रत्येक डिवाइस पर उपलब्ध हैं। घर वापस फ़ाइल बनाई और अपने डेस्कटॉप पर सहेजा? आपको इसे स्वयं को ईमेल करने या बाहरी संग्रहण डिवाइस पर ले जाने की आवश्यकता नहीं है। यह बस अपने मैक, iPhone और iPad पर उपलब्ध होगा, सभी के द्वारा।
Apple ने इस सुविधा को लागू करने के तरीके के बारे में एक और बढ़िया बात यह है कि यदि आपके डिवाइस पर स्टोरेज स्पेस कम चलता है, तो आपका मैक अपने सिस्टम से बड़ी, कम बार उपयोग की जाने वाली फ़ाइलों को स्वचालित रूप से हटा देगा और उन्हें केवल iCloud में स्टोर करके रखेगा। । मेरी राय में, यह बहुत अच्छा है। हर कोई अपने डेस्कटॉप पर नियमित रूप से हाउसकीपिंग नहीं करता है, अकेले डॉक्यूमेंट फोल्डर (मेरा सपना बुरे सपने के सामान की तरह दिखता है), और यह सुविधा आपके उपकरणों पर भंडारण को अनुकूलित करने की दिशा में बहुत मदद करेगी।
नोट: यदि आप स्वयं किसी फ़ाइल या फ़ोल्डर को iCloud सिंक किए गए फ़ोल्डर से हटाते हैं, तो वे आपके सभी डिवाइस से निकाल दिए जाते हैं। इसलिए सुनिश्चित करें कि आप हमेशा महत्वपूर्ण डेटा का बैकअप लेते हैं।
macOS सिएरा ट्रिक्स: मैक पर अपनी उत्पादकता बढ़ाएँ
ये 5 सबसे अच्छी नई चीजें थीं जो आप अपने मैक पर कर सकते हैं, और मैकओएस सिएरा में अन्य नई खूबियां हैं। मुझे लगता है कि जब आप इस गिरावट को लॉन्च करेंगे तो आपको macOS Sierra पसंद आएगा। हालाँकि, यदि आप सार्वजनिक रिलीज़ से पहले OS पर अपने हाथ आज़माना चाहते हैं, तो आप सार्वजनिक बीटा को मुफ्त में डाउनलोड कर सकते हैं। सार्वजनिक बीटा को डाउनलोड और इंस्टॉल करने का तरीका जानने के लिए, मैक पर सिएरा पब्लिक बीटा को स्थापित करने के तरीके के बारे में हमारा लेख पढ़ें।
हमें macOS सिएरा के बारे में अपने विचारों के बारे में बताएं; और अगर आपको ओएस पर कोई चाल मिली है जो आपको लगता है कि हमें यहां कवर करना चाहिए था, तो नीचे टिप्पणी अनुभाग में उनके बारे में हमें बताएं, साथ ही आपको मैकओएस सिएरा का उपयोग करने में किसी भी समस्या का सामना करना पड़ सकता है।