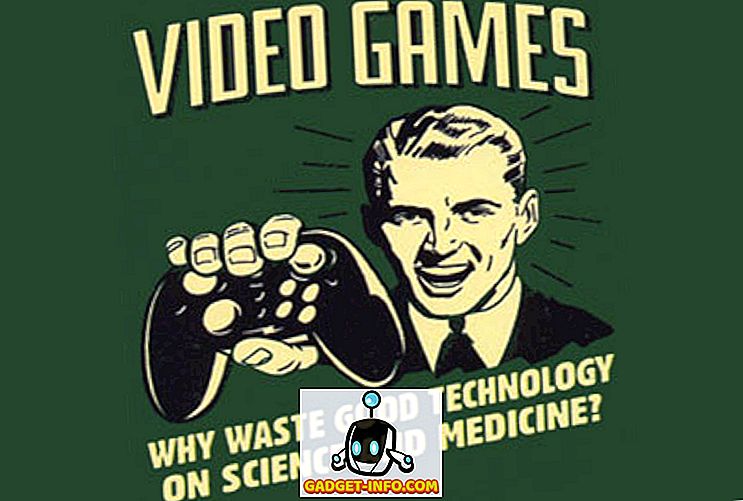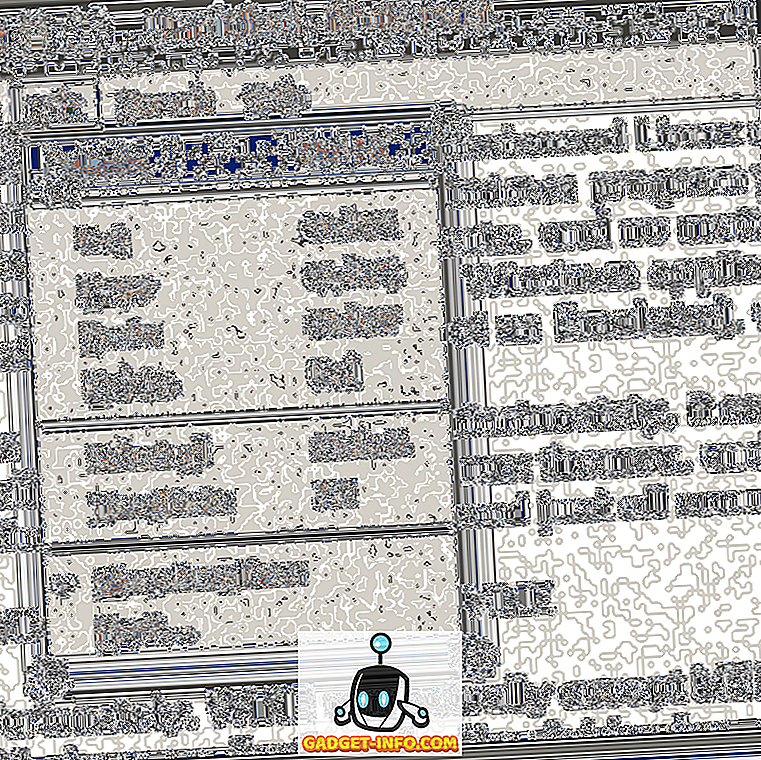आपके द्वारा उपयोग किए जाने वाले उत्पादों के रूप और स्वरूप को अनुकूलित करने के बारे में कुछ कहा जाना है। आखिरकार, अनुकूलन जैसे कि आपके डिवाइस को "अपना" बनाते हैं, और अपने उपकरणों को एक व्यक्तिगत स्पर्श देते हैं। हालांकि अपने मैक के पहलुओं को अनुकूलित करना आसान है, जैसे कि डेस्कटॉप, और यहां तक कि कुछ इशारों जो कि मैकओएस प्रदान करता है, क्या आप जानते हैं कि आप अपने एप्लिकेशन द्वारा उपयोग किए जाने वाले ऐप आइकन को भी अनुकूलित कर सकते हैं? वह भी बिना किसी थर्ड पार्टी सॉफ्टवेयर का इस्तेमाल किए। आपको केवल उस आइकन की PNG छवि चाहिए, जिसका आप उपयोग करना चाहते हैं। तो, यहाँ है कि आप macOS में कस्टम आइकन का उपयोग कैसे कर सकते हैं:
MacOS में ऐप आइकन बदलें
किसी ऐप के लिए एक आइकन डिज़ाइन करना उतना आसान नहीं है जितना यह लग सकता है। परफेक्ट आइकॉन को डिजाइन करने में बहुत सारे विचार आते हैं, जैसा कि ज्यादातर लोग ऐप को पहचानते हैं। इसके बारे में सोचने के लिए, इसे लॉन्च करने से पहले कितनी बार आप वास्तव में अपने मैक पर ऐप का नाम पढ़ते हैं ? हेक, डॉक में उन ऐप्स के नाम भी नहीं हैं जिन्हें आप वहां रखते हैं। जैसा कि यह पता चला है, आइकन बहुत महत्वपूर्ण हैं। यदि आप अपने मैक पर आइकन कस्टमाइज़ करना चाहते हैं, तो आप बस नीचे दिए गए चरणों का पालन कर सकते हैं:
1. आइकन आप चाहते हैं
इस ट्यूटोरियल में शायद सबसे कठिन हिस्सा, तय करना है कि डिफ़ॉल्ट आइकन के स्थान पर किस आइकन का उपयोग करना है। यदि आप डिजाइनिंग में अच्छे हैं, तो आप शायद खुद एक आइकन डिजाइन कर सकते हैं। हालाँकि, मैं नहीं हूँ। इसलिए, मैं ऐप आइकनों की तलाश में रहूंगा जो मैं उपयोग कर सकता हूं। कई वेबसाइटें हैं जो कई प्रकार के लाइसेंस के साथ आपके द्वारा डाउनलोड किए जाने वाले आइकन प्रदान करती हैं। मैं Iconfinder का उपयोग करूँगा। उदाहरण के लिए, मैं Google Chrome के लिए ऐप आइकन बदलूंगा।
- सबसे पहले, एक वेब ब्राउज़र लॉन्च करें, और Iconfinder पर जाएं । यहां, उस आइकन को खोजें जिसे आप चाहते हैं। मैं नए Google लोगो का प्रशंसक हूं, इसलिए मैं "Google" खोजूंगा।
नोट : अपने लाइसेंस द्वारा परिणामों को फ़िल्टर करना न भूलें, बस यह सुनिश्चित करने के लिए कि आप कॉपीराइट का उल्लंघन नहीं करते हैं।
- एक बार जब आप अपनी पसंद का चिह्न पा लेते हैं, तो बस उस पर क्लिक करें, और उसे पीएनजी प्रारूप में डाउनलोड करें । मैं Google लोगो को 512 × 512 आकार में डाउनलोड करूँगा।
2. डिफ़ॉल्ट आइकन की जगह
एक बार जब आप उस आइकन को डाउनलोड कर लेते हैं, जिसका आप उपयोग करना चाहते हैं, तो जिस ऐप को आप चाहते हैं, उस आइकन को बदलने के लिए नीचे दिए गए चरणों का पालन करें।
- सबसे पहले, आपके द्वारा डाउनलोड किया गया नया आइकन खोलें। इसे चुनने के लिए कमांड + ए दबाएं, और फिर इसे कॉपी करने के लिए कमांड + सी दबाएं।
- फिर, खोजक में, एप्लिकेशन फ़ोल्डर पर जाएं, और उस एप्लिकेशन का चयन करें जिसे आप आइकन बदलना चाहते हैं। राइट क्लिक करें, और " जानकारी प्राप्त करें " पर क्लिक करें। आप निरीक्षक खोलने के लिए कमांड + I भी दबा सकते हैं।
- इंस्पेक्टर में ऐप के आइकन पर क्लिक करें । आप यह देख पाएंगे कि यह चुना गया है।
- जिस एप्लिकेशन का उपयोग कर रहा है, उसके स्थान पर अपने कॉपी किए गए आइकन को पेस्ट करने के लिए बस कमांड + वी दबाएं। यदि आप एक मानक खाते का उपयोग कर रहे हैं, तो आपको एक व्यवस्थापक लॉगिन क्रेडेंशियल दर्ज करने के लिए कहा जा सकता है। एक बार काम पूरा करने के बाद, ऐप का आइकन आपके द्वारा चिपकाए गए नए आइकन में बदल जाएगा।
नोट : जबकि यह विधि ऐप के आइकन को बदल देती है, अगर आपने पहले ही ऐप को अपने डॉक में जोड़ लिया था, तो आपको नए आइकन को देखने के लिए ऐप को फिर से डॉक में जोड़ना होगा। हालांकि, चिंता न करें, ऐप के आइकन को सिस्टम-वाइड बदल दिया गया है, और आप इसे स्पॉटलाइट पर जाकर और ऐप का नाम लिखकर चेक कर सकते हैं। यह आपको नया आइकन दिखाएगा। इसे आप लॉन्चपैड में भी देख सकते हैं।
अपने मैक पर कस्टम आइकन का उपयोग करें
अब जब आप जानते हैं कि आप मैक पर कस्टम आइकन का उपयोग कैसे कर सकते हैं, तो आप आगे बढ़ सकते हैं और किसी भी ऐप के आइकन को बदल सकते हैं जिसे आप हमेशा गुप्त रूप से चाहते थे एक अलग आइकन था। तो आगे बढ़ो, और अपनी पसंद के हिसाब से macOS आइकन कस्टमाइज़ करें, और अपने विचार हमारे साथ साझा करें। इसके अलावा, यदि आपके कोई प्रश्न हैं, या यदि आप किसी भी मुद्दे का सामना करते हैं, तो हमें नीचे टिप्पणी अनुभाग में बताएं।