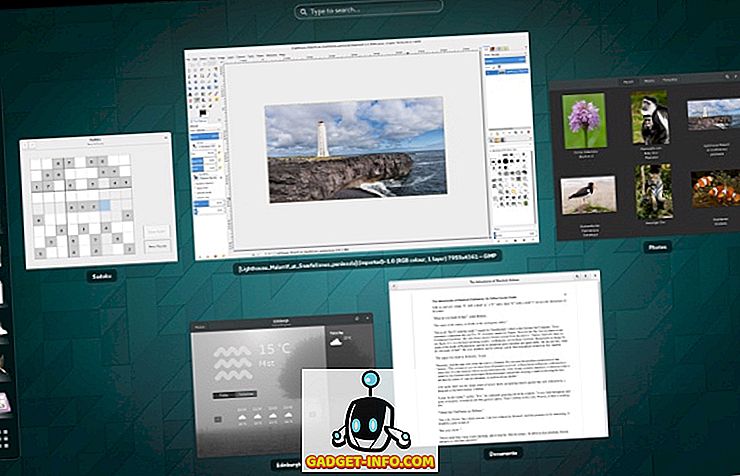कई कारण हैं कि आप अपने पीसी पर एक स्क्रीनशॉट क्यों लेना चाहते हैं - किसी स्कूल परियोजना में आपको जो ऑनलाइन मिला है, उसे जोड़ने के लिए, कुछ मुद्दों को साझा करने के लिए जिन्हें आप तकनीकी सहायता से सामना कर रहे हैं या शायद, मेरी तरह, आपको उन्हें लेने की आवश्यकता हो सकती है काम के लिए। स्क्रीनशॉट वास्तव में चीजों की एक विस्तृत विविधता के लिए काम में आ सकता है और आपको पहले से ही अपने सिस्टम पर स्क्रीनशॉट लेने की आवश्यकता महसूस हो सकती है (जो शायद आप यहां हैं इसलिए)।
ऐसे कई अलग-अलग तरीके हैं जिनसे आप अपने विंडोज 10 पावर्ड पीसी पर स्क्रीनशॉट ले सकते हैं और यहां हम उन सभी स्क्रीनशॉट टूल्स को सूचीबद्ध करेंगे जिन्हें Microsoft ने अपने ऑपरेटिंग सिस्टम में पैक किया है, साथ ही कुछ ऐसे तरीके भी शामिल हैं जिनमें थर्ड-पार्टी ऐप्स शामिल हैं। तो, बिना किसी और देरी के, उन सभी तरीकों का पता लगा सकते हैं, जिनसे आप पीसी पर स्क्रीनशॉट कैप्चर कर सकते हैं:
पीसी पर स्क्रीनशॉट कैसे लें
'विंडोज + प्रिंट स्क्रीन' शॉर्टकट के साथ पीसी पर एक स्क्रीनशॉट कैसे लें
पहला, और शायद सबसे व्यापक रूप से उपयोग किया जाने वाला तरीका, आप अपने पीसी पर स्क्रीनशॉट ले सकते हैं 'विंडोज + प्रिंट स्क्रीन' शॉर्टकट का उपयोग करके। इस विधि का उपयोग करते हुए स्क्रीनशॉट लेने के लिए, आपको बस एक ही समय पर अपने कीबोर्ड पर विंडोज की और प्रिंट स्क्रीन की (प्रायः PrtScr या PrtScn के रूप में लेबल की गई) पर टैप करना होगा और आप स्क्रीन को पल-पल देखेंगे। और एक सफल स्क्रीन हड़पने का संकेत देते हुए उज्ज्वल करें। इस सुविधा का उपयोग करके स्क्रीनशॉट लेना स्वचालित रूप से 'स्क्रीनशॉट' फ़ोल्डर में आपके सिस्टम में 'चित्र' फ़ोल्डर में स्क्रीनशॉट को बचाता है। यह विंडोज 10 पीसी पर स्क्रीनशॉट लेने का अब तक का सबसे सरल और तेज तरीका है।
नोट: कुछ लैपटॉप में प्रिंट स्क्रीन बटन को केवल फंक्शन की दबाने के बाद सक्रिय किया जा सकता है। अगर आपके पास ऐसा कोई लैपटॉप है तो आपको स्क्रीनशॉट लेने के लिए 'विंडोज + फंक्शन (Fn) + प्रिंट स्क्रीन' कमांड का इस्तेमाल करना होगा। ध्यान देने योग्य एक और बात यह है कि आप केवल 'प्रिंट स्क्रीन' कुंजी दबाकर स्क्रीनशॉट ले सकते हैं, लेकिन इस पद्धति का उपयोग करके लिया गया स्क्रीनशॉट विंडोज क्लिपबोर्ड पर सहेजा जाता है और आपको इससे पहले पेंट / पेंट 3 डी में पेस्ट करना होगा। इसे बचा सकते हैं।
स्निपिंग टूल के साथ पीसी पर स्क्रीनशॉट कैसे लें
विंडोज स्निपिंग टूल आपके विंडोज 10 पीसी पर स्क्रीनशॉट कैप्चर करने का एक और शानदार तरीका है। स्निपिंग टूल का उपयोग करने के लिए, आपको बस इतना करना होगा कि स्टार्ट मेनू से स्निपिंग टूल को खोलें। एक बार उपकरण खुला है और आप उस स्क्रीन पर हैं, जिसे आप कैप्चर करना चाहते हैं, बस टूलबार में न्यू पर क्लिक करें, अपने माउस / ट्रैकपैड पर बाएं क्लिक करें और उस क्षेत्र का चयन करने के लिए खींचें जिसे आप कैप्चर करना चाहते हैं । जैसे ही आप बाईं क्लिक छोड़ते हैं, उपकरण उस क्षेत्र का चयन करेगा जिसे आपने हाइलाइट किया है और एक विंडो के भीतर स्क्रीनशॉट खोलेगा, जिससे आप किसी भी संपादन कर सकते हैं या यदि आवश्यक हो तो एनोटेशन जोड़ सकते हैं।

स्निपिंग टूल चार अलग-अलग स्क्रीनशॉट मोड प्रदान करता है जिन्हें आप चुन सकते हैं, जिसमें फ़्री-फॉर्म स्निप, आयताकार स्निप, विंडो स्निप और पूर्ण-स्क्रीन स्निप शामिल हैं जो आपको विभिन्न प्रकार के स्क्रीनशॉट लेने की अनुमति देते हैं। उसके शीर्ष पर, टूल में एक देरी का विकल्प भी है जो आपको स्क्रीनशॉट लेने के लिए टाइमर सेट करने की अनुमति देता है, जो वास्तव में काम में आ सकता है यदि आप एक अस्थायी विंडो कैप्चर करने का प्रयास कर रहे हैं। स्निपिंग टूल के बारे में वास्तव में बहुत अच्छा है कि यह आपको अलग-अलग फ़ाइल स्वरूपों में स्क्रीनशॉट को सहेजने, स्क्रीनशॉट को ईमेल के माध्यम से सीधे साझा करने और किसी भी अतिरिक्त परिवर्तन करने की इच्छा होने पर पेंट 3 डी में स्क्रीनशॉट को खोलने की अनुमति देता है।
'Windows + Shift + s' शॉर्टकट के साथ पीसी पर एक स्क्रीनशॉट कैसे लें
एक और शानदार शॉर्टकट जिसे आप अपने विंडोज 10 पीसी पर स्क्रीनशॉट लेने के लिए उपयोग कर सकते हैं वह है 'विंडोज + शिफ्ट + एस' कमांड। आप उसी समय अपने कीबोर्ड पर Windows, Shift और s कुंजी पर टैप करके कमांड का उपयोग कर सकते हैं , जो तब आपको स्क्रीन के किसी भी हिस्से को ड्रैग और सेलेक्ट करने की अनुमति देगा, जिसका आप स्क्रीनशॉट लेना चाहते हैं। हालाँकि, पिछले तरीकों के विपरीत, इस विधि द्वारा कैप्चर किया गया स्क्रीनशॉट अपने आप सहेजा नहीं जाता है।
इस विधि द्वारा कैप्चर किए गए स्क्रीनशॉट को विंडोज क्लिपबोर्ड पर कॉपी किया जाता है और इसे पेंट या पेंट 3 डी जैसे इमेज प्रोसेसिंग सॉफ्टवेयर में पेस्ट करना पड़ता है । ऐसा करने के लिए, आपको स्क्रीनशॉट खोलने और स्क्रीनशॉट पेस्ट करने के लिए 'Ctrl + V' प्रेस करना होगा और फिर आप स्क्रीनशॉट को संपादित / सहेज सकेंगे। 'Windows + Shift + s' कमांड स्निपिंग टूल का एक तेज़ विकल्प है क्योंकि यह स्क्रीनशॉट लेने की प्रक्रिया से एक कदम हटा देता है।
विंडो का स्क्रीनशॉट कैसे लें
यदि आप किसी विशेष खुली खिड़की का स्क्रीनशॉट लेना चाहते हैं तो आप 'Alt + Print Screen' कमांड का उपयोग कर सकते हैं। कमांड 'विंडोज + शिफ्ट + एस' कमांड की तरह काफी काम करता है, क्योंकि यह स्क्रीनशॉट को विंडोज क्लिपबोर्ड पर कॉपी करता है, लेकिन इस मामले में, कमांड केवल एक चयनित सक्रिय विंडो का स्क्रीनशॉट लेती है। 'Alt + PrtScr' कमांड वास्तव में काम में आ सकती है, यदि आप किसी विशेष विंडो का स्क्रीनशॉट लेना चाहते हैं, तो बिना खिड़की को खींचे और चयन किए बिना।
'विंडोज लोगो + वॉल्यूम डाउन' शॉर्टकट (केवल माइक्रोसॉफ्ट सर्फेस डिवाइस)

यदि आपके पास Microsoft सरफेस टैबलेट है, तो हो सकता है कि आपके पास एक भौतिक कीबोर्ड न हो। ऐसी स्थिति में, आपको स्क्रीनशॉट लेने के लिए एक ही समय में विंडोज लोगो और वॉल्यूम डाउन बटन को पकड़ना होगा। बटन दबाने पर, स्क्रीन को क्षण भर में गहरा हो जाएगा, यह दर्शाता है कि स्क्रीनशॉट लिया गया है। कैप्चर किए गए स्क्रीनशॉट को स्क्रीनशॉट नाम के फ़ोल्डर में पिक्चर्स लाइब्रेरी के भीतर स्टोर किया जाएगा।
'Fn + Windows + Spacebar' शॉर्टकट (प्रकार कवर के साथ Microsoft भूतल उपकरण)

यदि आपके पास अपने Microsoft सरफेस डिवाइस के साथ एक प्रकार का कवर है, तो आप 'Fn + Windows + Spacebar' कमांड का उपयोग करके आसानी से स्क्रीनशॉट ले सकते हैं। Microsoft भूतल उपकरणों के लिए पिछले स्क्रीनशॉट शॉर्टकट की तरह, एक सफल स्क्रीनशॉट को स्क्रीन पर पल-पल मंद होने का संकेत दिया जाएगा । यह शॉर्टकट आपके सिस्टम में पिक्चर्स लाइब्रेरी के भीतर स्क्रीनशॉट फ़ोल्डर में आपके स्क्रीनशॉट को भी बचाएगा।
विंडोज में स्क्रॉलिंग स्क्रीनशॉट कैसे लें
विंडोज 10, दुर्भाग्य से, एक देशी विशेषता शामिल नहीं है जो आपको स्क्रॉल स्क्रीनशॉट लेने की अनुमति देगा। विंडोज में स्क्रॉलिंग स्क्रीनशॉट लेने के लिए, इसलिए आपको थर्ड-पार्टी ऐप्स पर भरोसा करना होगा। Snagit एक शक्तिशाली स्क्रीनशॉट उपकरण है जिसका उपयोग आप अपने विंडोज डिवाइस पर स्क्रॉल स्क्रीनशॉट लेने के लिए कर सकते हैं। उपकरण एक टन सुविधाओं में पैक करता है और आपके सभी स्क्रीनशॉट आवश्यकताओं के लिए एक सभी में एक उपकरण के रूप में काम कर सकता है।

न केवल ऐप आपको पूरे डेस्कटॉप, डेस्कटॉप का एक हिस्सा और ऐप विंडो को कैप्चर करने की अनुमति देता है, बल्कि यह आपको अपने स्क्रॉलिंग स्क्रीन फ़ीचर के साथ पूरे वेब पेज को कैप्चर करने की भी अनुमति देता है। ऐप एक इन-बिल्ट एडिटर भी पैक करता है जिससे आप स्क्रीन सेव करने से पहले स्क्रीनशॉट को एडिट कर सकेंगे । उसके ऊपर, Snagit आपको अपने डेस्कटॉप की स्क्रीन रिकॉर्डिंग लेने की अनुमति भी देता है। यदि आप एक पावर उपयोगकर्ता हैं और आपको अपनी आवश्यकताओं को पूरा करने वाली स्क्रीनशॉट उपयोगिता की आवश्यकता है, तो Snagit ऐप है।
स्नैगिट डाउनलोड करें: (15 दिन का निःशुल्क परीक्षण, रु। 4, 249.42)
विंडोज में डिफॉल्ट स्क्रीनशॉट डेस्टिनेशन कैसे बदलें
उपरोक्त कुछ स्क्रीनशॉट टूल स्वचालित रूप से चित्र लाइब्रेरी के भीतर स्क्रीनशॉट फ़ोल्डर में कैप्चर किए गए स्क्रीनशॉट को सहेजते हैं। यदि आप उस फ़ोल्डर में अपनाए गए स्क्रीनशॉट को सहेजना नहीं चाहते हैं, तो आप इन चरणों का पालन करके डिफ़ॉल्ट स्क्रीनशॉट गंतव्य को बदल सकते हैं:
- अपने सिस्टम पर चित्र लाइब्रेरी में स्क्रीनशॉट फ़ोल्डर का पता लगाएँ

- स्क्रीनशॉट फ़ोल्डर पर राइट क्लिक करें और ड्रॉप डाउन मेनू से गुण चुनें

- स्थान टैब पर स्विच करें और टैब के भीतर पता बार में नया गंतव्य दर्ज करें

- विंडो के निचले दाएं कोने पर स्थित लागू करें बटन पर क्लिक करें
आपका स्क्रीनशॉट अब नए स्थान पर संग्रहीत किया जाएगा जो आपने पता बार में दर्ज किया था। यदि आप स्थान में किसी भी परिवर्तन को वापस करना चाहते हैं, तो आप उसी विंडो पर नेविगेट कर सकते हैं और रिस्टोर डिफ़ाल्ट बटन पर क्लिक कर सकते हैं।
विंडोज में स्क्रीनशॉट के लिए डिफॉल्ट फाइल फॉर्मेट को कैसे बदलें
विंडोज में कैप्चर किए गए स्क्रीनशॉट्स को डिफ़ॉल्ट रूप से .png फाइल फॉर्मेट में सेव किया जाता है, लेकिन अगर आप किसी अन्य फाइल फॉर्मेट के साथ काम करना पसंद करते हैं तो कुछ तरीके हैं जिनसे आप अपने स्क्रीनशॉट्स को अन्य फाइल फॉर्मेट्स में सेव कर सकते हैं। जबकि विंडोज में एक देशी विशेषता नहीं है जो आपको अपने स्क्रीनशॉट के डिफ़ॉल्ट फ़ाइल प्रारूप को बदलने की अनुमति देगा, आप स्क्रीनशॉट लेते समय हर बार एक अलग फ़ाइल प्रारूप को मैन्युअल रूप से चुन सकते हैं।

यह फीचर केवल स्क्रीनशॉट टूल्स के साथ काम करेगा, जिसके लिए आपको स्क्रीनशॉट को मैन्युअल रूप से सहेजना होगा और स्क्रीनशॉट को स्वचालित रूप से लेने और सहेजने वाले 'Windows + PrtScr' कमांड के साथ काम नहीं करेगा। आपको बस इतना करना है कि 'सेव एज़' डायलॉग में फ़ाइल नाम बार के ठीक नीचे ड्रॉप डाउन मेनू पर टैप करके फ़ाइल फॉर्मेट को स्विच करें और किसी भी अन्य उपलब्ध फ़ाइल फॉर्मेट का चयन करें।
पीसी पर स्क्रीनशॉट कैसे लें
इस जानकारी के साथ सशस्त्र, अब आप आसानी से अपने पीसी पर स्क्रीनशॉट ले सकेंगे। ऊपर सूचीबद्ध सभी स्क्रीनशॉट उपकरण समान रूप से अच्छी तरह से काम करते हैं और आपको किस विधि को पूरी तरह से चुनना चाहिए, यह व्यक्तिगत प्राथमिकता और आपके द्वारा कैप्चर किए जाने वाले स्क्रीनशॉट के प्रकार पर निर्भर करता है। मैं आमतौर पर अपने आप को सबसे अधिक भाग के लिए 'Windows + PrtScr' शॉर्टकट का उपयोग करते हुए पाता हूं क्योंकि यह काफी सीधा है, लेकिन मैं स्निपिंग टूल का भी उपयोग करता हूं, जब मुझे अपनी स्क्रीन के सिर्फ एक छोटे हिस्से को सावधानी से चलाने की आवश्यकता होती है। यह ध्यान देने योग्य है कि माइक्रोसॉफ्ट ने विंडोज के लिए अपने इन-बिल्ट स्क्रीनशॉट टूल में सुधार की योजना पहले ही बता दी है और नई स्क्रीनशॉट उपयोगिता, जिसे स्निप और स्केच कहा जाता है, को आगामी विंडोज 10 अपडेट के साथ रोल आउट करना शुरू करने की उम्मीद है।