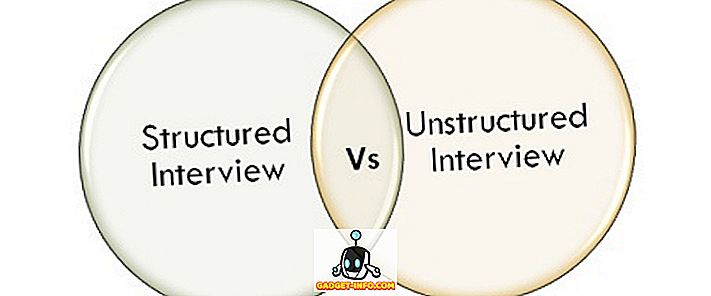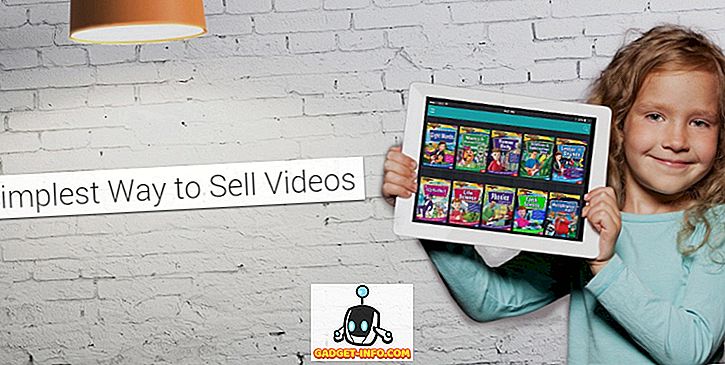विंडोज 10 भले ही नई सुरक्षा सुविधाओं (और खामियों) का एक टन लेकर आया हो, लेकिन माता-पिता का नियंत्रण एक ऐसी विशेषता है जो विंडोज के पिछले संस्करणों से स्थिर बनी हुई है। विंडोज 10 के साथ, माता-पिता के नियंत्रण भी बेहतर हो गए हैं। अब आपके पास अपने बच्चे की गतिविधियों जैसे वेब ब्राउजिंग, स्क्रीन टाइम और उनके द्वारा उपयोग किए जाने वाले ऐप और गेम्स की निगरानी करने की क्षमता है।
जबकि कुछ इसे जासूसी करने पर विचार कर सकते हैं, आपके बच्चे की गतिविधि पर नज़र रखने की क्षमता ऑनलाइन उत्पीड़न और धमकाने की उम्र में काम आ सकती है। इसलिए, अपना समय बर्बाद किए बिना, आप यहां विंडोज 10 पर अभिभावकीय नियंत्रण स्थापित कर सकते हैं:
विंडोज 10 में एक चाइल्ड यूजर अकाउंट बनाएं
इससे पहले कि आप विंडोज 10 में माता-पिता के नियंत्रण को कॉन्फ़िगर करें, आपको अपने बच्चे के लिए एक उपयोगकर्ता खाता बनाना होगा। यह कैसे करना है:
1. विंडोज 10 सेटिंग्स-> अकाउंट्स-> परिवार और अन्य उपयोगकर्ताओं पर जाएं और "परिवार के सदस्य जोड़ें" पर क्लिक करें।

2. नए संवाद बॉक्स में, जो पॉप अप करता है, "एक बच्चा जोड़ें" चुनें और एक ईमेल पता दर्ज करें, यदि आपने पहले ही अपने बच्चे के लिए एक बना लिया है। अन्यथा, उस विकल्प पर क्लिक करें जो कहता है "जिस व्यक्ति को मैं जोड़ना चाहता हूं उसके पास ईमेल पता नहीं है"।

3. यहां, अपने बच्चे का नाम, जन्मतिथि इत्यादि दर्ज करें।

4. फिर, आपको हैक के मामले में, बच्चे के खाते की सुरक्षा के लिए अपना मोबाइल नंबर या एक वैकल्पिक ईमेल पता दर्ज करना होगा।

5. एक बार हो जाने के बाद, आपके परिवार के सदस्य बनने का निमंत्रण मेल आपके द्वारा बनाए गए ईमेल पते पर भेजा जाएगा। माता-पिता के नियंत्रण को कॉन्फ़िगर करने के लिए आपको ईमेल आमंत्रण स्वीकार करना होगा।

6. आउटलुक मेल खोलें, आपके द्वारा अभी बनाए गए ईमेल पते के साथ साइन इन करें और आमंत्रण मेल खोलें। यहां, " आमंत्रण स्वीकार करें " पर क्लिक करें ।

नोट : निमंत्रण 14 दिनों में समाप्त हो जाएगा, इसलिए इसे पहले से स्वीकार करें।
7. " अपने परिवार से जुड़ें " पृष्ठ खुल जाएगा और यहां, आपको निमंत्रण स्वीकृति की पुष्टि करने के लिए फिर से लॉगिन करना होगा। एक बार हो जाने के बाद, आप अपनी इच्छा से बच्चे के खाते को कॉन्फ़िगर कर पाएंगे।

बाल खाता कॉन्फ़िगर करें
आप Microsoft के वेबपृष्ठ के माध्यम से बच्चों के खातों को दूसरों के बीच कॉन्फ़िगर कर सकते हैं।

यहां वे विकल्प दिए गए हैं जिन पर आप अभिभावक नियंत्रण सेट कर सकते हैं:
हाल की गतिविधि
"हाल की गतिविधि" अनुभाग में, आप "गतिविधि रिपोर्टिंग" विकल्प को सक्षम या अक्षम कर सकते हैं। यदि आप इसे सक्षम रखते हैं, तो आपको अपने बच्चे की ब्राउज़िंग गतिविधियों, ऐप्स और गेम और स्क्रीन समय की रिपोर्ट मिल जाएगी। आप सभी गतिविधि की जांच करने के लिए हाल ही में गतिविधि अनुभाग में जा सकते हैं या आप "ईमेल साप्ताहिक रिपोर्ट मेरे लिए" विकल्प को भी सक्षम कर सकते हैं।

नोट : Microsoft केवल वेब ब्राउज़िंग गतिविधि की रिपोर्ट कर सकता है यदि बच्चा इंटरनेट एक्सप्लोरर या एज पर ब्राउज़ करता है। इसलिए, अन्य ब्राउज़र ऐप्स तक पहुंच को सुनिश्चित करना सुनिश्चित करें। इसके अलावा, जब "एक्टिविटी रिपोर्टिंग" चालू हो जाती है, तो इन-प्रोफिट ब्राउज़िंग मोड अक्षम हो जाएगा।
वेब ब्राउज़िंग
एक बच्चे के लिए वेब एक डरावनी चीज हो सकती है क्योंकि आप कभी नहीं जानते कि कब कोई अजीब, अनुचित विज्ञापन पॉप अप हो जाए। इसलिए यह महत्वपूर्ण है कि आप अपने बच्चे के वेब ब्राउज़िंग की निगरानी करें। "वेब ब्राउजिंग" अनुभाग में, आप उन वेबसाइटों को ब्लॉक कर सकते हैं जिन्हें आप नहीं चाहते कि आपका बच्चा यात्रा करे। सबसे पहले, आपको "अनुचित वेबसाइटों को अवरुद्ध करें" विकल्प चालू करना होगा। फिर आप "हमेशा इन ब्लॉक करें" अनुभाग के तहत अनुचित वेबसाइटों को जोड़ सकते हैं।

यह ध्यान रखना महत्वपूर्ण है कि "सुरक्षित खोज" चालू है, इसलिए खोज इंजन स्वचालित रूप से खोज परिणामों में अनुपयुक्त कुछ भी फ़िल्टर कर देगा। इसके अलावा, यदि आपके पास वास्तव में छोटा बच्चा है, तो आप यह भी सुनिश्चित कर सकते हैं कि वह केवल उन वेबसाइटों को देखता है जिन्हें आपने अनुमति दी है।
ऐप्स, गेम्स और मीडिया
बच्चे इन दिनों की पेशकश की शांत नए खेल के लिए जल्दी से आदी हो सकते हैं, लेकिन माता-पिता के रूप में, आपको यह सुनिश्चित करने की आवश्यकता है कि वे अनुचित एप्लिकेशन या गेम पर हाथ न डालें। शुक्र है, "एप्लिकेशन, गेम और मीडिया" अनुभाग आपको उन ऐप्स और गेम को ब्लॉक करने देता है जो आप अपने बच्चे को खोलना नहीं चाहते हैं। आपको सबसे पहले "अनुचित एप्लिकेशन और गेम ब्लॉक करें" चालू करना होगा। फिर, आप विंडोज स्टोर से बच्चे की उचित उम्र तक ऐप, गेम और मीडिया को सीमित कर सकते हैं। तुम भी विशिष्ट क्षुधा और खेल को ब्लॉक कर सकते हैं लेकिन केवल हाल की गतिविधि से।

स्क्रीन टाइम
हर समय कंप्यूटर का उपयोग कर अपने बच्चे के बारे में चिंतित हैं? खैर, आप यहाँ नियंत्रण कर सकते हैं। आपके बच्चे कंप्यूटर पर कितना समय बिता सकते हैं, यह आप तय कर सकते हैं और यह भी तय कर सकते हैं कि वे कब डिवाइस का उपयोग कर सकते हैं । "स्क्रीन समय" अनुभाग में, "जब मेरा बच्चा उपकरणों का उपयोग कर सकता है" के लिए सीमा निर्धारित करें और तब, आप उस समय अवधि को सेट कर सकते हैं जब आपका बच्चा हर एक दिन पीसी का उपयोग करने के लिए हो जाता है। आप चाहें तो प्रति दिन उपयोग को सीमित भी कर सकते हैं।

खरीद और खर्च
"खरीदारी और खर्च" अनुभाग में, आप अपने बच्चे को विंडोज़ स्टोर से ऐप, गेम और अन्य सामग्री खरीदने के लिए पैसे जोड़ सकते हैं। आप बस पैसा जोड़ सकते हैं और किसी अन्य भुगतान विकल्प को हटा सकते हैं, ताकि उनकी खरीदारी नियंत्रण में रहे।

अपने बच्चे को खोजो
यदि आपके बच्चे के पास विंडोज़ 10 मोबाइल डिवाइस है, तो आप इस विकल्प का उपयोग करके उसके नक्शे की स्थिति देख सकते हैं। आप इसे केवल तभी चालू कर सकते हैं जब वे अपने फोन पर समान Microsoft खाते का उपयोग कर रहे हों। यह तब काम आ सकता है जब आप अपने बच्चों के ठिकाने के बारे में चिंतित हों और उनका फोन बंद हो जाए।
Xbox गोपनीयता सेटिंग्स
यह विकल्प Xbox गोपनीयता सेटिंग्स वेबपेज पर ले जाता है, जहां आपको 2-चरणीय सत्यापन के साथ लॉगिन करना होगा। यहां, आप अपने बच्चे की Xbox प्रोफ़ाइल की निगरानी कर सकते हैं, आप यह चुन सकते हैं कि क्या आप चाहते हैं कि आपका बच्चा अन्य लोगों की Xbox प्रोफ़ाइल देखें, वीडियो के माध्यम से संवाद करें, सामान साझा करें आदि आप Windows 10 PC और Xbox One और Xbox 360 कंसोल के लिए इन विकल्पों को नियंत्रित कर सकते हैं कुंआ।

विंडोज 10 पेरेंटल कंट्रोल विकल्पों के साथ अपने बच्चे की ऑनलाइन गतिविधियों को नियंत्रित करें?
इंटरनेट वास्तव में सबसे अनुकूल दुनिया नहीं है और इस प्रकार, यह महत्वपूर्ण है कि आप अपने बच्चों को उनकी कम उम्र में सुरक्षित रखें। जैसा कि आपने देखा होगा, Microsoft बहुत व्यापक अभिभावकीय नियंत्रण सुविधाएँ प्रदान करता है। तो, जाओ और इसे अपने बच्चों के लिए सेट करें। क्या आपको पता है, अगर आपको विंडोज 10 माता-पिता के नियंत्रण के आसपास कोई संदेह है। नीचे आवाज़ बंद करे कमेंट संभाग मे।

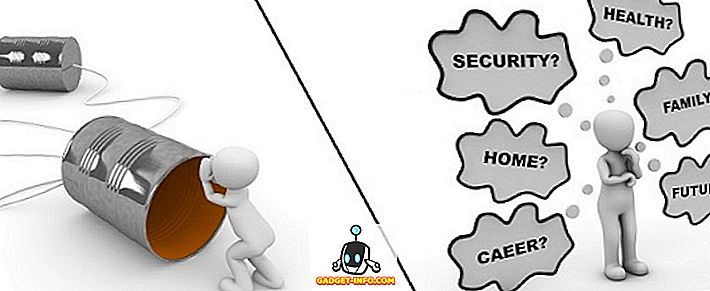
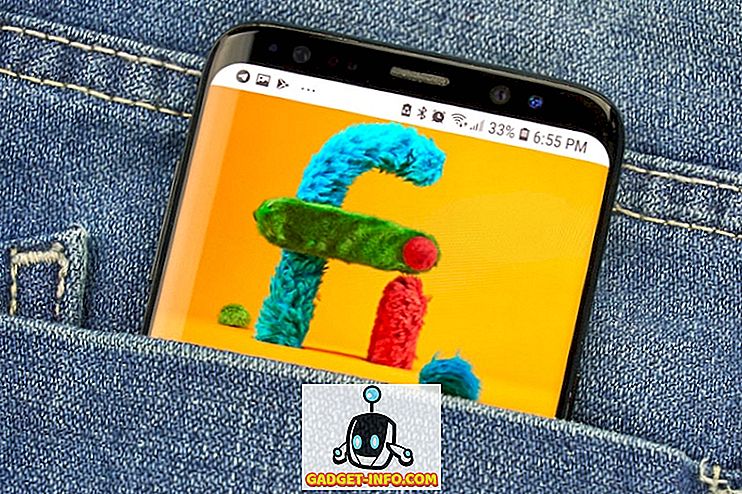

![इसके आधिकारिक ट्रेलर [वीडियो] में iPhone 5 के बारे में सब कुछ](https://gadget-info.com/img/tech-news/771/everything-about-iphone-5-its-official-trailer.jpg)