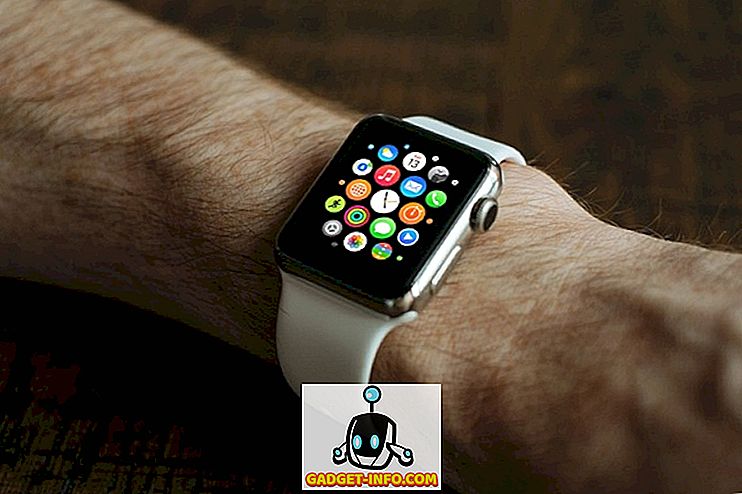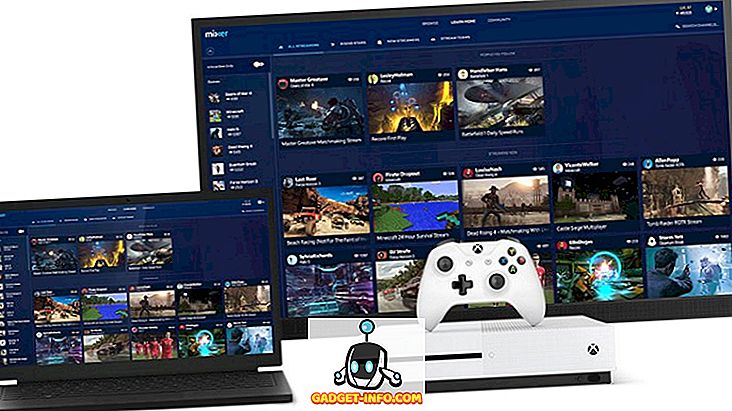विंडोज 10 विंडोज के पिछले पुनरावृत्तियों को चलाने वाले पीसी और लैपटॉप में बेहतर प्रदर्शन लाने वाला था। हालांकि, अगर विभिन्न रिपोर्टों पर विश्वास किया जाए, तो ऐसा नहीं लगता है। विभिन्न फोरम थ्रेड्स और पोस्ट के अनुसार, उच्च CPU / मेमोरी उपयोग के कारण विंडोज 10 उपयोगकर्ताओं को प्रदर्शन के मुद्दों का सामना करना पड़ रहा है। जाहिरा तौर पर, विंडोज 10 में उच्च सीपीयू उपयोग के परिणामस्वरूप कई समस्याएं हैं।
इससे पहले कि हम आपको बताएं कि आप विंडोज 10 में सीपीयू के उच्च उपयोग को कैसे ठीक कर सकते हैं, आइए इस बात का विवरण दें कि क्या हम ऐसा कर सकते हैं?
विंडोज 10 में उच्च CPU और मेमोरी उपयोग का क्या कारण है
यदि आपके पास यह धारणा है कि कम रैम वाले डिवाइस विंडोज 10 पर उच्च CPU उपयोग के मुद्दों का सामना कर रहे हैं, तो आप गलत हैं। वास्तव में, इन मुद्दों का सामना करने वाले अधिकांश लोगों के पास 8 या 16 जीबी रैम और हाई-एंड इंटेल कोर i7 चिपसेट वाले सिस्टम हैं। हम एक विंडोज 10 पीसी का उपयोग कर रहे हैं, जो 4 गीगा रैम पैक करता है और काफी मामूली कोर आई 3 प्रोसेसर द्वारा संचालित होता है और हम व्यक्तिगत रूप से आपको आश्वासन दे सकते हैं कि विंडोज 10 एक आकर्षण (अच्छी तरह से, कम से कम अधिकांश समय) की तरह काम करता है।
इसलिए, कम मेमोरी या लोअर एंड चिपसेट निश्चित रूप से यहाँ समस्या नहीं है। अब जब हमने उस संदेह को साफ कर दिया है, तो यहां कुछ चीजें हैं जो आपके विंडोज 10 पीसी के कारण सभी सीपीयू पावर और रैम का उपयोग कर सकती हैं:
- ड्राइवर असंगतता के मुद्दे : कुछ हार्डवेयर निर्माताओं को अभी तक अपने विंडोज ड्राइवरों को विंडोज 10 के साथ अच्छी तरह से खेलने के लिए अपडेट करना है और इसके परिणामस्वरूप प्रदर्शन समस्याएं होती हैं। ड्राइवर की असंगति के कारण, मेमोरी रिसाव हो सकता है, जिसके परिणामस्वरूप उच्च सीपीयू और मेमोरी उपयोग होता है।
- विंडोज 10 अपडेट : हम आगे बढ़ने जा रहे हैं और कहते हैं कि विंडोज 10 अपडेट सिरदर्द हैं। जबकि Microsoft ने चीजों को निर्बाध बनाने की कोशिश की है, अपडेट करने के लिए नियमित संकेत मदद नहीं कर रहे हैं। साथ ही, विभिन्न अपडेट हैं जो स्वचालित रूप से पृष्ठभूमि में डाउनलोड किए जाते हैं, जिसके परिणामस्वरूप पीसी धीमा हो जाता है।
- रजिस्ट्री कीड़े : विंडोज 10 को अपनी रजिस्ट्री में कुछ बग की सुविधा है जो उच्च सीपीयू उपयोग के परिणामस्वरूप होती है।
- सीपीयू हॉगिंग प्रक्रियाएं : विभिन्न अनावश्यक प्रक्रियाएं हैं जो पृष्ठभूमि में चलती हैं और सभी सीपीयू उपयोग को पूरा करती हैं। इसके अलावा, ऐसी प्रक्रियाएं हैं जो आपके पीसी को चालू करने पर स्वचालित रूप से शुरू हो जाती हैं।
विंडोज 10 में उच्च सीपीयू उपयोग के कई अन्य कारण हो सकते हैं लेकिन ये सुनिश्चित करने के लिए महत्वपूर्ण हैं। हालांकि चिंता न करें, क्योंकि हम आपको चीजों को ठीक करने में मदद करने जा रहे हैं। यहां बताया गया है कि आप विंडोज 10 में उच्च सीपीयू और मेमोरी उपयोग कैसे तय कर सकते हैं:
विंडोज 10 में उच्च सीपीयू / मेमोरी उपयोग को ठीक करने के तरीके
नोट : आप टास्क मैनेजर में जाकर अपने पीसी के सीपीयू और मेमोरी उपयोग की जांच कर सकते हैं। आप Ctrl + Alt + Delete दबाकर या स्टार्ट मेनू पर राइट क्लिक करके और "टास्क मैनेजर" का चयन करके टास्क मैनेजर खोल सकते हैं। इसलिए, निम्न विधियों को आज़माने के बाद, CPU और मेमोरी उपयोग में परिवर्तन के लिए टास्क मैनेजर की जाँच करना न भूलें।
1. एप्लिकेशन और सेवाओं को अक्षम करें
जैसा कि हमने उल्लेख किया है, विभिन्न एप्लिकेशन और सेवाएं पृष्ठभूमि में चलना शुरू करती हैं, जैसे ही हम कंप्यूटर शुरू करते हैं। खैर, इन ऐप्स और सेवाओं को स्टार्ट अप पर चलाने के लिए बंद करने का एक तरीका है। ऐसा करने के लिए, कार्य प्रबंधक खोलें और चौथे टैब पर जाएं "स्टार्टअप" । यहां, सीपीयू और मेमोरी पर उनके प्रभाव के साथ-साथ ऐप्स को सूचीबद्ध किया जाएगा। एप्लिकेशन या सेवा को अक्षम करने के लिए, बस इसे चुनें और "अक्षम करें" बटन पर क्लिक करें या ऐप पर राइट क्लिक करें और "अक्षम करें" चुनें।

नोट : केवल तृतीय पक्ष एप्लिकेशन और सेवाओं को अक्षम करना सुनिश्चित करें क्योंकि ऐसी ऐप्स और सेवाएँ हो सकती हैं जो Windows का हिस्सा हैं और उन्हें अक्षम करने से समस्याएँ हो सकती हैं।
2. सुपरफच और अन्य सेवाओं को अक्षम करें
कुछ विंडोज 10 सेवाएं हैं जो आपके सीपीयू संसाधनों को खाने में मुख्य दोषी हैं। सुपरफच एक विंडोज 10 सिस्टम सेवा है, जो यह सुनिश्चित करता है कि सबसे अधिक एक्सेस किया गया डेटा रैम से ही उपलब्ध हो। हालाँकि, यदि आप सेवा को अक्षम करते हैं, तो आपको CPU उपयोग में भारी कमी दिखाई देगी । यह कैसे करना है:
- विंडोज टास्क मैनेजर में, फ़ाइल>> नया कार्य चलाएँ । नया कार्य बनाएँ संवाद बॉक्स में, "services.msc" टाइप करें और "ओके" पर क्लिक करें।

- विंडोज सेवाओं की पूरी सूची खुलनी चाहिए, नीचे स्क्रॉल करें और "सुपरफच" ढूंढें। जब मिला, सेवा पर राइट क्लिक करें और "गुण" चुनें ।

- जब सेवा गुण खुलते हैं, तो आपको सामान्य टैब में एक "स्टार्टअप प्रकार" विकल्प मिलेगा। ड्रॉप-डाउन मेनू के माध्यम से उसे "अक्षम" में बदलें और "ओके" दबाएं

आप "पृष्ठभूमि बुद्धिमान हस्तांतरण सेवा गुण" और "Windows खोज गुण" जैसी अन्य सीपीयू गहन सेवाओं को अक्षम करने के लिए एक ही प्रक्रिया का उपयोग कर सकते हैं।
3. RuntimeBroker को अक्षम करने के लिए रजिस्ट्री में परिवर्तन करें
RuntimeBroker एक विंडोज प्रक्रिया है, जो आपको विंडोज स्टोर एप्लिकेशन की अनुमतियों का प्रबंधन करने में मदद करने वाली है। आदर्श रूप से, इसमें बहुत अधिक मेमोरी या सीपीयू संसाधन नहीं होने चाहिए लेकिन दोषपूर्ण एप्स में जीबी की मेमोरी का उपयोग करने की प्रक्रिया होती है, इस प्रकार यह प्रदर्शन संबंधी समस्याएं पैदा करता है। जैसा कि आपने अनुमान लगाया है, आप रजिस्ट्री संपादक के माध्यम से प्रक्रिया को अक्षम कर सकते हैं। यहाँ आप इसे कैसे कर सकते हैं:
- विन + आर कुंजी कॉम्बो के माध्यम से रन खोलें और "regerdit.exe" टाइप करें और रजिस्ट्री संपादक खोलने के लिए Enter दबाएं।
- रजिस्ट्री संपादक में, HKEY_LOCALMACHINE \ SYSTEM \ CurrentControlSet \ Services \ TimeBroker पर जाएं और अपने DWORD मान को 3 से 4 में बदलने के लिए "प्रारंभ" पर डबल क्लिक करें ।

- एक बार हो जाने के बाद, परिवर्तनों को प्रभावी करने के लिए अपने पीसी को रिबूट करें। जिसके बाद, आप देखेंगे कि RuntimeBroker को डब करने की कोई प्रक्रिया नहीं है।
नोट : मान 2 का अर्थ है स्वचालित स्टार्ट अप, 3 का अर्थ है मैनुअल, जबकि 4 का अर्थ है अक्षम।
4. चालक समस्याओं को ठीक करें
हमने पहले ही उल्लेख किया है कि असंगत ड्राइवरों का परिणाम विंडोज 10 पर मेमोरी लीक हो सकता है, इसलिए यह महत्वपूर्ण है कि आप सभी ड्राइवर समस्याओं को ठीक करें। आप ड्राइवर बूस्टर, DriverPack, DriverTalent आदि जैसे एप्लिकेशन इंस्टॉल कर सकते हैं। ये ऐप स्वचालित रूप से पुराने ड्राइवरों का पता लगाते हैं और उन्हें ऐप के अंदर से अपडेट करते हैं । इसलिए, आपको स्वयं जाकर उन्हें खोजना नहीं पड़ेगा।
5. विंडोज 10 टिप्स बंद करें
यदि आप विंडोज 10 के लिए नए हैं, तो आपको जिस तरह से दिखाने के लिए पॉप अप शांत युक्तियाँ बहुत मददगार हो सकती हैं। हालाँकि, अगर आप कुछ समय से विंडोज 10 का उपयोग कर रहे हैं, तो आपको पता होना चाहिए कि ये टिप्स आपके पीसी के उच्च सीपीयू उपयोग का कारण हो सकते हैं। इसके अलावा, कुछ लोगों को यह भी लगता है कि विंडोज 10 युक्तियों को बंद करने से रनटाइमबोकर प्रक्रिया अक्षम हो गई। किसी भी तरह से, इसे निष्क्रिय करना सबसे अच्छा है।
विंडोज 10 युक्तियों को बंद करने के लिए, विंडोज सेटिंग्स पर जाएं-> सिस्टम-> सूचनाएं और क्रियाएं । यहां, "विंडोज के बारे में मुझे सुझाव दिखाएं" बंद करें ।

6. विंडोज 10 अपडेट सेटिंग्स बदलें
विंडोज 10 अपडेट को सहज होना चाहिए था लेकिन तथ्य यह है कि वे एक उपद्रव बन गए हैं। विंडोज 10 स्वचालित रूप से अपडेट डाउनलोड करता रहता है और यहां तक कि इसे इच्छा पर भी इंस्टॉल करता है। यह न केवल अनुभव में बाधा डालता है, यह सीपीयू संसाधनों और मेमोरी का एक बड़ा हिस्सा भी लेता है । इसलिए, विंडोज 10 अपडेट सेटिंग्स को बदलना महत्वपूर्ण है, ताकि वे आपके पीसी के सीपीयू और रैम के साथ अच्छा खेलें।
सबसे पहले, आपको स्वचालित डाउनलोडिंग और अपडेट की स्थापना बंद करने की आवश्यकता है। ऐसा करने के लिए, S ettings-> अपडेट एंड सिक्योरिटी-> विंडोज अपडेट-> एडवांस्ड ऑप्शन पर जाएं और "डेफर अपग्रेड" चेक करें।

विंडोज़ भी अपने अपडेट को अन्य पीसी के साथ इंटरनेट पर साझा करता है। आप या तो इसे पूरी तरह से अक्षम कर सकते हैं या अपने नेटवर्क पर पीसी के साथ अपने अपडेट साझा करना चुन सकते हैं। हम आपको इसे सेटिंग में बंद करने की सलाह देंगे-> अपडेट और सुरक्षा-> विंडोज अपडेट-> उन्नत विकल्प-> चुनें कि अपडेट कैसे वितरित किए जाते हैं ।

7. Chrome में "Ok Google" अक्षम करें और "अरे Cortana"
Google के क्रोम ब्राउज़र ने एक तेज़, उत्तरदायी ब्राउज़र और साथ ही एक संसाधन हॉग होने के लिए एक नाम बनाया है। तो, यह कोई आश्चर्य की बात नहीं है कि क्रोम आपके पीसी के उच्च सीपीयू उपयोग के प्रमुख कारणों में से एक हो सकता है। कथित तौर पर, क्रोम के "ओके गूगल" सुविधा को अक्षम करने से सीपीयू के उपयोग पर सुखद प्रभाव पड़ता है। इसे अक्षम करने के लिए, आप Chrome सेटिंग और "खोज" अनुभाग पर जा सकते हैं, "Google को वॉइस खोज प्रारंभ करने के लिए सक्षम करें" को अनचेक करें ।

एक पीसी के सीपीयू और रैम पर सकारात्मक प्रभाव लाने के लिए हमेशा ऑन हॉटवर्ड "अरे कॉर्टाना" को भी निष्क्रिय किया जाना चाहिए। इसे अक्षम करने के लिए, Cortana खोलें और हैमबर्गर मेनू को हिट करें। फिर, नोटबुक-> सेटिंग्स पर जाएं और "अरे कॉर्टाना" बंद करें ।

8. विंडोज 10 प्रदर्शन को समायोजित करें
एनिमेशन और विभिन्न शांत संक्रमण अच्छे लगते हैं, लेकिन वे आपके पीसी के सीपीयू और मेमोरी पर भी टोल लेते हैं। शुक्र है, विंडोज आपको सर्वश्रेष्ठ प्रदर्शन के लिए प्रभावों का अनुकूलन करने देता है। विंडोज 10 के प्रदर्शन को अनुकूलित करने के लिए, कंट्रोल पैनल पर जाएं और खोज बॉक्स में, "प्रदर्शन" टाइप करें । खोज परिणामों से, "विंडोज के स्वरूप और प्रदर्शन को समायोजित करें " पर क्लिक करें।
"प्रदर्शन विकल्प" संवाद खुलता है और "विज़ुअल इफेक्ट्स" टैब में, आप या तो "विंडोज़ को सबसे अच्छा प्रदर्शन करने दें" या "सर्वश्रेष्ठ प्रदर्शन के लिए समायोजित करें" या "सर्वोत्तम उपस्थिति के लिए समायोजित करें" या आप मैन्युअल रूप से किसी भी प्रभाव को अक्षम / सक्षम कर सकते हैं "कस्टम" के तहत। "उन्नत" टैब में, आप "प्रोग्राम" या "पृष्ठभूमि सेवाओं" के सर्वश्रेष्ठ प्रदर्शन के लिए प्रोसेसर संसाधनों को आवंटित करने का विकल्प भी चुन सकते हैं।

9. विंडोज स्पॉटलाइट बंद करें
विंडोज स्पॉटलाइट विंडोज 10 की लॉकस्क्रीन है जो आपको सुझावों के साथ बिंग से आश्चर्यजनक वॉलपेपर लाती है। यह आपकी प्रतिक्रिया से भी सीखता है कि आपको कौन सी पृष्ठभूमि पसंद आएगी। यह देखने में अच्छा लगता है, लेकिन यह बैकग्राउंड में भी चलता है, संसाधनों को लेता है, इसलिए इसे बंद करना सबसे अच्छा है। इसे अक्षम करने के लिए, Windows सेटिंग्स-> वैयक्तिकरण-> लॉकस्क्रीन पर जाएं और विंडोज स्पॉटलाइट से चित्र में पृष्ठभूमि बदलें।

10. डीफ़्रैग्मेन्ट ड्राइव
विंडोज 10 में उच्च सीपीयू और मेमोरी उपयोग को ठीक करने का एक और तरीका यह है कि आपके पीसी की हार्ड डिस्क को अधिक कुशल बनाया जाए। आप अपने पीसी की ड्राइव को डीफ़्रैग्मेन्ट करके ऐसा कर सकते हैं। ड्राइव की डीफ़्रैग्मेन्टेशन शुरू करने के लिए, Cortana में "डीफ़्रेग्मेंट" की खोज करें और आपको "डीफ़्रैग्मेंट और ऑप्टिमाइज़ ड्राइव" डेस्कटॉप ऐप ढूंढना चाहिए। आप उस ड्राइव का चयन कर सकते हैं जिसे आप डीफ़्रैग्मेन्ट करना चाहते हैं। प्रक्रिया शुरू करने के लिए, "विश्लेषण" पर क्लिक करें, जो आपको बताएगा कि ड्राइव को डीफ़्रैग्मेन्ट करने की आवश्यकता है या नहीं।

एक बार इसका विश्लेषण करने के बाद, आपको ड्राइव पर विखंडन का प्रतिशत मिलेगा। यदि यह 10% से ऊपर है, तो आपको "डीफ़्रैग्मेंट डिस्क" पर क्लिक करके डीफ़्रेग्मेंटेशन शुरू करना चाहिए ।
नोट : डीफ़्रैग्मेन्ट प्रक्रिया में कई मिनट से लेकर घंटों तक का समय लग सकता है, हालाँकि आप अपने पीसी का उपयोग माध्य समय में कर पाएंगे।
विंडोज 10 में उच्च सीपीयू / मेमोरी उपयोग को ठीक करने के लिए इन तरीकों का प्रयास करें
यदि आप विंडोज 10 में उच्च सीपीयू और मेमोरी उपयोग के साथ समस्याओं का सामना कर रहे हैं, तो आपको अपने पीसी के प्रदर्शन को सर्वश्रेष्ठ के लिए अनुकूलित करने के लिए इन सभी तरीकों को आज़माना चाहिए। हमें पूरा यकीन है कि इन चरणों को करने के बाद आपको किसी भी समस्या का सामना नहीं करना पड़ेगा। तो, उन्हें आज़माएं और हमें बताएं कि आपके पीसी पर प्रदर्शन के मुद्दे तय हैं या नहीं। इसके अलावा, हमें बताएं कि क्या आपके पास विंडोज 10 में सीपीयू और मेमोरी उपयोग को अनुकूलित करने के लिए और भी तरीके हैं। नीचे टिप्पणी अनुभाग में ध्वनि बंद करें।