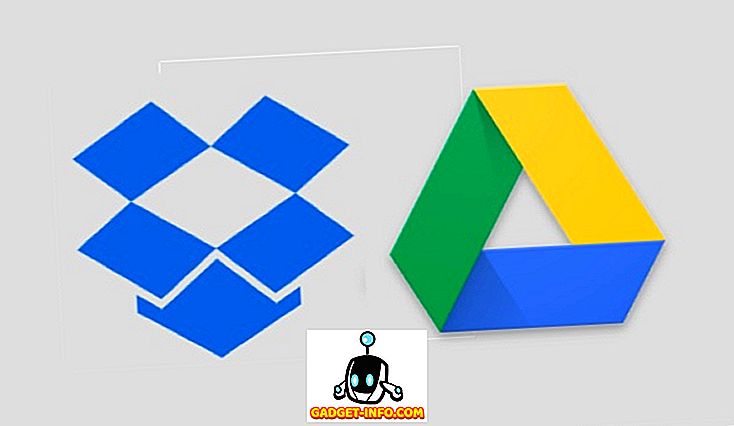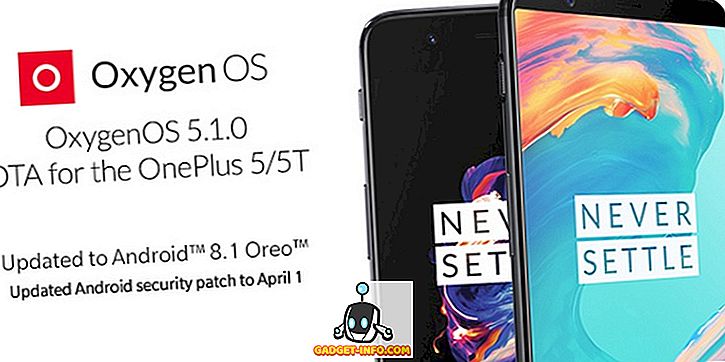विंडोज 10 सभी नए कोरटाना और विभिन्न अन्य सुविधाओं के साथ आता है जो आपको चीजें करने में मदद करते हैं। हालांकि, यह आवश्यक है कि उनमें से सबसे अधिक बनाने के लिए उपकरण और उनकी चाल जानने के लिए। आज, इस पोस्ट में, हम आपके # Win10 PC पर आपके डेटा के लिए आसानी से खोज करने में मदद करने के लिए विंडोज 10 के लिए कुछ आवश्यक (और उन्नत) खोज युक्तियां और ट्रिक्स दिखाने जा रहे हैं।
Cortana का उपयोग कर खोजें
कोर्टाना विंडोज 10 के लिए एप्पल के सिरी और बढ़ी हुई खोजों के लिए आपके व्यक्तिगत गाइड के लिए माइक्रोसॉफ्ट का जवाब है । कोरटाना आपको प्राकृतिक और आवाज खोज के साथ चीजों को खोजने में मदद करता है - आपको स्थानीय रूप से और साथ ही वेब पर चीजों को खोजने की अनुमति देता है। यह विंडोज 10 की विशिष्ट विशेषताओं में से एक है जो केवल खोज करने की तुलना में बहुत अधिक कार्यक्षमता लाता है।
Cortana का उपयोग करने के लिए, कृपया इन चरणों का उपयोग करें:
- टास्कबार में सर्च बटन पर क्लिक करें
- परिणाम देखने के लिए अपनी खोज क्वेरी टाइप करें या बोलें
- चयनात्मक परिणामों की जांच करने के लिए किसी भी फ़िल्टर (शीर्ष पट्टी में विभिन्न आइकन) का चयन करें, उदाहरण के लिए, सेटिंग्स फ़िल्टर आपको सेटिंग / कॉन्फ़िगरेशन आइटम केवल देखने देता है और वेब फ़िल्टर आपको स्थानीय निष्कर्षों के बजाय वेब से परिणाम दिखाता है

खोज बॉक्स से खोजें
खोज बॉक्स फ़ाइल एक्सप्लोरर से कुछ फ़ाइल या फ़ोल्डर को खोजने के लिए सबसे आसान तरीका है। फ़ाइल एक्सप्लोरर के शीर्ष-दाईं ओर स्थित, खोज बॉक्स वर्तमान खुली निर्देशिका में डेटा के लिए दिखता है - यह कंप्यूटर, व्यक्तिगत ड्राइव या कुछ विशेष फ़ोल्डर हो।
अपने पीसी पर हजारों फ़ाइलों के साथ, आप उनके स्थानों को भूल सकते हैं और इसलिए, यह खोज बॉक्स वास्तव में मदद करता है जब आप प्रिय की आवश्यकता में होते हैं। उदाहरण के लिए, यदि आप 'Market Report.docx' नामक फ़ाइल का स्थान भूल गए हैं, तो बस खोज बॉक्स में ' बाज़ार ' या ' रिपोर्ट ' टाइप करें और Enter कुंजी दबाएं, और Windows 10 तुरंत सभी फ़ाइलों को उसी / के साथ प्रदर्शित करेगा समान नाम।

वाइल्डकार्ड का उपयोग करें
वाइल्डकार्ड्स का उपयोग फिलर्स के रूप में किया जाता है ताकि वे जानकारी की खोज के लिए नाम अनुमान लगा सकें जब आपको देखने के लिए सटीक कीवर्ड का यकीन न हो। यह आपको वाइल्डकार्ड को संभावित अनुमानों / पत्रों के संयोजन और उन नामों की खोज के द्वारा परिणाम निकालने में मदद करता है।
यहां प्रत्येक वाइल्डकार्ड वर्ण के बारे में विवरण दिया गया है:
- * (तारांकन): यह किसी एक या एक से अधिक वर्णों द्वारा प्रतिस्थापित नहीं किया जाता है। यदि आप ' ईज़ी * ' टाइप करते हैं, तो यह ' ईज़ी ' से शुरू होने वाले सभी नामों को खोजने के लिए कहता है और नाम अधिक वर्णों के साथ समाप्त हो सकते हैं / नहीं कर सकते हैं, और इसलिए, परिणामों में 'ईज़ी', 'ईज़ी', 'शब्द' शामिल होंगे। आसान ', आदि।
- ? (प्रश्न चिह्न): यह केवल एक वर्ण द्वारा प्रतिस्थापित किया गया है (और कोई नहीं भी)। यदि आप ' ad pt ' टाइप करते हैं, तो यह 'एडेप्ट', 'एडॉप्ट', 'एडेप्ट' आदि नामों को प्रदर्शित कर सकता है।
- # (पाउंड या हैशटैग): इसे संख्यात्मक अंकों के एक सेट द्वारा प्रतिस्थापित किया जाता है। यदि आप ' 2 # 4 ' टाइप करते हैं, तो यह '204', '214', और 2 और 4 के बीच किसी भी संख्या सहित किसी भी नाम को प्रदर्शित करेगा।

फ़ाइल गुण का उपयोग करें
फ़ाइल गुण का अर्थ है फ़ाइल या संपत्तियों के बारे में गुण या मेटाडेटा या विवरण, उदाहरण के लिए, इसकी निर्माण तिथि, फ़ाइल प्रकार, लेखक (या निर्माता) आदि, इनका उपयोग फ़ाइलों और फ़ोल्डरों की खोज के लिए भी किया जा सकता है - यह अधिक होने जैसा है कुशलता से खोजने के लिए सिर्फ फ़ाइल नाम से जानकारी।
फ़ाइल गुणों के कुछ उदाहरण नीचे दिए गए हैं:
- नाम (फ़ाइल का नाम): फ़ाइल नामों का उपयोग करके खोजने के लिए अपनी खोज क्वेरी में पूर्ण नाम का हिस्सा शामिल करें। उदाहरण के लिए, 'मे वर्क्सशीट' नामक फ़ाइल के लिए, ' मे ' या ' वर्क ' टाइप करें। कोई भी कुंजी / मान युग्म का उपयोग कर सकता है जैसे ' नाम: मे ', ' नाम: काम ', आदि।
- kind (फाइल काइंड): आप जिस तरह की फाइल की तलाश कर रहे हैं, उसे शामिल करें, जैसे 'डॉक्यूमेंट', 'ऑडियो' आदि। कोई भी 'की तरह: की-डॉक्यूमेंट ', ' तरह: अन्य ', जैसे की / वैल्यू पेयर का उपयोग कर सकता है।
- प्रकार (फ़ाइल प्रकार / एक्सटेंशन): TXT, DOCX, JPG, BMP, आदि जैसे फ़ाइल स्वरूप नाम शामिल करें। कोई भी कुंजी / मान युग्म जैसे ' टाइप: EXE ', ' टाइप: TXT ', आदि का उपयोग कर सकता है।
- टैग्स (टैग्स): किसी भी टैग या कीवर्ड को शामिल करें, जिसका इस्तेमाल उस फाइल (एस) का वर्णन करने के लिए किया जाता है। कोई भी कुंजी / मान युग्म का उपयोग कर सकता है जैसे ' टैग: प्रोजेक्ट ', ' टैग: स्कूल ', आदि।
- लेखक (लेखक): अपने निर्माता (एस) का उपयोग करके फ़ाइलों की खोज करने के लिए लेखक का नाम शामिल करें। एक भुगतान कुंजी / मूल्य का भी उपयोग कर सकते हैं, उदाहरण के लिए, ' लेखक: जॉन ', ' लेखक: लीना ', आदि।

बूलियन फिल्टर का उपयोग करें
बूलियन फ़िल्टर खोज शब्दों या वाक्यांशों को मिलाकर अग्रिम खोजों को बनाने की अनुमति देता है। नीचे वर्णित के अनुसार विभिन्न बूलियन ऑपरेटर हैं। सुनिश्चित करें कि आप ऐसे खोज करते समय बड़े अक्षरों में फ़िल्टर टाइप करें।
स्पष्टीकरण के साथ उदाहरण खोज क्वेरी नीचे दी गई हैं:
- और: दोनों शब्दों को खोजने के लिए 'AND' शामिल करें। उदाहरण के लिए, ' वर्ड एंड पैड ' इन शब्दों और परिणामों दोनों की खोज करता है और 'वर्डपैड। Exe', 'वर्ड नोटपैड', आदि।
- या: किसी भी पद के लिए खोज करने के लिए 'या' शामिल करें। उदाहरण के लिए, ' शब्द या पैड ' इनमें से किसी भी शब्द और परिणाम 'files.exe', 'notepad.txt', आदि के लिए खोज करता है।
- नहीं: उस शब्द को न खोजने के लिए 'नहीं' शामिल करें। उदाहरण के लिए, 'Not pad ' इस शब्द की फाइलों की खोज नहीं करता है और 'word.exe', 'word note.txt' इत्यादि परिणाम देता है।
- उद्धरण: ' ' इंडिया गेट ' ' (जैसे दोहरे उद्धरण सहित और सिंगल कोट्स को छोड़कर) सटीक वाक्यांशों या फ़ाइलनामों की खोज करने के लिए दोहरे उद्धरण-चिह्नों के अंतर्गत अपनी क्वेरी शामिल करें (एकल उद्धरणों को छोड़कर) सटीक नाम 'इंडिया गेट' के साथ फाइल दिखाता है।
- कोष्ठक: उन सभी शब्दों के लिए खोज करने के लिए कोष्ठक () के तहत अपनी क्वेरी शामिल करें (लेकिन भले ही वे किसी भी क्रम में मौजूद हों)। उदाहरण के लिए, ' (क्रिकेट फ़ुटबॉल हॉकी) ' खोज 'क्रिकेट हॉकी फ़ुटबॉल। Txt', 'हॉकी फ़ुटबॉल क्रिकेट। कोच' इत्यादि देती है।
- > (अधिक से अधिक): 1 जनवरी 2016 के बाद बनाए गए दस्तावेज़ों के लिए ' दिनांक:> 01/01/2016 ' जैसी खोजों से अधिक / अधिक या बाद में खोजने के लिए '>' को शामिल करें।
- <(इससे कम): कुछ आकार से कम या पहले के मूल्य के लिए खोज करने के लिए '<' को शामिल करें : <5 MB '5 एमबी से कम स्टोरेज लेने वाली फाइलों / दस्तावेजों की खोज करता है।

फ़ाइल सूची शीर्षकों का उपयोग करें
फ़ाइल सूची के शीर्षक फ़ाइल एक्सप्लोरर के विवरण दृश्य में दिखाई देते हैं - यहां तक कि खोज परिणाम स्क्रीन पर भी। इन शीर्षकों और कुछ तरकीबों का उपयोग करके, कोई भी फ़ाइलों या सूचनाओं को पहले से कहीं अधिक कुशलता से पा सकता है। उदाहरण के लिए, यदि आपने ' यात्रा * ' के लिए खोज की है और आप अपने यात्रा चालान की एक सूची देख रहे हैं, जिसे आप नवीनतम चाहते हैं, तो आप अवरोही क्रम में बनाई गई तिथि को संशोधित या संशोधित करके सूची को सॉर्ट कर सकते हैं - आपके पास होगा शीर्ष पर आवश्यक फ़ाइल। काफी तेज, है ना?
फ़ाइल सूची शीर्षकों को देखने के लिए, इन चरणों को निष्पादित करके विवरण दृश्य सक्षम करें:
- खोज परिणाम स्क्रीन पर (आपके द्वारा खोज किए जाने के बाद), 'व्यू' रिबन पर क्लिक करें और 'विवरण' बटन पर क्लिक करें

परिणामों को क्रमबद्ध करने के लिए, कृपया निम्न चरण करें:
- 'व्यू' रिबन पर क्लिक करें और 'सॉर्ट बाय' विकल्प पर क्लिक करें
- फ़ील्ड / कॉलम चुनें, जिसमें छँटाई होनी चाहिए और आप छँटाई क्रम (आरोही या अवरोही) भी चुन सकते हैं

परिणामों को समूहीकृत करने के लिए, कृपया इन चरणों का पालन करें:
- By व्यू ’रिबन पर क्लिक करें और 'ग्रुप बाय’ विकल्प पर क्लिक करें
- वह फ़ील्ड / कॉलम चुनें, जिसके आधार पर समूहीकरण किया जाना चाहिए

परिणामों को फ़िल्टर करने के लिए, कृपया इन चरणों को चलाएँ:
- उस कॉलम को होवर करें जिसे आप फ़िल्टर करना चाहते हैं, उस कॉलम के दाईं-सबसे ऊपर दिख रहे डाउन-ऐरो आइकन पर क्लिक करें
- उन सभी मानों को चुनें जिन्हें आप फ़िल्टर करना चाहते हैं

उन्नत खोज उपकरण का उपयोग करें
उन्नत खोज उपकरण आपकी सभी खोज आवश्यकताओं को पूरा करने के लिए खोज विकल्पों का एक समूह है - एक स्क्रीन पर सभी संभावित अग्रिम विकल्पों का लाभ उठाते हुए। इसका उपयोग प्रति फ़ाइल या स्थान, टैग, आकार, दिनांक और संपत्ति जैसे कई या अधिक जानकारी के साथ फ़ाइलों और फ़ोल्डरों को खोजने के लिए किया जाता है। इसका उपयोग करते हुए, आपको खोज ऑपरेटरों और सभी को याद रखने की आवश्यकता नहीं है। यह हाल की खोजों की जांच करने और फ़ाइल गुणों और अधिक का उपयोग करने की अनुमति देता है।
उन्नत खोज उपकरण तक पहुँचने के लिए, कृपया इस प्रक्रिया का पालन करें:
- फ़ाइल एक्सप्लोरर में खोज बॉक्स का उपयोग करके खोजें
- खोज (खोज उपकरण) रिबन पर क्लिक / खोलें
- विभिन्न उपलब्ध विकल्पों / प्राथमिकताओं को निर्धारित करें
- विकल्प चुनते ही खोज परिणाम बदल जाएंगे

अपनी खोज क्वेरी सहेजें
विंडोज 10, अन्य चमत्कारी विशेषताओं के साथ, एक खोज या खोज क्वेरी को एक ही चीज़ों को फिर से सहेजने की सुविधा देता है - फास्ट ट्रैक मोड में। ऐसे परिदृश्य आ सकते हैं जिनमें आपको आवश्यक चीज़ों को खोजने के लिए कुछ अग्रिम या गहरी खोज करने के लिए बोझिल प्रश्न बनाने पड़ते हैं। ऐसे मामलों में, एक खोज सहेजें विकल्प वास्तव में काम आता है।
अपनी खोज क्वेरी को बचाने के लिए, कृपया इन चरणों को करें:
- फ़ाइल एक्सप्लोरर में खोज बॉक्स का उपयोग करके खोजें (भले ही डमी)
- खोज (खोज उपकरण) रिबन पर क्लिक / खोलें
- विभिन्न उपलब्ध विकल्पों / वरीयताओं को निर्धारित करके अपनी क्वेरी को फ़ॉर्म करें
- अपनी खोज क्वेरी को अंतिम रूप देने और परीक्षण करने के बाद, 'खोज सहेजें' विकल्प पर क्लिक करें
- सहेजें बटन पर क्लिक करने के लिए नाम और स्थान टाइप करें

विंडोज 10 के सभी सर्च टिप्स और ट्रिक्स के बारे में सभी लोगों को पता है। क्या आप किसी और को जानते हैं? हमें टिप्पणियों अनुभाग के माध्यम से जानते हैं।