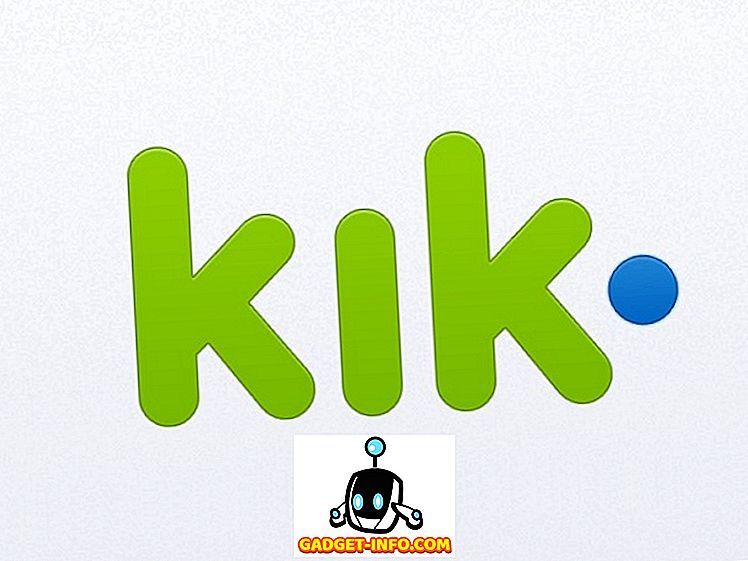आज, फिल्म निर्माण की कला कुछ ऐसी नहीं है जो विशेष रूप से पेशेवर फिल्म निर्माताओं के सर्कल में रहती है। कोई भी फिल्मों को जल्दी और आसानी से शूट, एडिट और अपलोड कर सकता है। जबकि हम में से युवा पीढ़ी यह स्वीकार करती है कि जीवन के एक और सामान्य तथ्य के रूप में, अधिक अनुभवी नेट उपयोगकर्ता इसकी अधिक सराहना करने में सक्षम हो सकते हैं।
तथ्य यह है कि हर कोई आसानी से फिल्मों का निर्माण कर सकता है अद्भुत है। कई कारक इसमें योगदान करते हैं, जैसे कि हाई-स्पीड इंटरनेट कनेक्शन, बेहतर मोबाइल कैमरा क्वालिटी, वीडियो शेयरिंग सेवाओं तक पहुंच और एडिटिंग सॉफ्टवेयर का उपयोग करने के लिए सरल। ऐप्पल का iMovie आसान-से-उपयोग करने वाले आम आदमी की फिल्म निर्माताओं का अग्रणी है, और आज भी बाजार में सबसे अच्छा उपलब्ध है। आवेदन हर नए मैक के साथ आता है, और iPhone और iPad के लिए एक मुफ्त डाउनलोड के रूप में उपलब्ध है।

यह ट्यूटोरियल मैक के लिए iMovie का उपयोग करने के लिए एक पूर्ण मार्गदर्शिका है और इसे 10.1.1 संस्करण का उपयोग करके बनाया गया है - लेखन के समय नवीनतम संस्करण। आप इसका उपयोग बेहतर YouTube वीडियो बनाने, साधारण संगीत वीडियो बनाने, अपनी छुट्टी दस्तावेज़ करने, अपने उत्पाद प्रस्तुत करने, दूरस्थ रूप से सिखाने, या कोई अन्य वीडियो बनाने के लिए कर सकते हैं, जो आप चाहते हैं। शुरू करते हैं, हम करेंगे?
पूर्व-उत्पादन
स्क्रिप्टेड - या नहीं
आप अपनी हार्ड ड्राइव से एक साथ छोटी क्लिप लगाने के लिए या अगली ब्लॉकबस्टर बनाने के लिए iMovie का उपयोग करना चाहते हैं, एक अच्छी फिल्म एक अच्छी तरह से योजना बनाई है। इसलिए, शुरू करने से पहले, आपके पास कुछ विचार होना चाहिए कि परिणाम क्या होगा। यह जानना कि आप पहले से क्या चाहते हैं, आपको तेजी से और आसान काम करने में मदद करेगा।
एक अच्छी फिल्म बनाने के लिए सही दृष्टिकोण "स्क्रिप्ट" तैयार करना है, और फिर स्क्रिप्ट के अनुसार दृश्यों को शूट करना है। कुछ स्टोरीबोर्ड बनाना बेहतर है ताकि आप जान सकें कि प्रत्येक दृश्य को कैसे शूट किया जाए। अन्य चीजें जो आपको तैयार करनी चाहिए, वे गुण हैं जिनका आप उपयोग करेंगे, और वे कलाकार जो आपकी फिल्म में अभिनय करेंगे।
लेकिन फिर, जो भी फिल्म क्लिप आपके हाथ में है, उसके साथ शुरू करना पूरी तरह से ठीक है। स्क्रिप्ट से बहुत अधिक चिपके रहने से उत्तेजना को प्रक्रिया से बाहर किया जा सकता है। आपके लिए मौज मस्ती करना सबसे महत्वपूर्ण है।
प्रारंभिक संकेत
यदि आपके पास अच्छी क्लिप हैं, तो संपादन प्रक्रिया बहुत आसान होगी। और वे खराब शूटिंग प्रक्रिया से नहीं आ सकते हैं। जबकि आपको घर की फिल्मों का निर्माण करने के लिए उन्नत फिल्म निर्माण तकनीक की आवश्यकता नहीं है, कुछ बुनियादी संरचना नियमों, कैमरा कोणों और प्रकाश तकनीकों को जानना उपयोगी होगा। एक त्वरित वेब खोज आपको सीखने की बहुत सारी सामग्री प्रदान करेगी।
एक और बात जो मुझे याद है कि मेरे फिल्म निर्माता मित्र ने मुझे बताया कि आधुनिक मानव का ध्यान बहुत कम है। अपनी फिल्मों को कम उबाऊ रखने के लिए, सुनिश्चित करें कि हर 3 सेकंड के आसपास दृश्य बदलते हैं। इसका मतलब है कि अधिक क्लिप जिसे आप संकलित और संपादित कर सकते हैं, बेहतर।
और, सबसे महत्वपूर्ण, हमेशा अपने काम का बैकअप लेना। घर की फिल्में बनाना या न बनाना, कीमती डिजिटल यादों को खोना कुछ ऐसा नहीं है जिसे आप अनुभव करना चाहते हैं। एक अतिरिक्त बाहरी हार्ड ड्राइव तैयार करें और अपने कंप्यूटर को कई क्लाउड होस्टिंग सेवाओं से कनेक्ट करें। आप बहुत सावधान नहीं हो सकते।
संपादन
ट्रेलर टेम्पलेट
पहली बार जब आप iMovie खोलते हैं, तो आपके पास एक नई मूवी या नया ट्रेलर बनाने का विकल्प होगा।

शुरू करने का सबसे तेज और आसान तरीका ट्रेलर मोड है। इसमें हॉलीवुड शैली के कम-से-2 मिनट के ट्रेलर टेम्प्लेट हैं जो आपको कदम से कदम का मार्गदर्शन करेंगे। वे साउंडट्रैक के साथ भी आते हैं। आपको बस इतना करना है कि निर्देशों का पालन करना है, और कुछ ही समय में आपकी पहली लघु फिल्म होगी।

आप अपने माउस पॉइंटर को एक टेम्पलेट पर हॉवर कर सकते हैं और पूर्वावलोकन करने के लिए प्ले बटन पर क्लिक करें यदि आप उस टेम्पलेट का उपयोग करते हैं तो आपको किस तरह की फिल्म मिलेगी। जब आप तैयार हों, तो किसी एक टेम्पलेट को चुनें और स्क्रीन के निचले दाएं कोने पर स्थित बनाएं पर क्लिक करें ।

फिर उस शीर्षक को सेट करें जिसे आप क्लिप के लिए चाहते हैं और ओके पर क्लिक करें।

नीचे दिए गए रूपरेखा को संपादित करके अपना ट्रेलर बनाना शुरू करें। विवरण में आवश्यक परिवर्तन करें जैसे कि कलाकारों के नाम, लिंग, लोगो शैली आदि। विवरण आपके द्वारा चुने गए ट्रेलर टेम्पलेट पर निर्भर करेगा।

अगला चरण मध्य टैब है: स्टोरीबोर्ड । आप पाठ आवेषण को संपादित कर सकते हैं यदि आप चाहते हैं, तो वीडियो और फ़ोटो का चयन करने के लिए मीडिया लाइब्रेरी पर जाएं जिसे आप ट्रेलर में उपयोग करना चाहते हैं। पत्र के निर्देशों का पालन करें, और आप जाने के लिए अच्छे हैं। उदाहरण के लिए, जब स्टोरीबोर्ड एक्शन कहता है, तो एक एक्शन क्लिप चुनें। जब तक आप एक क्लिप नहीं डालते हैं, तब तक प्लेसहोल्डर एक-एक करके आगे बढ़ेगा, जब तक आप अंत तक नहीं पहुंच जाते। संपादित करने के लिए, एक प्लेसहोल्डर चुनें और जोड़ने के लिए दूसरी क्लिप चुनें।

और बस। आपका लघु ट्रेलर तैयार है, और आप इसे फ़ाइल - शेयर मेनू के माध्यम से साझा कर सकते हैं। ईमेल, YouTube, फेसबुक और फ़ाइल सहित कई विकल्प हैं।

ऑडियो, शीर्षक, पृष्ठभूमि और बदलाव के साथ आगे डब करना संभव है; लेकिन एक त्वरित शुरुआत के लिए, डिफ़ॉल्ट के साथ रहना बेहतर है।
जो लोग गहराई में जाना चाहते हैं, उनके लिए अधिक उन्नत संपादन जारी रखें।
पूरी फिल्म
यदि आप मूवी ट्रेलर से आगे बढ़ने के लिए तैयार हैं, तो iMovie में एक नया प्रोजेक्ट शुरू करें (स्क्रीन के ऊपरी-बाएँ कोने में प्लस "+" बटन पर क्लिक करें) और मूवी चुनें।

मूल वर्कफ़्लो
आप नो थीम का चयन करके स्क्रैच से शुरू कर सकते हैं, लेकिन जब तक आप पहले से ही iMovie से परिचित नहीं हैं, यह समझना बेहतर है कि प्रक्रिया कैसे जाती है।

थीम टेम्पलेट के साथ अलग हैं। आपके पास केवल फिल्म के समग्र स्वर और सौंदर्य हैं, बिना कदम "कदम के यहाँ" प्लेसहोल्डर्स जैसे ट्रेलरों।
काम का माहौल ट्रेलरों के समान है; मीडिया लाइब्रेरी और पूर्वावलोकन फलक हैं। लेकिन क्यूरेटेड आउटलाइन और स्टोरीबोर्ड के बजाय, आपको पेंट करने के लिए खाली स्लेट मिलेगा। इसे टाइमलाइन कहा जाता है।

आयात मीडिया
एक लंबी फिल्म छोटी क्लिप का संकलन है। तो, आपकी फिल्म बनाने का पहला चरण उन सभी क्लिपों को इकट्ठा कर रहा है जिनकी आपको आवश्यकता है। आप उन तस्वीरों और वीडियो के साथ शुरू कर सकते हैं जो आपके फोटो लाइब्रेरी में हैं। वे मीडिया लाइब्रेरी से आसानी से उपलब्ध हैं। या आप आयात बटन का उपयोग करके या फ़ाइल - आयात मीडिया मेनू (कमांड + I) का उपयोग करके अपनी हार्ड ड्राइव में फ़ोल्डर्स से अन्य मीडिया को आयात कर सकते हैं। यदि आपके पास iMovie आपके iPhone या iPad में स्थापित है और इसका उपयोग किसी वीडियो को संपादित करने के लिए किया गया है, तो आप फ़ाइल - आयात iMovie iOS प्रोजेक्ट मेनू का उपयोग करके भी प्रोजेक्ट आयात कर सकते हैं।

एक फिल्म / फोटो / फ़ोल्डर चुनने के बाद, आप आयात चयनित बटन पर क्लिक करके मीडिया को आयात करना शुरू कर सकते हैं, और वे मीडिया लाइब्रेरी में उपलब्ध होंगे। आप उन्हें प्रोजेक्ट मीडिया में आयात कर सकते हैं, लेकिन यदि आप उनके लिए एक नया फ़ोल्डर बनाते हैं तो यह आसान होगा।
एक कष्टप्रद बात जो मुझे आयात करने की प्रक्रिया में मिली, वह है खोज सुविधा की कमी। आपको उस मीडिया को खोजना होगा जिसे आप मैन्युअल रूप से उपयोग करना चाहते हैं, और इसमें समय लगता है। यह बहुत उपयोगी होगा यदि Apple ने iMovie के अगले संस्करण में आयात विंडो में एक खोज सुविधा जोड़ी।

मीडिया को टाइमलाइन में जोड़ना
उसके बाद, आप मीडिया लाइब्रेरी से एक क्लिप का चयन कर सकते हैं, और उस क्लिप के सेगमेंट को निर्धारित कर सकते हैं जिसे आप क्लिप पर क्लिक करके और खींचकर उपयोग करना चाहते हैं। चयनित भाग को पीले बॉक्स द्वारा तैयार किया जाएगा, और आप इसे खींचकर या पीले फ्रेम के निचले दाएं कोने में प्लस (+) बटन पर क्लिक करके समयरेखा में जोड़ सकते हैं। साथ ही, आपकी फिल्म के हिस्से के रूप में फ़ोटो जोड़ना भी संभव है।

लेकिन वीडियो और फोटो ही एकमात्र ऐसी चीज नहीं है जिसे आप टाइमलाइन में जोड़ सकते हैं। आप ऑडियो फ़ाइलें भी जोड़ सकते हैं जो पृष्ठभूमि संगीत या साउंडट्रैक के रूप में काम करेंगे। प्रक्रिया वीडियो जोड़ने के समान है, लेकिन आपको विकल्प टैब से My Media के बजाय ऑडियो का चयन करना होगा। आप स्रोत के रूप में iTunes में अपना संगीत संग्रह चुन सकते हैं। एक विकल्प के रूप में, यदि आप अपने संगीत का उत्पादन करना चाहते हैं, तो आप ध्वनि प्रभाव, या गैराजबैंड का उपयोग भी कर सकते हैं।

अन्य चीजें जो आप विकल्प टैब से अपनी टाइमलाइन में जोड़ सकते हैं वे हैं टाइटल, बैकग्राउंड और ट्रांज़िशन । लेकिन बाद के अध्यायों में उनकी चर्चा की जानी है।
एडिटिंग वीडियो
अब जब आपके पास अपने सभी क्लिप हैं तो संपादन से शुरू करें।
स्प्लिट क्लिप
पहली चीजों में से एक यह जानना है कि क्लिप को कैसे विभाजित किया जाए। एक क्लिप को कई छोटे लोगों में तोड़कर आपको प्रत्येक चंक को अलग से संपादित करने की अनुमति मिलती है, इसलिए आपके पास अधिक लचीलापन होगा। आप विखंडू के बीच प्रभाव, संक्रमण, पृष्ठभूमि आदि सम्मिलित कर सकते हैं। आप ड्रैग करके और ड्रॉप करके भी चंक्स को स्थानांतरित कर सकते हैं, या उन चंक को हटा सकते हैं जिन्हें आप नहीं चाहते हैं।

एक क्लिप को विभाजित करने के लिए, अपने माउस को क्लिप में किसी स्थान पर घुमाएं, स्थिति को ठीक करने के लिए माउस पर क्लिक करें, फिर संशोधित करें - स्प्लिट क्लिप मेनू पर जाएं, या कमांड + बी शॉर्टकट कुंजी संयोजन का उपयोग करें। आप क्लिप के एक हिस्से को चुनने के लिए माउस को क्लिक और ड्रैग भी कर सकते हैं।

संक्रमण डालें
जैसा कि नाम से पता चलता है, संक्रमण आपको शैली के साथ एक क्लिप से दूसरे में जाने की अनुमति देता है। आप सम्मिलित टैब से संक्रमण डाल सकते हैं। कई संक्रमण उपलब्ध हैं, और प्रत्येक वीडियो विषय - जिसमें आप चुनते हैं जब आप परियोजना शुरू करते हैं - इसके अनूठे संक्रमण होते हैं। ट्रांज़िशन सम्मिलित करने के लिए, क्लिप के बीच एक इंसर्टिंग पॉइंट चुनें।

और फिर संक्रमणों में से एक को उठाओ और इसे डालने वाले बिंदु पर खींचें।

आप संक्रमण की लंबाई को उस पर डबल क्लिक करके संपादित कर सकते हैं, जो आप चाहते हैं उस मूल्य में टाइप करें और लागू करें पर क्लिक करें।

किसी संक्रमण को हटाने के लिए, इसे चुनें और हटाएं कुंजी को हिट करें।
फीका में, फीका बाहर, और अधिक
आप उपयुक्त बदलाव जोड़कर किसी क्लिप / प्रोजेक्ट की शुरुआत और अंत में फीका भी बना सकते हैं। लेकिन ऐसा करने का सबसे आसान तरीका प्रोजेक्ट सेटिंग्स है। स्क्रीन के दाईं ओर के बीच में, ज़ूम स्लाइडर के बगल में, सेटिंग्स बटन है (जो बटन की तरह नहीं दिखता है)। यदि आप उस पर क्लिक करते हैं, तो आपके पास एक छोटा प्रोजेक्ट सेटिंग्स विंडो होगा। काले रंग से फीका की जाँच करें और काले चेकबॉक्स से बाहर फीका ।
अन्य विकल्प हैं जो आप इस विंडो से कस्टमाइज़ कर सकते हैं, जैसे कि प्रोजेक्ट का थीम बदलना और फ़िल्टर लागू करना।

लेकिन मुझे जो सबसे उपयोगी लगता है वह है क्लिप साइज को समायोजित करने की क्षमता। स्लाइडर को दाईं ओर स्लाइड करने से समयरेखा पर क्लिप बढ़ेगी और संपादन की प्रक्रिया आसान हो जाएगी।
घुमाएँ और फसल
कभी-कभी, या तो कलात्मक उद्देश्यों के लिए या सिर्फ धोखेबाज़ गलतियों को ठीक करने के लिए, आप एक क्लिप को घुमाना या फसल बनाना चाहते हैं। IMovie में, आप एक क्लिप का चयन करके आसानी से कर सकते हैं और पूर्वावलोकन फलक के ऊपर रोटेट टूल का चयन कर सकते हैं। लेकिन एक सीमा है, आप केवल 90 डिग्री चरणों में क्लिप को घुमा सकते हैं।

पिक्चर इन पिक्चर एंड साइड बाय साइड
एक और साफ-सुथरी बात जो आप iMovie से कर सकते हैं वो है पिक्चर इन पिक्चर इफेक्ट। या यदि आप पोर्ट्रेट मोड में अपनी क्लिप शूट करते हैं, तो आप एक शांत दृश्य बनाने के लिए दो अलग-अलग क्लिप को साइड में रख सकते हैं, जहां दो इवेंट एक ही समय में अलग-अलग जगहों पर होते हैं।
प्रभाव बनाने के लिए, एक क्लिप का चयन करें और इसे दूसरे के ऊपर खींचें। यदि आवश्यक हो, क्लिप के सिरों में से एक को खींचकर मैच करने के लिए दोनों क्लिप की लंबाई समायोजित करें।
फिर, जब क्लिप का चयन किया जाता है, तो पूर्वावलोकन फलक के ऊपर स्थित वीडियो ओवरले सेटिंग्स टूल पर क्लिक करें, और उस प्रभाव को चुनें जिसे आप लागू करना चाहते हैं। हर प्रभाव में आगे की सेटिंग्स होती हैं जिन्हें आप समायोजित कर सकते हैं। मेरा सुझाव है कि आप उनके साथ खेलने के लिए बेहतर समझ प्राप्त करें कि वे क्या करते हैं। अनुसंधान ने साबित किया है कि सीखने से आपकी मांसपेशियों की स्मृति पर अधिक स्थायी प्रभाव पड़ेगा।

वीडियो स्पीड: स्लो, फास्ट, फ्रीज
नाटकीय प्रभाव के लिए, उदाहरण के लिए, एक्शन दृश्यों के लिए, आप एक धीमी गति में एक क्लिप डाल सकते हैं। क्लिप का चयन करें - या यदि आप क्लिप के भाग का चयन करना चाहते हैं, तो आप इसे पहले विभाजित कर सकते हैं - और पूर्वावलोकन फलक के ऊपर स्पीड टूल (स्पीडोमीटर आइकन) चुनें। फिर गति प्रभाव चुनें जिसे आप चाहते हैं। विकल्प स्लो, फास्ट, फ्रीज फ्रेम और कस्टम हैं।

एक चेकबॉक्स है जो आपको ध्वनि की पिच को संरक्षित करने की पेशकश करता है, लेकिन मुझे लगता है कि यदि धीमी गति क्लिप धीमी और कम पिच ध्वनि के साथ होती है तो प्रभाव अधिक नाटकीय होगा। तेज गति के लिए, आप गति कारक प्रतिशत चुन सकते हैं। इस तरह का प्रभाव बहुत लंबी क्लिप को छोटा करने, या फिल्म के कम महत्वपूर्ण हिस्से को और अधिक आकर्षक बनाने के लिए सही है।
फ्रीज फ्रेम कुछ पल के लिए एक फ्रेम धारण करेगा। यह सही है अगर आप चाहते हैं कि आपके दर्शक फिल्म के एक हिस्से पर ध्यान केंद्रित करें।
रंग संतुलन और सुधार
चलिए रंग संपादन पर चलते हैं। दो प्रकार के उपकरण हैं जिनका आप उपयोग कर सकते हैं: रंग संतुलन और रंग सुधार ।
कलर बैलेंस आपको अपने क्लिप के रंग को सही करने में मदद कर सकता है, या तो ऑटो के साथ, किसी अन्य क्लिप के टोन का अनुकरण करने के लिए मैच कलर का उपयोग कर सकते हैं, व्हाइट बैलेंस या स्किन टोन बैलेंस का उपयोग कर सकते हैं और गाइड के रूप में आई ड्रॉपर का उपयोग करके क्लिप से एक रंग चुनें। ।
रंग सुधार आपको अपनी क्लिप को हल्का या गहरा बनाने के लिए हाइलाइट्स का उपयोग करने की अनुमति देता है, क्लिप को अधिक या कम रंगीन बनाने के लिए रंग संतृप्ति को समायोजित करें, और गर्म या कूलर तस्वीर के लिए रंग तापमान को भी समायोजित करें।

वीडियो और ऑडियो फ़िल्टर
एक अन्य वीडियो संपादन उपकरण जो आप पूर्वावलोकन फलक के ऊपर पा सकते हैं, वह क्लिप फ़िल्टर और ऑडियो प्रभाव है ।

दोनों आपको कई विकल्प देते हैं जिनका आप उपयोग कर सकते हैं। उदाहरण के लिए, क्लिप फ़िल्टर में नोयर, रोमांटिक, स्वप्नदोष, एक्स-रे, विज्ञान-फाई और कई और अधिक हैं। यदि आप चाहते हैं तो आप अलग-अलग क्लिप के लिए अलग-अलग प्रभाव का उपयोग कर सकते हैं, लेकिन इस उपकरण का उपयोग करने का सबसे अच्छा तरीका एक दृश्य को एक अलग ध्यान देना है।

ऑडियो इफेक्ट्स टूल भी इसके साथ खेलने में मजेदार है। आप क्लिप के लिए ध्वनि बदल सकते हैं जैसे कि रोबोट की आवाज़, लैंडलाइन टेलीफोन, शॉर्टवेव रेडियो, कैथेड्रल, पिच को बदलना, या अन्य प्रभाव।

पृष्ठभूमि
IMovie के साथ आने वाले कई टन बैकग्राउंड हैं । आप मीडिया फलक के ऊपर उपलब्ध विकल्पों में से एक का उपयोग करके अपने वीडियो में पृष्ठभूमि जोड़ सकते हैं। पृष्ठभूमि के संभावित उपयोगों में से एक इसे चित्र उपकरण में चित्र के साथ जोड़ना है। पूर्वावलोकन फलक के ऊपर पृष्ठभूमि टैब पर क्लिक करें, एक चुनें, इसे समयरेखा पर खींचें, और इसे क्लिप के बीच रखें।

उसके बाद, पृष्ठभूमि के ऊपर एक क्लिप खींचें और चित्र उपकरण में चित्र का चयन करें। आप यह समायोजित कर सकते हैं कि क्लिप कितनी बड़ी होगी और क्लिप की स्थिति कहां है।
ऑडियो का संपादन
किसी भी फिल्म में, ध्वनि उतना ही महत्वपूर्ण है जितना कि चित्र। यह एक ही छवि के लिए एक अलग मूड सेट कर सकता है; यह इस बात पर भी जोर दे सकता है कि फिल्म निर्देशक दर्शकों को क्या संदेश देना चाहते हैं। एक रोमांटिक दृश्य जीवंत पृष्ठभूमि संगीत से बर्बाद हो जाएगा; एक डरावनी सेटिंग में भयानक धुनों और ध्वनि प्रभावों के बिना कम प्रभाव पड़ेगा। आइए देखें कि साउंड डिपार्टमेंट में iMovie के क्या-क्या फीचर्स हैं।
नियंत्रण मात्रा
हो सकता है कि ऑडियो को संपादित करने का सबसे महत्वपूर्ण हिस्सा वॉल्यूम को नियंत्रित करने की क्षमता हो, और आप इसे iMovie में आसानी से कर सकते हैं। यदि आपने पहले गैराजबैंड के साथ मध्यस्थता की है, तो आप घर पर सही महसूस करेंगे, क्योंकि iMovie वॉल्यूम कंट्रोल के समान दृष्टिकोण का उपयोग करता है।
जब आप टाइमलाइन पर जाते हैं और एक क्लिप का चयन करते हैं, तो आप ऑडियो भाग (ब्लू ब्लॉक) के बीच में कहीं एक क्षैतिज रेखा देख सकते हैं। यह एक सामान्य वॉल्यूम नियंत्रण है, इसे स्तर को बढ़ाने या घटाने के लिए नीचे खींचें।

यदि आप ऑडियो तरंग में पीले रंग के स्पाइक्स देखते हैं, तो इसका मतलब है कि वॉल्यूम अनुशंसित स्तर से थोड़ा अधिक है, लेकिन ज्यादातर मामलों में अभी भी ठीक है। लेकिन अगर आप लाल रंग के स्पाइक्स देखते हैं, तो यह अनुशंसा की जाती है कि आप विकृत ध्वनि आउटपुट से बचने के लिए वॉल्यूम स्तर कम करें।
बाहरी ऑडियो ट्रैक सम्मिलित करना
वीडियो के साथ आने वाली मूल ध्वनि के अलावा, आप बाहरी स्रोतों जैसे संगीत और ध्वनि प्रभाव से ध्वनि की एक और परत जोड़ सकते हैं। माडिया लाइब्रेरी में जाएं और आईट्यून्स लाइब्रेरी, साउंड इफेक्ट्स, या गैराजबैंड से एक आवाज़ चुनें - अगर आपने खुद को बनाया है।

चुनने के बाद, इसे वीडियो के नीचे ऑडियो लेयर पर खींचें, फिर क्लिप को फ़िट करने के लिए स्थिति और लंबाई समायोजित करें। आप ऊपर बताए गए तरीके से समान विधि का उपयोग करके वॉल्यूम को भी समायोजित कर सकते हैं - वॉल्यूम लाइन को ऊपर और नीचे खींचकर।

फीका पड़ना, धीरे - धीरे लुप्त होना
ध्वनि पर फीका आउट प्रभाव में फीका का उपयोग करना भी संभव है। यदि आप बारीकी से देखते हैं, तो ध्वनि क्लिप की शुरुआत और अंत में ये छोटे डॉट्स हैं। वे फीका आउट मार्करों में फीका हैं। आपको बस इतना करना है कि उन्हें क्षैतिज रूप से वॉल्यूम रेखा के साथ उस स्थिति तक खींचना है जहां आप मानक वॉल्यूम स्तर को शुरू / समाप्त करना चाहते हैं। प्रभाव नेत्रहीन रूप से एक घुमावदार रेखा द्वारा दर्शाया जाता है।

विभाजन और संपादित करें
खासकर यदि आपके पास लंबे क्लिप हैं, तो आप उन्हें आसान संपादन के लिए छोटे टुकड़ों में विभाजित करना चाहेंगे। हमने वीडियो संपादन अनुभाग में क्लिप को विभाजित करने की तकनीक पर चर्चा की है, लेकिन एक त्वरित मेमोरी रिफ्रेश के लिए, यह समय मार्कर को उस स्थिति में रख रहा है जहां आप क्लिप को विभाजित करना चाहते हैं और कमांड + बी कुंजी संयोजन को हिट करते हैं।
आप उस भाग को अलग करने के लिए क्लिप को विभाजित कर सकते हैं जहाँ आप विभिन्न ऑडियो सेटिंग का उपयोग करना चाहते हैं। उदाहरण के लिए, लाउड ट्रेन के शोर के साथ क्लिप का एक हिस्सा है जो पृष्ठभूमि में गुजरता है और आप इसे म्यूट करना चाहते हैं, या एक हिस्सा जहां आप स्पीकर को मुश्किल से सुन सकते हैं, और आपको वॉल्यूम बढ़ाने की आवश्यकता है। और कई अन्य अलग-अलग परिदृश्य हैं जहां क्लिप को विभाजित करना एक अच्छा विचार होगा।

पार्श्व स्वर
यदि आपको अपनी क्लिप में एक टिप्पणी, कथन, स्पष्टीकरण, या किसी अन्य आवाज से संबंधित चीजों को जोड़ने की आवश्यकता है, तो आप वॉइस ओवर फीचर का उपयोग कर सकते हैं। यह इतना सरल है कि मैं एक कारण के बारे में सोच भी नहीं सकता था जब मैंने पहली बार आईमूवी की कोशिश की थी।
एक क्लिप का चयन करें और पूर्वावलोकन फलक में देखें। फलक के नीचे एक माइक्रोफ़ोन आइकन है। इस पर क्लिक करने से रिकॉर्ड बटन आ जाएगा। समय मार्कर को उस स्थान की शुरुआत में रखें, जिसे आप शुरू करना चाहते हैं, रिकॉर्ड बटन पर क्लिक करें, और क्लिप चलने के दौरान अपनी आवाज़ रिकॉर्ड करना शुरू करें। रिकॉर्डिंग शुरू होने से पहले आपको तैयार करने के लिए 3-2-1 उलटी गिनती है।

आप रिकॉर्ड बटन के बगल में आइकन पर क्लिक करके वॉयस सेटिंग्स को समायोजित कर सकते हैं। यहां, आप इनपुट स्रोत, वॉल्यूम स्तर, और आप प्रोजेक्ट को म्यूट करना चाहते हैं या नहीं चुन सकते हैं।

परिणाम समय रेखा में क्लिप के नीचे हरे रंग में प्रदर्शित किया जाएगा। यदि आप चाहते हैं तो आप इस वॉयस को लेयर पर एडिट कर सकते हैं।

अधिक उन्नत ऑडियो संपादन के लिए विकल्प कुंजी
क्लिप के एक हिस्से को अलग करने और क्लिप को विभाजित किए बिना विभिन्न ऑडियो सेटिंग्स का उपयोग करने का एक अन्य तरीका विकल्प कुंजी का उपयोग करके है।
यदि आप विकल्प कुंजी को पकड़ते समय वॉल्यूम लाइन पर कहीं भी क्लिक करते हैं, तो आपको एक डॉट दिखाई देगा जो ब्रेक मार्कर के रूप में कार्य करता है। यदि आप उन स्थानों में कई डॉट्स बनाते हैं जहाँ आप अलग-अलग वॉल्यूम स्तर लागू करना चाहते हैं, तो आप प्रत्येक क्षेत्र के लिए व्यक्तिगत स्तर के साथ खेल सकते हैं।
थोड़ी देर के लिए डॉट्स के साथ खेलने के बाद आपको इसका सार मिल जाएगा, लेकिन शुरुआती लोगों के लिए अंगूठे का मूल नियम यह है कि आपको एक क्षेत्र को अलग करने के लिए चार डॉट्स की आवश्यकता है: बाईं ओर दो डॉट्स का एक समूह और दूसरा दाईं ओर। क्षेत्र। तब आप आंतरिक डॉट्स के बीच की रेखा को ऊपर और नीचे खींच सकते हैं।

ऑडियो को अलग करें
ऑडियो संपादन का एक और ट्रिक जिसे मैं साझा कर सकता हूं कि वीडियो से ऑडियो कैसे अलग किया जाए। यदि आप वीडियो के साथ आने वाले ऑडियो से छुटकारा पाना चाहते हैं, और किसी अन्य स्रोत से बैकग्राउंड संगीत का उपयोग करना चाहते हैं, तो आप ऐसा करना चाह सकते हैं, जैसे कोई संगीत वीडियो बनाना। या हो सकता है कि यदि ऑडियो और वीडियो एक-दूसरे के साथ सिंक्रनाइज़ नहीं हैं, तो आप ऑडियो को अलग कर सकते हैं और इसे वीडियो के साथ सिंक्रनाइज़ करने के लिए इसे थोड़ा खींच सकते हैं। चूंकि अलग किया गया ऑडियो चल, संपादन योग्य, विभाजन-सक्षम और कॉपी और पेस्ट-सक्षम भी है; आप कई अन्य चीजें भी कर सकते हैं, जहां तक आपकी कल्पना जा सकती है।
वीडियो के अलावा ऑडियो को अलग करने के लिए, एक क्लिप चुनें और उस पर राइट क्लिक करें। फिर पॉप-अप मेनू से डिटैच ऑडियो चुनें, या कमांड + विकल्प + बी कुंजी संयोजन का उपयोग करें।

टाइटल जोड़ना
शीर्षक एक फिल्म का एक और महत्वपूर्ण हिस्सा है। आप इसे फिल्म के शीर्षक के रूप में शुरुआत में, क्रेडिट शीर्षक के रूप में, या अतिरिक्त जानकारी या अध्याय शीर्षक के रूप में फिल्म के भीतर रख सकते हैं। शीर्षक सुविधा आपकी फिल्म में पाठ जोड़ने के बारे में है।
शीर्षक मीडिया लाइब्रेरी के ऊपर टैब से उपलब्ध है। शीर्षक टैब पर क्लिक करें और कई उपलब्ध विकल्पों में से एक चुनें। मानक विकल्प हैं, लेकिन यदि आप अपनी फिल्म के लिए थीम का उपयोग करते हैं, तो अधिक अतिरिक्त थीम-विशिष्ट विकल्प हैं। ऐसे कई शीर्षक प्रभाव हैं जिनका आप उपयोग कर सकते हैं, जैसे कि पुल फोकस, बूगी लाइट्स, स्क्रॉलिंग क्रेडिट, पिक्सी डस्ट और कई और।

शीर्षकों का उपयोग करने के लिए, आप उन्हें उस स्थान पर खींच और छोड़ सकते हैं, जिसे आप चाहते हैं। क्लिप के बीच स्पॉट के अलावा, आप क्लिप के ओवरले के रूप में शीर्षक भी जोड़ सकते हैं - या फिल्म की एक और परत के रूप में। ऐसा करने के लिए, क्लिप के ऊपर शीर्षक जोड़ें और स्थिति समायोजित करें।

अपने संबंधित स्थान पर एक शीर्षक रखने के बाद, आप तत्व का चयन करने के बाद पूर्वावलोकन फलक में संपादन प्रक्रिया शुरू कर सकते हैं। बुनियादी संपादन विशेषताएं हैं: आप फ़ॉन्ट, फ़ॉन्ट रंग और फ़ॉन्ट आकार बदल सकते हैं; और शीर्षक को बोल्ड, इटैलिक या रेखांकित करने की क्षमता।

प्रकाशन वीडियो
वीडियो बनाने का अंतिम टुकड़ा प्रकाशन है। फ़ाइल - शेयर मेनू के माध्यम से iMovie में कई प्रकाशन विकल्प उपलब्ध हैं।

थिएटर और आईक्लाउड
डिफ़ॉल्ट प्रकाशन विकल्प रंगमंच (कमांड + ई) है । यदि आप इसे चुनते हैं, तो आपकी फिल्में और क्लिप थियेटर में एकत्र की जाएंगी - विंडो का उपयोग करके सुलभ - थिएटर मेनू पर जाएं और स्वचालित रूप से आपके iClub स्टोरेज पर अपलोड की जाए।

वे आपके अन्य आईक्लाउड से जुड़े उपकरणों के लिए उपलब्ध होंगे - जिनमें आईफोन, आईपैड, और एप्पल टीवी शामिल हैं; जब तक डिवाइस एक ही iCloud खाते का उपयोग कर रहे हैं।

जैसा कि यह सुविधाजनक है, यह थिएटर के बारे में विचार करने के लिए चीजें हैं: आपको अपनी फिल्मों को पकड़ने के लिए पर्याप्त आईक्लाउड स्टोरेज रखना होगा, और यह सुनिश्चित करना होगा कि आपका इंटरनेट कनेक्शन ट्रैफ़िक (गति और डेटा सीमा दोनों) के लिए पर्याप्त है।
YouTube और अन्य
आप अपने कार्यों को ईमेल के माध्यम से भी भेज सकते हैं; उन्हें iTunes लाइब्रेरी में सहेजें; उन्हें YouTube, Facebook और Vimeo पर अपलोड करें; या अपनी हार्ड ड्राइव के अंदर वीडियो या मूवी फ़ाइलों के रूप में वीडियो रखें।
YouTube, Facebook और Vimeo पर अपलोड करने के लिए आपको अपने खाते से लॉग इन करना होगा। आपके वीडियो के आकार और आपके इंटरनेट कनेक्शन की गति के आधार पर अपलोड करने की प्रक्रिया में कुछ समय लगेगा।

कॉपीराइट पर नोट्स
अपने हार्ड ड्राइव में रखने के लिए और अपने घर के आराम में अपने परिवार के साथ देखने के लिए घर की फिल्में बनाना एक बात है, लेकिन उन्हें इंटरनेट पर अपलोड करना एक और है। सार्वजनिक स्थान में प्रवेश करने का मतलब है कॉपीराइट पर अतिरिक्त ध्यान देना।
भविष्य की किसी भी समस्या से बचने के लिए, आपको ऐसी सामग्री अपलोड नहीं करनी चाहिए, जिसमें कॉपीराइट की गई सामग्री हो, चाहे वे चित्र, चलचित्र या ऑडियो क्लिप हों। उदाहरण के लिए, पृष्ठभूमि संगीत के रूप में अपने iTunes पुस्तकालय से अपने पसंदीदा गीत का उपयोग करना बहुत आसान है, लेकिन आपको वास्तव में नहीं करना चाहिए।

एक सुरक्षित शर्त के रूप में, Apple जो iMovie के भीतर प्रदान करता है, वह कॉपीराइट-मुक्त सामग्री है जिसका आप उपयोग कर सकते हैं। अन्य विकल्प आपकी सामग्री बना रहे हैं, या वीडियो बनाने-संबंधित वाणिज्यिक उत्पादों को खरीदते हैं।
और कहा कि लपेटो
यह iMovie के बारे में हमारी लंबी चर्चा समाप्त करता है। मुझे आशा है कि यह आपके लिए एक मजेदार सवारी है क्योंकि यह मेरे लिए है। लेकिन वास्तविक परियोजना के उदाहरण के बिना एक iMovie ट्यूटोरियल क्या है? इसलिए, मुझे एक त्वरित शौकिया होम मूवी बनाने के लिए अपने शेयर को साझा करने की अनुमति दें।
यह सिर्फ एक त्वरित है - Sukabumi के लिए मेरे परिवार की छुट्टी के बारे में - पश्चिम जावा, इंडोनेशिया में एक अच्छा छोटा शहर है, जिसमें बहुत सारे स्वादिष्ट भोजन हैं। यह ट्रेलर पाँच मिनट से भी कम समय में बनाया गया है (साथ ही इसे YouTube पर अपलोड करने के लिए कुछ और मिनटों में), मूल iMovie के ट्रेलर फ़ीचर को यहाँ और वहाँ थोड़े संपादन के साथ उपयोग किया गया है।
कॉपीराइट जोखिम और अपनी क्षमता में आत्मविश्वास की कमी को ध्यान में रखते हुए, मैंने अपने द्वारा बनाई गई लंबी फिल्मों को साझा न करने का निर्णय लिया। शायद हम उन्हें बाद के समय के लिए बचा लेंगे।
बावजूद इसके, मेरी विनम्र रचना है। निकट-व्यावसायिक-जैसे परिणाम पर सारा श्रेय iMovie को जाना चाहिए। मेरा हिस्सा सिर्फ क्लिप की शूटिंग और संकलन है।
क्या आपने iMovie की कोशिश की है? अपने अनुभव को टिप्पणी अनुभाग में साझा करें।