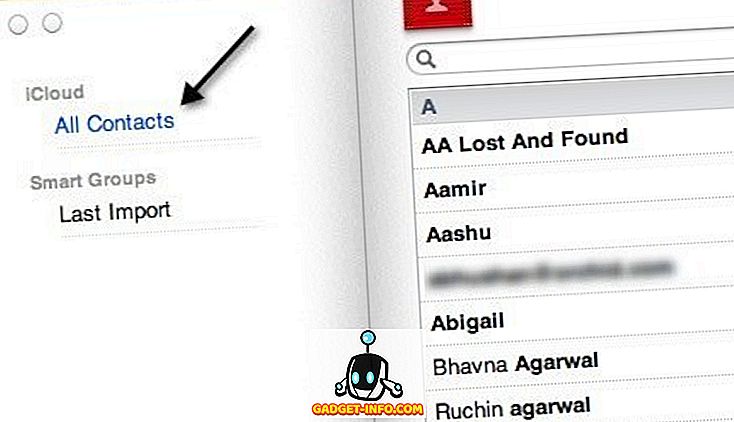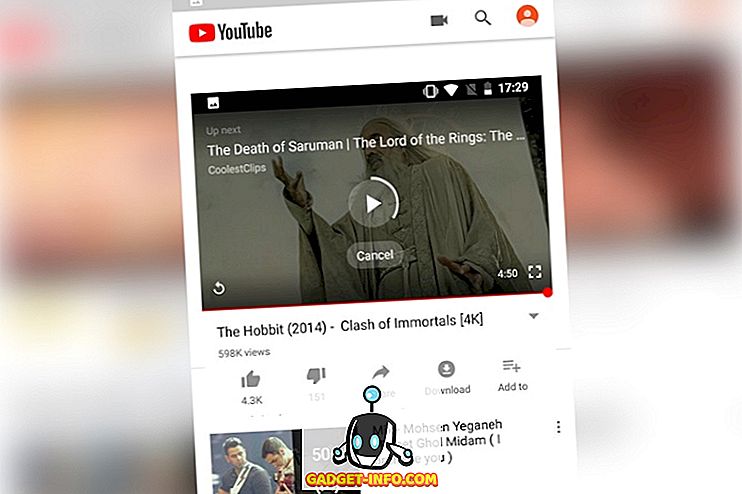विंडोज 8 का उपयोग करने की आदत है? चूँकि मैं एक कंप्यूटर टेक आदमी हूँ, एक जगह जो मैं हमेशा अपने कंप्यूटर पर देखता हूँ वह है कंट्रोल पैनल। मैं सिर्फ इतना हूं कि स्टार्ट बटन पर क्लिक करें और फिर वहां से कंट्रोल पैनल खोलें। विंडोज 8 में, चूंकि कोई प्रारंभ बटन नहीं है, इसलिए आपको इसे एक्सेस करने से पहले कुछ फंकी सामान करना होगा!
इस पोस्ट में, मैं आपको चार अलग-अलग तरीके दिखाने जा रहा हूं, जिन्हें आप विंडोज 8 से कंट्रोल पैनल एक्सेस कर सकते हैं और इसे कैसे सेट करें, ताकि आप कई मेनू और क्लिक पर जाने के बजाय इसे बहुत जल्दी एक्सेस कर सकें।
विधि 1 - डेस्कटॉप आइकन
कंट्रोल पैनल तक पहुंचने का सबसे आसान तरीका यह है कि आप इसे अपने विंडोज 8 डेस्कटॉप से जोड़ दें। आप इसे डेस्कटॉप पर राइट-क्लिक करके और पर्सनलाइज़ चुनकर कर सकते हैं।
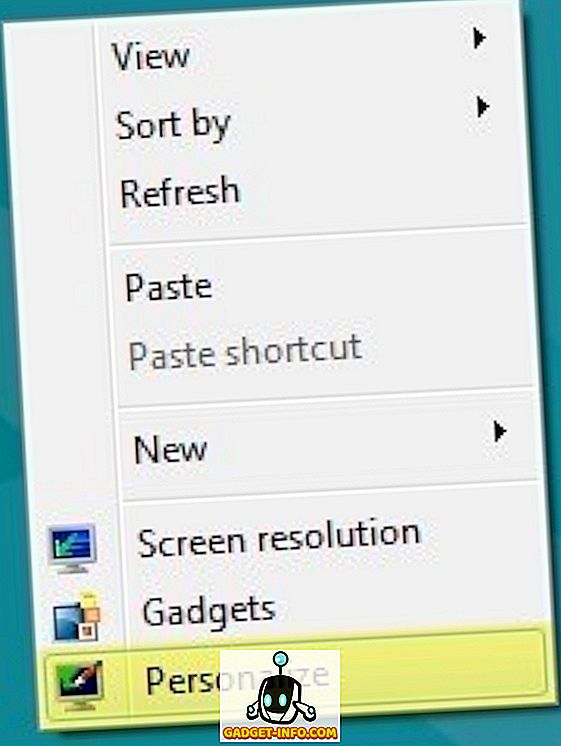
इसके बाद बाएं हाथ के फलक में Change Desktop Icons पर क्लिक करें।
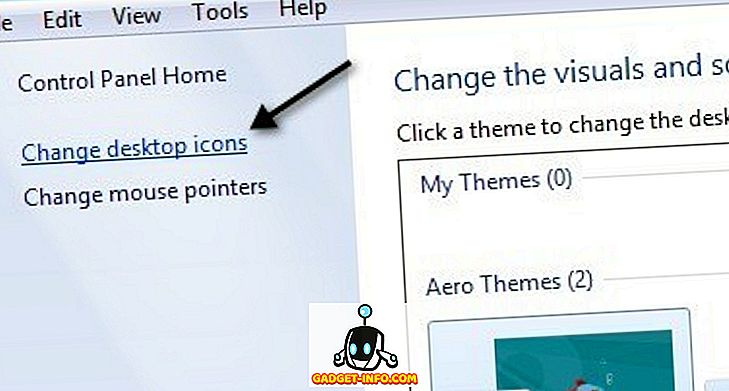
अब आगे बढ़ें और कंप्यूटर और कंट्रोल पैनल के बगल में स्थित बॉक्स को चेक करें। मैं कंप्यूटर का उल्लेख करता हूं क्योंकि इसका उपयोग नीचे दी गई दूसरी विधि में किया गया है।
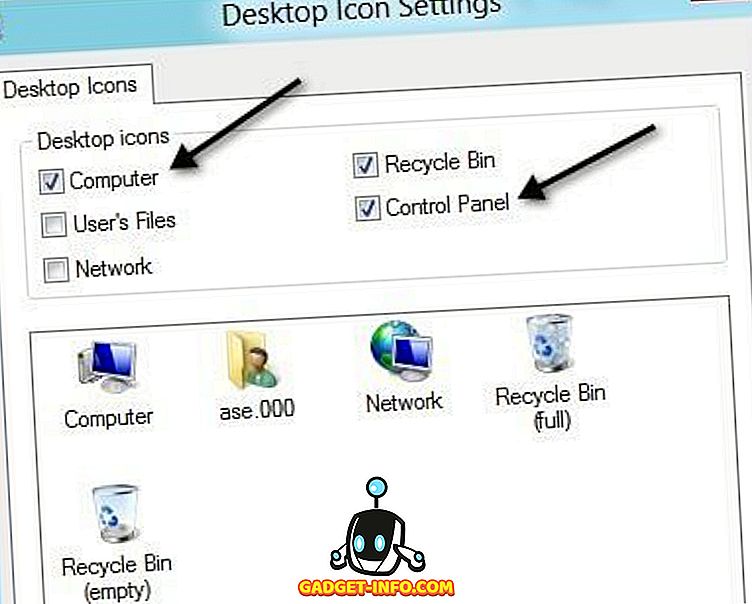
बस। अब कंट्रोल पैनल आइकन आपके डेस्कटॉप पर आसान पहुंच के लिए दिखाई देगा। दूसरी विधि पर!
विधि 2 - कंप्यूटर आइकन
विधि 1 में, मैंने कंप्यूटर की जांच करने के लिए कहा था और इसका कारण यह है कि यह एक्सप्लोरर में एक विशेष नज़र रखता है जिससे आप नियंत्रण कक्ष तक जल्दी पहुंच सकते हैं। यदि आप अपने डेस्कटॉप पर कंप्यूटर पर क्लिक करते हैं, तो आप शीर्ष पर देखेंगे, मेनू फ़ाइल, कंप्यूटर, दृश्य है। कंप्यूटर पर क्लिक करें।
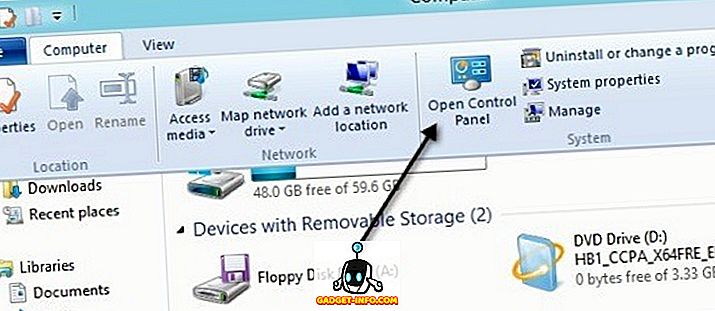
रिबन में एक विकल्प है जिसे ओपन कंट्रोल पैनल कहा जाता है। उस पर क्लिक करने के लिए आप उस पर क्लिक कर सकते हैं। तो वह दूसरा तरीका है।
विधि 3 - प्रारंभ स्क्रीन
तीसरे तरीके में स्टार्ट स्क्रीन का उपयोग करना शामिल है। अपने कीबोर्ड पर विंडोज की को दबाकर स्टार्ट स्क्रीन पर जाएं, अपने माउस को अपनी स्क्रीन के निचले-बाएं हिस्से में ले जाएं, या अपने माउस को स्क्रीन के ऊपरी-दाएं हिस्से में ले जाएं और शुरू होने वाले चार्म्स बार में क्लिक करें ।
एक बार जब आप वहां पहुंच जाते हैं, तो किसी भी खाली जगह पर राइट-क्लिक करें और आपको नीचे की तरफ All Apps का विकल्प दिखाई देगा।
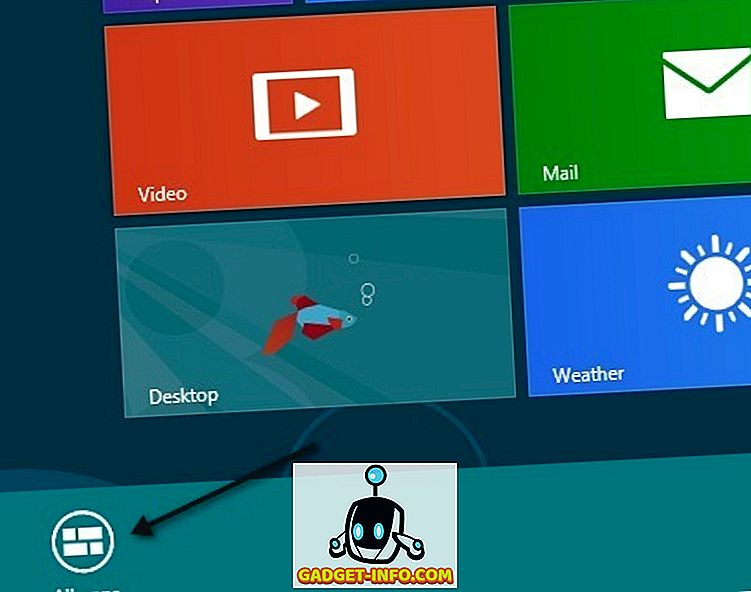
उस पर क्लिक करें और फिर दाईं ओर स्क्रॉल करें। आपको तब नियंत्रण कक्ष आइटम सूचीबद्ध होना चाहिए। आप बस नियंत्रण कक्ष खोलने के लिए उस पर क्लिक कर सकते हैं।
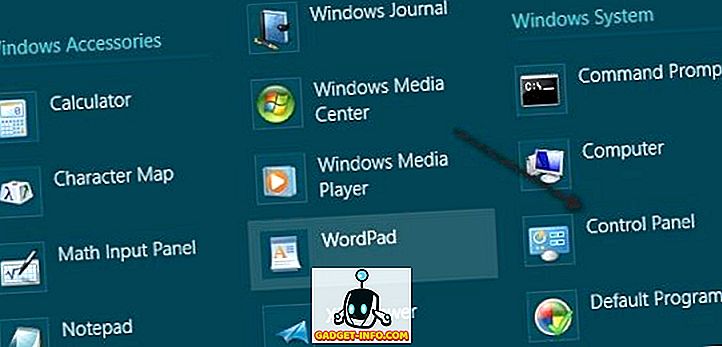
विधि 4 इस बिंदु से जारी रहती है और कंट्रोल पैनल को आपकी स्टार्ट स्क्रीन और टास्कबार में जोड़ती है।
विधि 4 - पिन टू स्टार्ट, पिन टू टास्कबार
अंत में, आखिरी चीज जो आप कर सकते हैं, वह विधि 3 से अंतिम स्क्रीनशॉट में कंट्रोल पैनल पर राइट-क्लिक करें और आपको पिन टू स्टार्ट और पिन टू टास्कबार के विकल्प दिखाई देंगे।

स्टार्ट पर पिन करना आपको स्टार्ट स्क्रीन पर जाने से बचाएगा, राइट-क्लिक करें, सभी ऐप चुनें, फिर कंट्रोल पैनल पर क्लिक करें। इसके बजाय यह मुख्य स्टार्ट स्क्रीन पर दिखाई देगा। पिन टू टास्कबार स्पष्ट रूप से इसे आपके विंडोज 8 टास्कबार में जोड़ देगा।
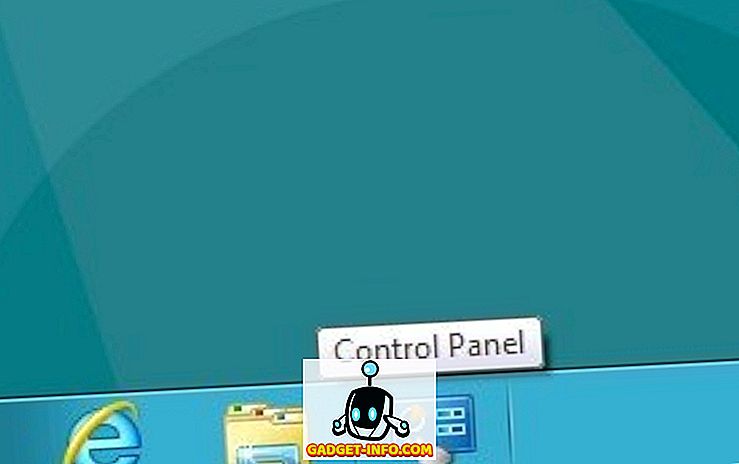
और बस। अब आप आसानी से विंडोज 8 में विभिन्न तरीकों के एक समूह में नियंत्रण कक्ष तक पहुंच सकते हैं। कोई प्रश्न हैं? यदि हां, तो एक टिप्पणी पोस्ट करें और हम मदद करने की कोशिश करेंगे। का आनंद लें!