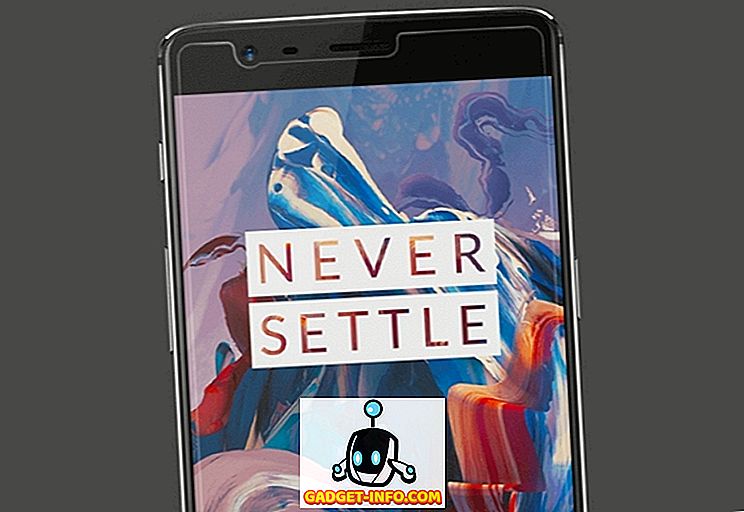क्या आपके कीबोर्ड पर एक या एक से अधिक कुंजियाँ गायब थीं? आपका कीबोर्ड अभी भी उपयोग करने योग्य होगा यदि वह कुंजी या तो एक थी जिसे आपने कभी मुश्किल से इस्तेमाल किया था, या एक वह जो अभी भी प्लास्टिक की कुंजी के बिना एक कुंजी प्रेस को पंजीकृत कर सकती है। लेकिन क्या होगा अगर आपको इस तरह से काम करना पसंद नहीं है? या इससे भी बदतर परिदृश्य - यह कुछ कुंजी थी जिसे आपने स्पेसबार की तरह इस्तेमाल किया था? किसी भी तरीके से, आपके पास दो विकल्प हैं। सबसे पहले, आप एक नया कीबोर्ड खरीद सकते हैं, और दूसरा, आप अपने मौजूदा कीबोर्ड को रीमैप कर सकते हैं। यदि आप कुछ रुपये खर्च करने को तैयार नहीं हैं और दूसरे विकल्प के साथ आगे बढ़ना चाहते हैं, तो यहाँ विंडोज में कीबोर्ड को कैसे रिमैप करना है:
नोट: मैंने विंडोज 10 प्रो पर चलने वाले अपने कंप्यूटर पर इन उपकरणों की कोशिश की और उन्होंने पूरी तरह से ठीक काम किया। हालाँकि, इन उपकरणों को पुराने विंडोज संस्करणों पर काम करना चाहिए, जैसे विंडोज 8.1, विंडोज 8, विंडोज 7 आदि।
थर्ड पार्टी टूल्स का इस्तेमाल करके विंडोज 10 में कीबोर्ड को रिमैप करें
जबकि Windows आपको कुछ रजिस्ट्री ट्वीक्स के साथ अपने कीबोर्ड पर कुंजियों को हटाने की अनुमति देता है, SharpKeys (फ्री) एक ओपन-सोर्स टूल है जो आपके लिए जटिल-दिखने वाला कार्य करता है। एक बार जब आप टूल डाउनलोड कर लेते हैं, तो नीचे दिए गए चरणों का पालन करें ताकि यह पता लगाया जा सके कि किसी अन्य के लिए एक कुंजी कैसे हटाएं:
- SharpKeys की मुख्य स्क्रीन पर, "जोड़ें" पर क्लिक करें।

- यह एक कुंजी मैपिंग विंडो खोलेगा। यहां, बाएं फलक से, वह कुंजी चुनें जिसे आप चाहते हैं कि आपको कुछ अन्य क्रिया करनी चाहिए । और दाहिने फलक से, वह कुंजी चुनें जिसके कार्य को आप करना चाहते हैं । आप दोनों पैन के नीचे उपलब्ध "टाइप की" पर भी क्लिक कर सकते हैं, और फिर उस चयन को करने के लिए अपनी इच्छित कुंजी पर टैप करें। अपना चयन करने के बाद, जारी रखने के लिए "ओके" पर क्लिक करें । अपने कंप्यूटर पर, मैं स्क्रॉल लॉक को बंद करना चाहता था, इसलिए मैंने बाएं फलक से "विशेष: स्क्रॉल लॉक" और दाईं ओर से "कुंजी बंद करें" का चयन किया।

- जब आप टूल की मुख्य स्क्रीन पर वापस आते हैं, तो अब आपको रीमैपिंग की प्रविष्टि देखनी चाहिए जो आप करना चाहते हैं। इसे अंतिम रूप देने के लिए, "रजिस्ट्री पर लिखें" पर क्लिक करें।

अब जब आप अपने कंप्यूटर को पुनरारंभ करते हैं, तो आपके कीबोर्ड को रीमैप किया जाना चाहिए। यदि आप इसे पूर्ववत करना चाहते हैं, तो उपकरण से प्रविष्टि को हटा दें, और फिर "रजिस्ट्री पर लिखें" पर क्लिक करें।
अन्य टूल का उपयोग करके विंडोज 10 में रीसाइन कीबोर्ड कीबोर्ड की
जबकि उपरोक्त विधि सबसे आसान और सबसे लोकप्रिय में से एक है, यह केवल एक ही नहीं है जो काम करता है। यदि आप विंडोज 10 में कीबोर्ड कीज़ को फिर से असाइन करने के लिए कुछ अन्य टूल की तलाश कर रहे हैं, तो यहां कुछ और हैं:
1. KeyTweak
KeyTweak एक टूल है जो एक कुंजी को रीमैप करने के लिए कई तरीके - तीन, सटीक होना - प्रदान करता है । पहला वर्चुअल कीबोर्ड का उपयोग कर रहा है। यह विधि आपको एक कुंजी चुनने की अनुमति देती है जिसे आप मैप करना चाहते हैं, और फिर ड्रॉप-डाउन मेनू से कुंजी का चयन करें, जिसे आप इसे मैप करना चाहते हैं। दूसरा तरीका हाफ टीच मोड बहुत ही समान रूप से काम करता है। तीसरा (और अंतिम) तरीका फुल टीच मोड है। यह आपको दोनों से और मैपिंग कीज़ को दबाने की अनुमति देता है। इस टूल का उपयोग करने से थोड़ा भ्रमित हो सकता है क्योंकि यह सामान्य वर्णों के बजाय स्कैन-कोड का उपयोग करता है।

स्थापित करें: (मुक्त)
2. Microsoft कीबोर्ड लेआउट निर्माता
हो सकता है कि यह उपकरण इस सूची में लोगों को बिल्कुल पसंद न आए, लेकिन यह आपको अपने स्वयं के कीबोर्ड लेआउट को खरोंच से परिभाषित करने देता है । और, यदि आप चाहें, तो आप किसी मौजूदा लेआउट के आधार पर भी परिभाषित कर सकते हैं। यह काम में आ सकता है यदि आप किसी भाषा के लिए कीबोर्ड लेआउट को परिभाषित करना चाहते हैं जिसे Microsoft अभी तक समर्थन नहीं करता है। टूल में एक वर्चुअल कीबोर्ड है जिससे आप किसी भी कुंजी को असाइन करने के लिए क्लिक कर सकते हैं। इसका उपयोग करने का एकमात्र दोष यह है कि आप रिटर्न, Ctrl, Alt और Tab जैसी कुंजियों को परिभाषित नहीं कर सकते।

स्थापित करें: (मुक्त)
3. ऑटोहॉटकी
AutoHotkey कुंजियों को फिर से भरने के लिए एक अलग तरीका अपनाता है। मानक रजिस्ट्री ट्विकिंग के बजाय, यह आपको स्क्रिप्ट बनाने की अनुमति देता है जिसे आप चला सकते हैं। एक बड़ा फायदा जो आपको इस टूल से मिलता है, वह स्क्रिप्ट को एग्जीक्यूटेबल फाइल के रूप में एक्सपोर्ट करने की क्षमता है। हालाँकि इसमें इंटरफ़ेस नहीं है, लेकिन स्क्रिप्ट बनाने और निष्पादित करने के चरण आसानी से टूल के ट्यूटोरियल में पाए जा सकते हैं।

स्थापित करें: (मुक्त)
इन उपकरणों के साथ आसानी से विंडोज 10 में कीबोर्ड को रिमैप करें
आपके कीबोर्ड पर कुछ गायब चाबियों को आपको अपने ट्रैक में रोकने की अनुमति नहीं दी जानी चाहिए। उपरोक्त उपकरणों की मदद से, आप अपनी इच्छानुसार विंडोज 10 में अपने कीबोर्ड को आसानी से रिमैप कर सकते हैं। वास्तव में, आप कीबोर्ड की मैपिंग से अधिक कर सकते हैं। तो आपने किस टूल का उपयोग किया? मुझे नीचे टिप्पणी अनुभाग में जानना अच्छा लगेगा।