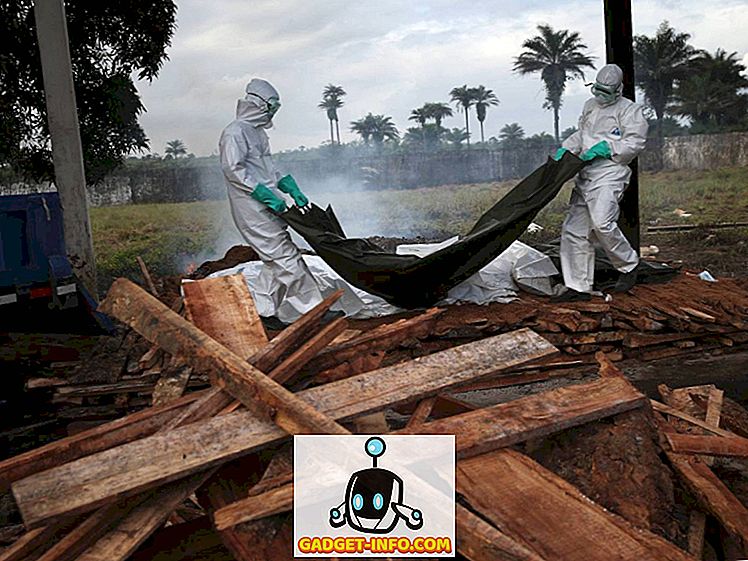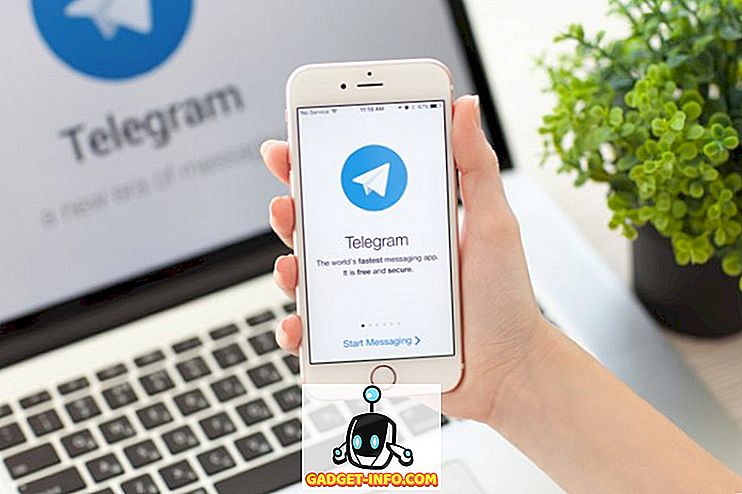अल्ट्रा-आधुनिक ऑपरेटिंग सिस्टम होने के नाते, विंडोज 10 बहुत मजबूत और दोष-सहिष्णु है, खासकर जब यह समग्र स्थिरता की बात आती है। हालाँकि, इसके साथ भी, एक यादृच्छिक रिबूट, दुर्घटना आदि की संभावना, समग्र उपयोगकर्ता अनुभव को गड़बड़ाने की संभावना हमेशा बनी रहती है। आम तौर पर, ये त्रुटियां मामूली होती हैं, लेकिन कई बार, चीजों को ठीक करने के लिए ओएस को फिर से स्थापित करने के लिए अच्छे ol 'विधि का उपयोग करने की आवश्यकता हो सकती है। और यह अपने आप में एक बोझिल अनुभव है, क्योंकि इसका मतलब है आपकी सभी फाइलों को खोना (जब तक कि आप उन्हें पहले से वापस नहीं कर लेते हैं), ओएस को फिर से कॉन्फ़िगर करना, और अन्य समय लेने वाले सामान की तरह करना। कष्टप्रद, है ना?
बिल्कुल नहीं, जैसा कि आप बस अपने विंडोज 10 पीसी को रिफ्रेश (या रीसेट) कर सकते हैं और अपने आप को सारी परेशानी से बचा सकते हैं। पहले से ही घुसपैठ? आइए जानें कि आप विंडोज 10 को कैसे रिफ्रेश और रीसेट कर सकते हैं।
ताज़ा करें और रीसेट करें: क्या अंतर है, और जब आपको प्रत्येक का उपयोग करना चाहिए?
मूल रूप से, रीफ़्रेश और रीसेट दोनों उन्नत सिस्टम रिकवरी और समस्या निवारण विकल्प हैं, जिसका उद्देश्य मामूली रिबूट, क्रैश और सामान्य सिस्टम स्लोडाउन जैसे मामूली पीसी झुंझलाहट को ठीक करना है। मूल रूप से विंडोज 8 के साथ पेश किया गया है, उन्हें नवीनतम विंडोज 10 में और परिष्कृत किया गया है। हालांकि, भले ही वे काफी हद तक समान हैं ( ताज़ा शब्द का कहीं भी स्पष्ट रूप से उल्लेख नहीं किया गया है), ताज़ा और रीसेट दोनों काफी अलग हैं, और उनका उपयोग किया जाना चाहिए विभिन्न उपयोग परिदृश्यों के अनुसार। पढ़ते रहिये:
ताज़ा करें: क्या और कब?
दो विकल्पों के "लाइटर", रीफ़्रेश स्वचालित रूप से सभी उपयोगकर्ता इंस्टॉल किए गए एप्लिकेशन और प्रोग्राम को अनइंस्टॉल कर देता है, और सिस्टम सेटिंग्स को उनके डिफॉल्ट्स में बदल देता है। प्रक्रिया के भाग के रूप में, रिफ्रेश भी विंडोज 10. को फिर से स्थापित करता है। हालांकि, आपकी सभी व्यक्तिगत फाइलें (जैसे दस्तावेज़, संगीत) संरक्षित हैं। यह भी ध्यान देने योग्य है कि रिफ्रेश केवल डिस्क विभाजन को प्रभावित करता है जो ओएस (विंडोज 10) पर स्थापित है।
रिफ्रेश का उपयोग तब किया जाना चाहिए जब आप केवल मामूली सिस्टम मंदी और प्रदर्शन के मुद्दों का ध्यान रखना चाहते हैं। इसका उपयोग तब भी किया जाना चाहिए जब आप अपनी व्यक्तिगत फ़ाइलों को खोना नहीं चाहते हैं, और खरोंच से सब कुछ कॉन्फ़िगर करना चाहते हैं, फिर से।
रीसेट: क्या और कब?
स्पष्ट रूप से दोनों का अधिक कठोर होना, रीसेट न केवल सभी उपयोगकर्ता द्वारा इंस्टॉल किए गए एप्लिकेशन और प्रोग्रामों को अन-इंस्टॉल करता है, बल्कि सभी डिफ़ॉल्ट सेटिंग्स को उनके डिफ़ॉल्ट मानों में बदलने के अलावा, आपकी सभी व्यक्तिगत फ़ाइलों, जोड़े / कॉन्फ़िगर किए गए उपयोगकर्ता खातों को भी हटा देता है। असल में, Reset कंप्यूटर को उसके आउट-ऑफ-बॉक्स-एक्सपीरियंस (OOBE) स्थिति में बदल देता है। विंडोज 10 इस मामले में भी फिर से स्थापित है। यह ध्यान रखना महत्वपूर्ण है कि रीसेट न केवल सिस्टम विभाजन से सब कुछ हटा सकता है, बल्कि सभी अन्य डिस्क विभाजन भी। यह आगे की सुरक्षा के लिए विभाजन को सुरक्षित रूप से मिटा भी सकता है।
रिसेट का उपयोग प्रमुख सिस्टम मुद्दों जैसे कि लगातार क्रैश, रिबूट आदि को ठीक करने के लिए किया जाना चाहिए, साथ ही साथ प्रदर्शन में बाधा भी आ सकती है। इसका उपयोग तब भी किया जा सकता है जब आप एक साफ स्लेट के साथ शुरू करना चाहते हैं (जिसका अर्थ है कि प्रोग्राम को फिर से इंस्टॉल करने के लिए खातों को जोड़ने से सब कुछ कॉन्फ़िगर करना), या यदि आप अपने कंप्यूटर को बंद करने की योजना बनाते हैं।
विंडोज 10 को रिफ्रेश कैसे करें
चरण 1: सेटिंग ऐप लॉन्च करें, और अपडेट और सुरक्षा> रिकवरी पर नेविगेट करें। इस पीसी सब-सेक्शन को रीसेट करें के तहत, गेट स्टार्ट बटन पर क्लिक करें।

चरण 2: आने वाले संवाद बॉक्स पर, मेरी फ़ाइलें रखें विकल्प चुनें। OS अब आपको उन परिवर्तनों के बारे में सूचित करेगा जो कंप्यूटर पर ताज़ा होंगे। सभी परिवर्तनों की समीक्षा करें, और अंतिम चरण पर रीसेट को हिट करें ।

बस। विंडोज 10 अब ताज़ा हो जाएगा, और ओएस अगले कुछ मिनटों के दौरान स्वचालित रूप से फिर से स्थापित हो जाएगा। री-इंस्टॉलेशन प्रक्रिया शुरू होने के बाद, पीसी रीस्टार्ट होगा।
विंडोज 10 को कैसे रीसेट करें
चरण 1: सेटिंग्स खोलें, और अपडेट और सुरक्षा> रिकवरी के लिए सिर। इस पीसी उप-खंड को रीसेट करें के तहत, आरंभ करें पर क्लिक करें ।

चरण 2: अब, सब कुछ निकालें विकल्प चुनें। अगले चरणों में, आप चुन सकते हैं कि क्या केवल सिस्टम विभाजन या सभी विभाजनों की सभी फ़ाइलों को हटा दिया जाए। सब कुछ दोगुना सुनिश्चित करने के लिए समीक्षा करें, और अंतिम चरण में प्रदर्शित रीसेट बटन पर क्लिक करें।

विंडोज 10 अब पूरी तरह से रीसेट हो जाएगा, इसके अलावा इसे फिर से इंस्टॉल किया जाएगा। यह प्रक्रिया रिफ्रेश की तुलना में थोड़ा अधिक समय लेती है, और आप इसकी स्क्रीन को उसी स्क्रीन के माध्यम से ट्रैक कर सकते हैं, जो रिफ्रेश के दौरान प्रदर्शित होती है। एक बार यह हो जाने के बाद, आप सभी सिस्टम सेटिंग्स को कॉन्फ़िगर कर सकते हैं, उपयोगकर्ता खाते जोड़ सकते हैं, और इस तरह से अन्य आवश्यक सामान कर सकते हैं। केक का टुकड़ा!
अपने विंडोज 10 पीसी को तेज और बेहतर बनाने के लिए तैयार हैं?
दिन-प्रतिदिन के उपयोग के दौरान, यहां तक कि पीसी का सबसे तेज़ भी थोड़ा परेशान हो सकता है और त्रुटियों और प्रदर्शन के मुद्दों का सामना करना शुरू कर सकता है। शुक्र है, विंडोज 10 के ताज़ा और रीसेट विकल्पों के साथ, आप आसानी से सुनिश्चित कर सकते हैं कि ऐसा नहीं होता है। अपनी सभी फाइलों को खोए बिना केवल कुछ मूल प्रदर्शन करना चाहते हैं? रिफ्रेश का उपयोग करें। कोई बचे हुए सेटिंग्स नहीं चाहते हैं और बल्कि एक नई शुरुआत पसंद करेंगे? रीसेट आपका दोस्त है उन दोनों की कोशिश करो, और नीचे टिप्पणी में आपके लिए सबसे अच्छा काम करने वाले का उल्लेख करें।