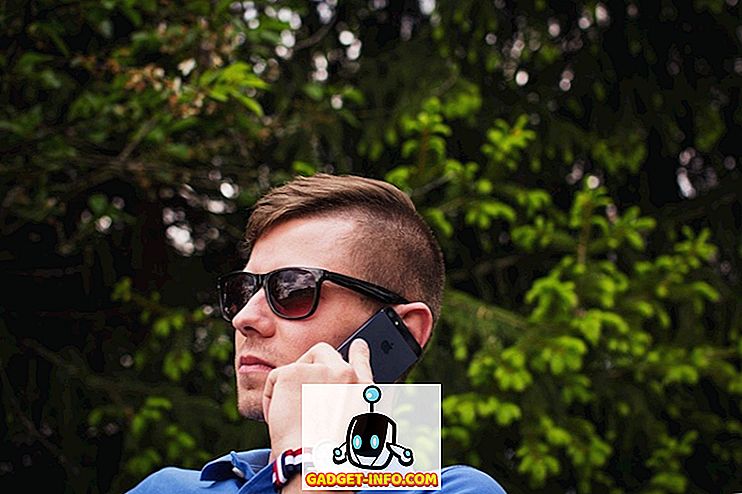3D टच, आईफ़ोन की नई पीढ़ी की परिभाषित विशेषताओं में से एक है। IPhone 6s और इसके बाद के संस्करण पर दबाव संवेदनशील इनपुट विधि उपयोगकर्ताओं को अपने उपकरणों के साथ बातचीत करने के लिए संभावनाओं की दुनिया खोलती है। जबकि iOS 9 में 3D टच को बहुत अच्छी तरह से लागू नहीं किया गया था, Apple ने इसे बहुत बेहतर बनाया है, और iOS 10 में अधिक उपयोगी है। इसलिए, यहां 15 3D टच ट्रिक्स दी गई हैं, जिनका उपयोग आपको अपने iPhone पर करना चाहिए।
नोट : इनमें से कुछ ट्रिक्स केवल iOS 10 पर उपलब्ध हैं, इसलिए सुनिश्चित करें कि आपने Apple से मोबाइल ऑपरेटिंग सिस्टम के नवीनतम चलना को अपडेट किया है।
1. नियंत्रण केंद्र
आईओएस 10 में कंट्रोल सेंटर को पूरी तरह से नया रूप दिया गया है, जिससे यह काफी साफ दिख रहा है। हालाँकि, UI तत्वों की व्यवस्था वह सब नहीं है जो बदल गई है। कंट्रोल सेंटर में बहुत सारे 3D टच फीचर्स उपलब्ध हैं।
- टॉर्च: टॉर्च की तीव्रता को समायोजित करने के लिए उपयोगकर्ता अब कंट्रोल सेंटर में टॉर्च आइकन पर 3 डी टच कर सकते हैं। तीन विकल्प उपलब्ध हैं: " ब्राइट लाइट ", " मीडियम लाइट " और " लो लाइट "।

- टाइमर: कंट्रोल सेंटर में टाइमर आइकन पूर्व-कॉन्फ़िगर टाइमर को सेट करने के लिए 3 डी टच भी हो सकता है। टाइमर के लिए उपलब्ध समय सेटिंग्स हैं: 1 मिनट, 5 मिनट, 20 मिनट और 60 मिनट ।

- कैलकुलेटर: कंट्रोल सेंटर में कैलकुलेटर आइकन को मजबूती से दबाने पर, उपयोगकर्ताओं को अब अंतिम गणना किए गए परिणाम को कॉपी करने का विकल्प मिलता है, जिसे बाद में जहां चाहें वहां चिपकाया जा सकता है।

- कैमरा: कंट्रोल सेंटर में कैमरा आइकन 3D टच को भी सपोर्ट करता है। उपयोगकर्ता सीधे उपलब्ध चार मोड में से किसी एक में कैमरा शुरू करने के लिए कैमरा आइकन पर 3 डी टच कर सकते हैं: " टेक फोटो ", " रिकॉर्ड स्लो-मो ", " रिकॉर्ड वीडियो ", " सेल्फी लें "।

2. सूचनाएँ
आईफोन 10 में आईफोन पर प्रबंध सूचनाओं को बेहतर बनाया गया है, साथ ही साथ। जबकि, iOS 9 में, उपयोगकर्ताओं को " X " आइकन पर टैप करके प्रत्येक दिन के लिए सूचनाओं को बंद करना था, iOS 10 पर, उपयोगकर्ता " क्लियर ऑल नोटिफिकेशन " का विकल्प पाने के लिए "X" आइकन पर 3D टच कर सकते हैं।

3. कीबोर्ड
3 डी टच के लिए कीबोर्ड को भी बढ़ाया गया है। पाठ में प्रवेश करते समय, कहीं भी iPhone पर, उपयोगकर्ता इसे ट्रैकपैड में बदलने के लिए बस कीबोर्ड पर 3D टच कर सकते हैं । ट्रैकपैड का उपयोग तब स्क्रीन पर कर्सर को इधर-उधर करने के लिए किया जा सकता है, और इसे ठीक उसी स्थान पर रखा जा सकता है, जहाँ उपयोगकर्ता इसकी इच्छा रखता है।

ट्रैकपैड का उपयोग पाठ का चयन करने के लिए भी किया जा सकता है। सभी उपयोगकर्ताओं को जो करने की आवश्यकता है, उनका स्पर्श हल्का है, और फिर पाठ का चयन शुरू करने के लिए फिर से जोर से दबाएं।
4. ऐप स्विचर
ऐप स्विचर तक पहुंचने के लिए होम बटन को दो बार दबाना आसान है, लेकिन 3 डी टच का उपयोग करने का एक वैकल्पिक तरीका है। मुझे आपको चेतावनी देनी चाहिए, हालांकि, इसमें कुछ उपयोग हो सकता है, लेकिन एक बार जब आप इसे लटका लेते हैं, तो आप कभी भी अपने होम बटन को दोबारा नहीं दबाना चाहेंगे।
जब भी आप अपने 3D टच सक्षम iPhone पर ऐप स्विचर को एक्सेस करना चाहते हैं, तो बस डिस्प्ले के बाएं किनारे पर 3D टच करें । एक बार जब आप अपने फोन से टैप्टिक फीडबैक प्राप्त कर लें, तो जोर से दबाएं और आप ऐप स्विचर में पहुंच जाएंगे।

इस ट्रिक का एक और बड़ा उपयोग एप्स के बीच जल्दी से स्विच करना है। जब आप किसी ऐप में हों, और आप अंतिम रूप से खोले गए ऐप पर स्विच करना चाहते हैं, तो स्क्रीन के बाएं किनारे पर बस 3 डी टच करें, फिर, अपनी उंगली को स्क्रीन के दाईं ओर खींचें, और आपका आईफ़ोन स्विच करेगा ऐप स्विचर में अंतिम खोला गया ऐप। बहुत अच्छा है, है ना?
5. सफारी टैब का पूर्वावलोकन करें
3D टच का एक और बढ़िया उपयोग यह है कि वास्तव में इसे स्विच किए बिना, एक टैब पर पूर्वावलोकन करने की क्षमता क्या है।
- आप बस सफारी में टैब स्विचर बटन पर टैप कर सकते हैं, और फिर उस टैब पर दृढ़ता से दबाएं जिसे आप पूर्वावलोकन करना चाहते हैं। फिर, यदि आप उस टैब पर स्विच करना चाहते हैं जिसका आप पूर्वावलोकन कर रहे हैं, तो बस उस पर और अधिक दबाएं, और यह स्क्रीन पर पॉप हो जाएगा।

6. घर और कार्य के लिए दिशा-निर्देश प्राप्त करें
यदि आप Apple मैप्स, या Google मैप्स का उपयोग करते हैं, और आपने अपने कार्य और होम लोकेशन को एप्स में सेट किया है, तो आप होम स्क्रीन पर एप्स के आइकॉन पर 3 डी टच कर सकते हैं। यह आपको " घर पर दिशा-निर्देश प्राप्त करने" और " काम करने के लिए निर्देश प्राप्त करें " के विकल्प देगा, ताकि आप सीधे जा सकें।

7. अलार्म, स्टॉपवॉच, और टाइमर
अलार्म सेट करना वास्तव में कभी भी मुश्किल नहीं था, लेकिन इसका 'हमेशा बेहतर होता है अगर एक कार्य कम चरणों में किया जा सकता है। यह ठीक उसी जगह है जहां 3 डी टच में कदम है। आप " क्रिएट अलार्म ", " स्टॉपवॉच प्रारंभ करें " और " स्टार्ट टाइमर " के विकल्प प्राप्त करने के लिए होम स्क्रीन में घड़ी ऐप पर 3 डी टच कर सकते हैं। आप सीधे घड़ी ऐप में सीधे सेट करने के लिए तीन विकल्पों में से किसी पर भी टैप कर सकते हैं।

8. मेल ऐप में त्वरित कार्रवाई
यदि आप iOS पर डिफ़ॉल्ट ऐप्पल मेल ऐप का उपयोग करते हैं, तो आप इस 3 डी टच ट्रिक का उपयोग ईमेल का तुरंत जवाब देने के लिए कर सकते हैं। जब आप एक ईमेल देख रहे हों, तो उन्हें भेजने के लिए विकल्प प्राप्त करने के लिए बस प्रेषक के प्रोफ़ाइल आइकन पर 3D टच करें। यदि प्रेषक आपकी संपर्क सूची में है, और आपके पास उनका फ़ोन नंबर सहेजा गया है, तो आपको विकल्प भी मिलेंगे या उन्हें कॉल कर सकते हैं।

9. फोटो ऐप में पीक
यदि आप फ़ोटो ऐप लॉन्च नहीं करना चाहते हैं, तो हर बार आपके द्वारा ली गई कुछ नवीनतम तस्वीरों को देखना चाहते हैं, या यादों के फलक से एक आइटम वापस खेलना चाहते हैं, तो आप बस होम स्क्रीन में फ़ोटो ऐप पर 3 डी टच कर सकते हैं, और आपको सबसे हाल की छवियों को देखने के लिए विकल्प मिलेंगे, छवियों की खोज, पसंदीदा, आदि।

10. होम स्क्रीन पर 3 डी टच
संभावना है कि आप हर रोज बहुत सारे ऐप का उपयोग करते हैं। लेकिन, क्या आप जानते हैं कि आप अपने iPhone में मौजूद किसी भी ऐप पर 3D टच कर सकते हैं? उदाहरण के लिए, आप "टेक फोटो", "सेल्फी लें" और "अंतिम फोटो संपादित करें" के विकल्प प्राप्त करने के लिए एडोब लाइटरूम ऐप पर 3 डी टच कर सकते हैं। इसी तरह, आप फ़ोटो को खोजने या अपलोड करने के लिए ड्राइव आइकन पर 3D टच कर सकते हैं।

यदि आप किसी ऐसे ऐप पर 3D टच करते हैं जिसमें कोई 3D टच एक्शन परिभाषित नहीं है, तो भी आपको ऐप को साझा करने का विकल्प मिल जाएगा।
11. संदेशों में झांकना
मैसेज ऐप में, साथ ही 3 डी टच बहुत सारी शांत सुविधाओं को सक्षम करता है। उदाहरण के लिए, जब आपको कोई संदेश प्राप्त होता है, तो उसे खोलने के लिए संदेश पर टैप करने के बजाय, आप बस उस पर 3D टच कर सकते हैं , झांकने के लिए । यहां, आप संदेश को पढ़ सकेंगे, और यदि आप स्वाइप करते हैं, तो आपको रिप्लाई का विकल्प मिलेगा , क्विक रिप्लाई भेजें, या बस मैसेज को रीड के रूप में चिह्नित करें । इसके बारे में एक अच्छी बात यह है कि यदि आप किसी संदेश को देखते हैं, और उसे नहीं खोलते हैं, तो प्रेषक को एक पावती रसीद नहीं मिलेगी, भले ही आपने उन्हें चालू कर दिया हो।

12. संदेश, या संदेश में कॉल प्रेषक
संदेश ऐप में, आप किसी भी प्रेषक के लिए संपर्क छवि पर 3 डी टच कर सकते हैं, विभिन्न विकल्प प्राप्त करने के लिए जैसे " एक नया संपर्क बनाएं ", " संदेश ", " कॉल ", आदि। आप इसका उपयोग जल्दी से संपर्क बनाने के लिए कर सकते हैं, जब एक मित्र आपको उनके नए नंबर से पाठ करता है, या एक व्यक्ति को बुलाता है जिसने आपको पाठ दिया है।

13. डाउनलोडिंग एप्स को प्राथमिकता दें
क्या आप जानते हैं कि जब आप एक ही बार में बहुत सारे ऐप डाउनलोड करने की कोशिश करते हैं और तब आप धीरे-धीरे ऐप डाउनलोड करने का इंतज़ार करते हैं? ठीक है, 3 डी टच के साथ, आप वास्तव में उन ऐप्स को प्राथमिकता दे सकते हैं जो आप चाहते हैं कि आपका आईफोन पहले डाउनलोड करें। बस उस ऐप पर 3D टच करें जिसे आप प्राथमिकता देना चाहते हैं, और जो मेनू पॉप अप करता है, उसमें " प्राथमिकता डाउनलोड करें " पर टैप करें। इसके बाद iOS यह सुनिश्चित करने की कोशिश करेगा कि जिस ऐप को आपने प्राथमिकता दी है वह पहले डाउनलोड हो जाए।

14. लाइव वॉलपेपर
यदि आप चाहते हैं, तो आप अपने वॉलपेपर के रूप में एक लाइव फोटो सेट कर सकते हैं, और फिर, लॉक स्क्रीन पर, आप इसे एनिमेट करने के लिए वॉलपेपर पर 3 डी टच कर सकते हैं। ऐसा करने के लिए, बस नीचे दिए गए चरणों का पालन करें:
- सेटिंग्स पर जाएँ -> वॉलपेपर, और " एक नया वॉलपेपर चुनें " पर टैप करें।

- आपके द्वारा ली गई एक लाइव फ़ोटो का चयन करें, या ऐप्पल के डिफ़ॉल्ट लोगों में से एक।

- एक बार जब आप लाइव फोटो को अपने वॉलपेपर के रूप में सेट कर लेते हैं, तो लॉक स्क्रीन में बस उस पर 3 डी टच होता है, और आप इसे चेतन देखेंगे।
15. कैमरा ऐप को छोड़ने के बिना पूर्वावलोकन छवियां
3D टच का उपयोग करके, आप अपने iPhone पर कैमरा ऐप को छोड़े बिना भी छवियों का पूर्वावलोकन कर सकते हैं। बस कैमरा ऐप यूआई के निचले बाएं कोने में छवि थंबनेल पर 3 डी टच, और आप अपनी तस्वीरों को लाइब्रेरी में सभी छवियों के माध्यम से स्क्रॉल करने के लिए अपनी उंगली को बाएं या दाएं स्थानांतरित कर सकते हैं। जब आप जाने देते हैं, तो पूर्वावलोकन समाप्त हो जाता है, और आप फिर से कैमरा ऐप में वापस आ जाते हैं।
यह निश्चित रूप से कैमरे से वापस पाने के लिए फोटो से ऊपर या नीचे स्वाइप करने से आसान है।
अपने iPhone अनुभव को बढ़ाने के लिए इन 3 डी टच ट्रिक्स का उपयोग करें
वो 15 सबसे अच्छे 3D टच ट्रिक्स थे जो आपको अपने iPhone पर इस्तेमाल करने चाहिए। यदि आप iPhone के अपने रोजमर्रा के उपयोग में इन चालों का उपयोग करना शुरू करते हैं, तो हमें यकीन है कि आप तकनीक से प्यार करना शुरू कर देंगे, और आप अपने Apple डिवाइस पर पहले से ही अधिक उत्पादक होने में सक्षम होंगे।