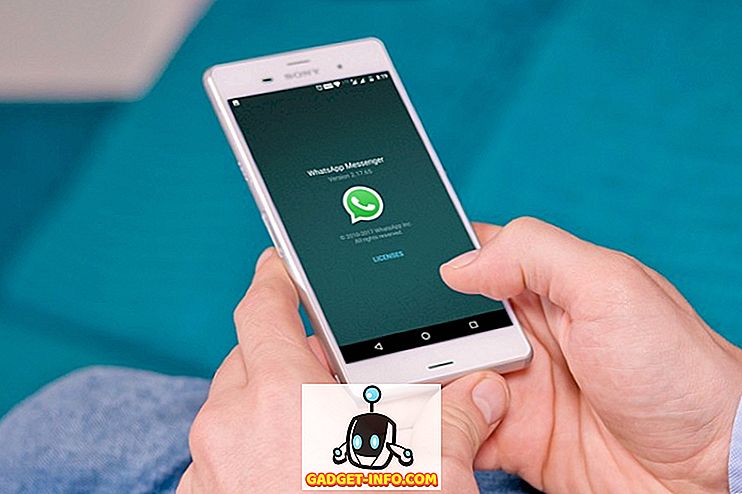मैक कुछ वास्तव में महान ट्रैकपैड इशारों, और अद्भुत मैक कीबोर्ड शॉर्टकट की एक टन के साथ आते हैं जो मशीनों पर आपकी उत्पादकता बढ़ाने के लिए बाध्य हैं। मूल रूप से दो प्रकार के कीबोर्ड शॉर्टकट हैं: वैश्विक और एप्लिकेशन विशिष्ट। MacOS के अंदर हर जगह वैश्विक शॉर्टकट काम करते हैं, जबकि ऐप विशिष्ट शॉर्टकट केवल उन ऐप्स के अंदर काम करते हैं जो उनका समर्थन करते हैं। यदि आप एक ऐप (कहते हैं, Google Chrome) का उपयोग करते हैं, और आप इसके लिए कस्टम शॉर्टकट बनाना चाहते हैं, तो आप भाग्य में हैं! इस लेख में, मैं आपको ऐप के लिए कस्टम मैक कीबोर्ड शॉर्टकट बनाने की प्रक्रिया के माध्यम से चलूंगा। ये ऐप्पल द्वारा शामिल किए जा सकने वाले ऐप या आपके मैक पर मौजूद थर्ड पार्टी ऐप भी हो सकते हैं।
आप चाहते हैं कि कार्रवाई का पता लगाना
शॉर्टकट मूल रूप से ऐप बनाने या कुछ क्रिया करने का एक त्वरित तरीका है। उदाहरण के लिए, क्रोम में, Cmd + D को दबाने से बुकमार्क में वर्तमान टैब को जोड़ने के लिए एक शॉर्टकट के रूप में कार्य किया जाता है। Cmd + Shift + D सभी खुले टैब को बुकमार्क में जोड़ता है, और इसी तरह। जबकि क्रोम बहुत सारे कार्यों के लिए शॉर्टकट हैं, जो कि क्रोम प्रदर्शन कर सकता है, यदि आप एक मैक शॉर्टकट चाहते हैं, जिसमें एक परिभाषित शॉर्टकट नहीं है?
उस ऐप को लॉन्च करें जिसे आप शॉर्टकट बनाना चाहते हैं। मैं Google Chrome का उपयोग कर रहा हूं। हमें पहले उस क्रिया के सटीक नाम की पहचान करने की आवश्यकता है जिसके लिए हमें एक शॉर्टकट की आवश्यकता है। आप मेनू बार में " सहायता " पर जाकर, और उस विकल्प को खोज सकते हैं जिसे आप चाहते हैं। मेरे मामले में, मैं " सभी बुकमार्क खोलें " के लिए खोज करूँगा।

कस्टम कीबोर्ड शॉर्टकट बनाएँ
1. अगला, सिस्टम प्राथमिकताएं खोलें, और कीबोर्ड पर जाएं -> शॉर्टकट -> ऐप शॉर्टकट

2. प्लस आइकन पर क्लिक करें, और " एप्लिकेशन " ड्रॉप डाउन मेनू में " Google क्रोम " चुनें।

3. उस विकल्प का सटीक नाम लिखें, जिसके लिए आप शॉर्टकट बनाना चाहते हैं। मेरे मामले में, मैं " सभी बुकमार्क खोलें " टाइप करूंगा।

4. कीबोर्ड शॉर्टकट टेक्स्ट बॉक्स में, उन कुंजियों को दबाएं जिन्हें आप शॉर्टकट के लिए उपयोग करना चाहते हैं, लेकिन सुनिश्चित करें कि आप किसी भी सिस्टम शॉर्टकट का उपयोग नहीं करते हैं, क्योंकि वे संघर्ष का कारण बन सकते हैं। मैं Cmd + Opt + Shift + A का उपयोग कर रहा हूं , और ऐड पर क्लिक कर रहा हूं।

अब, आप Google Chrome पर जा सकते हैं, और अपने ब्रांड के नए शॉर्टकट आज़मा सकते हैं, और आप देखेंगे कि सभी बुकमार्क किए गए टैब खुल गए हैं। आप किसी ऐप के लिए मेनू में उपलब्ध किसी भी क्रिया के लिए कस्टम शॉर्टकट बना सकते हैं, इसलिए उनके साथ थोड़ा सा खेलें।
ध्यान दें : आप Chrome मेनू बार में बुकमार्क पर भी जा सकते हैं, और आप अपने शॉर्टकट को "सभी बुकमार्क खोलें" के लिए मेनू प्रविष्टि के बगल में सूचीबद्ध देखेंगे।

सामान्य समस्याएँ और समस्या निवारण
यदि आपका शॉर्टकट काम नहीं करता है, तो आपको यह सुनिश्चित करना चाहिए कि सब कुछ ठीक है।
1. पहली चीज जिसे आप आज़मा सकते हैं, वह ऐप है जिसे आपने शॉर्टकट बनाया है। यदि शॉर्टकट अभी भी काम नहीं करता है, तो अगले चरण पर जाएं।
2. विकल्प का नाम जांचें, और सुनिश्चित करें कि आपने इसे ठीक उसी तरह से लिखा है जैसा कि ऐप में लिखा गया है। यदि कोई गलतियाँ हैं, तो आप बस आपके द्वारा बनाए गए शॉर्टकट को हटा सकते हैं, और एक नया शॉर्टकट बना सकते हैं।
3. यदि आपने सबकुछ ठीक कर दिया है, और शॉर्टकट अभी भी काम नहीं कर रहा है, तो संभावना है कि आप एक कीबोर्ड शॉर्टकट निकाल लें जो पहले से ही किसी अन्य ऐप या मैकओएस द्वारा उपयोग में है। इस मामले में, आपको अपने द्वारा बनाए गए शॉर्टकट को निकालना होगा, और एक नया बनाना होगा, यह सुनिश्चित करते हुए कि आप एक कुंजी संयोजन का उपयोग करते हैं जो किसी अन्य ऐप द्वारा उपयोग में नहीं है।
अपनी खुद की कस्टम मैक कीबोर्ड शॉर्टकट बनाएं
अब जब आप जानते हैं कि आप अपने मैक पर कस्टम कीबोर्ड शॉर्टकट कैसे बना सकते हैं, तो आपको सही से आगे बढ़ना चाहिए, और उन सभी ऐप्स के लिए शॉर्टकट बनाना चाहिए जिनका आप सबसे अधिक उपयोग करते हैं। हालाँकि, बहुत सारे शॉर्टकट न बनाएं, क्योंकि कस्टम शॉर्टकट की संख्या में वृद्धि के साथ, आप एक परस्पर विरोधी कुंजी संयोजन बनाने की संभावना भी बढ़ जाती है।
क्या आप कभी अपने मैक पर कस्टम कीबोर्ड शॉर्टकट बनाना चाहते हैं? तुमने ये कैसे किया? क्या आपने इस आलेख में हमारे द्वारा चर्चा की गई विधि का उपयोग किया था, या आप किसी तीसरे पक्ष के ऐप के साथ गए थे? हम आपके मैक पर कस्टम कीबोर्ड शॉर्टकट बनाने के साथ आपके अनुभव के बारे में जानना चाहते हैं। इसके अलावा, यदि आपको कोई समस्या आती है, या यदि आपको लगता है कि हम मैक पर कस्टम कीबोर्ड शॉर्टकट बनाने के लिए एक सरल विधि से चूक गए हैं, तो हमें नीचे टिप्पणी अनुभाग में बताएं।