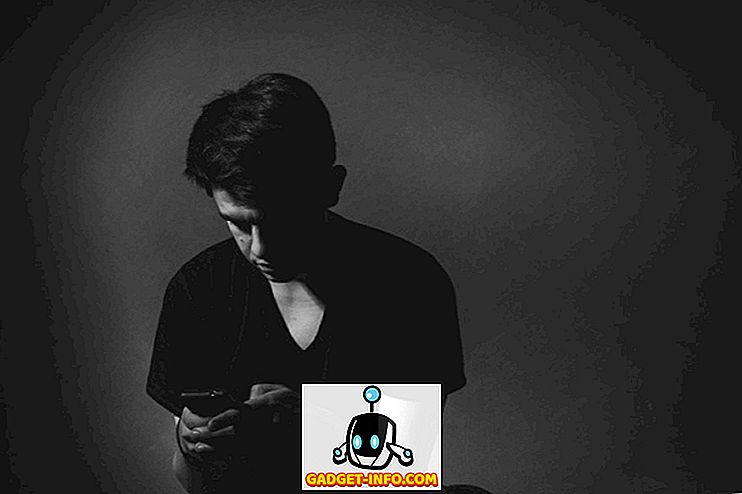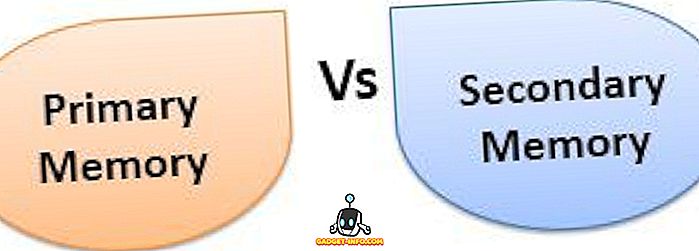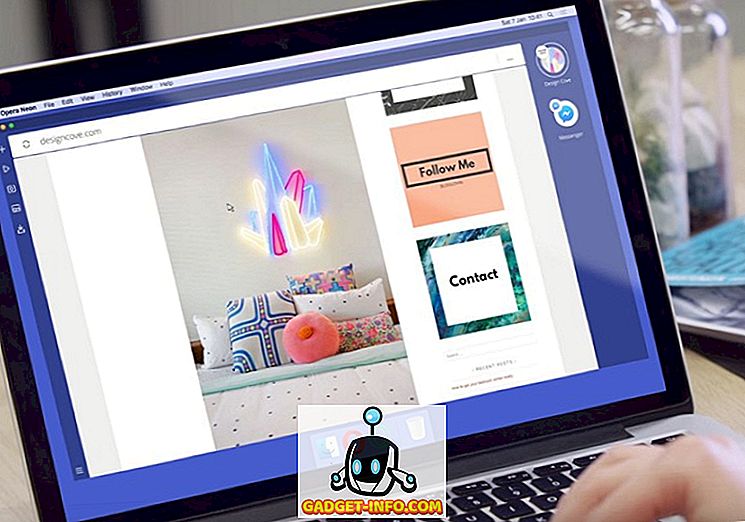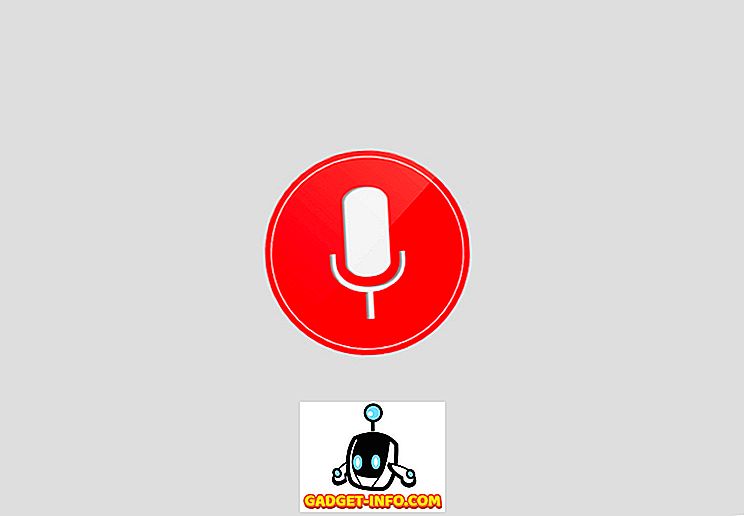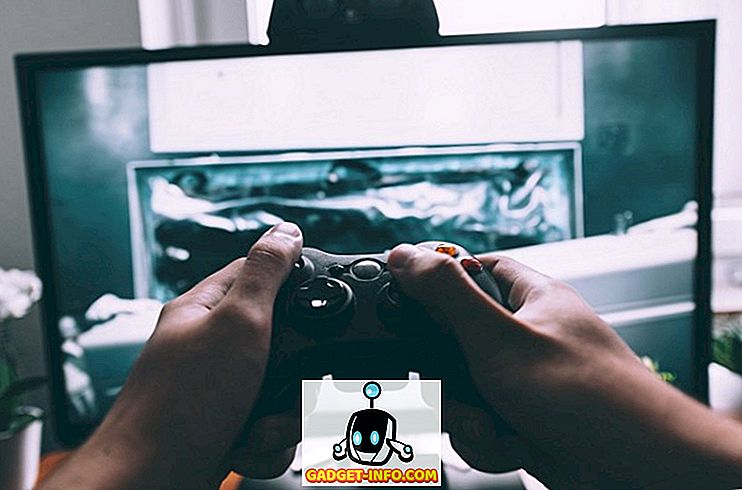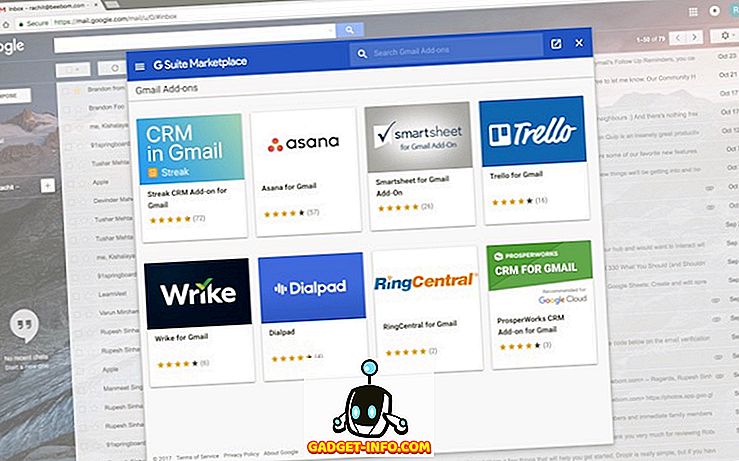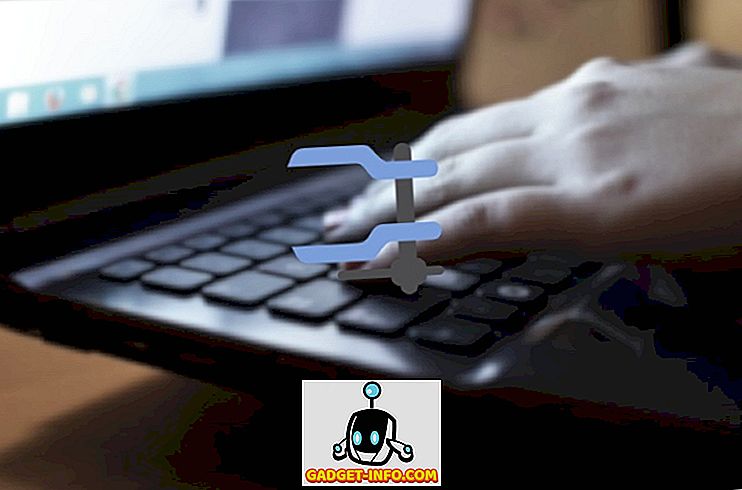मैक और विंडोज पीसी स्वाभाविक रूप से कार्य में भिन्न होते हैं, इसके बावजूद कि वे मूल रूप से एक ही उद्देश्य के लिए सेवा करते हैं। जब आप एक मैक का उपयोग करना शुरू करते हैं, उदाहरण के लिए, आपको तुरंत एहसास होता है कि कट के लिए कोई विकल्प नहीं है, बल्कि सिर्फ कॉपी करें, और यदि आप किसी अन्य स्थान पर कुछ स्थानांतरित करना चाहते हैं, तो आपको थोड़ी अलग प्रक्रिया का पालन करने की आवश्यकता है। ऐसा ही एक अंतर आपके व्यक्तिगत डेटा की सुरक्षा कर रहा है। जबकि मैक डिफ़ॉल्ट रूप से विंडोज-आधारित कंप्यूटरों की तुलना में अधिक सुरक्षित होते हैं, ऐसे परिदृश्य हो सकते हैं जहां आप मैलवेयर से सुरक्षा के बारे में चिंतित नहीं होते हैं, बल्कि आपकी व्यक्तिगत फ़ाइलों को पासवर्ड-प्रोटेक्टिंग (या एन्क्रिप्ट) करते हैं, जिससे वे अपने अलावा सभी के लिए दुर्गम हो जाते हैं। यह वित्तीय विवरण, क्रेडिट कार्ड की जानकारी, फ़ोटो या बहुत कुछ जैसे डेटा हो सकता है। ठीक है, आप आसानी से एक मैक पर कर सकते हैं।
यह विंडोज की तुलना में ओएस एक्स को फ़ाइल भंडारण को संभालने के तरीके से करना है। विंडोज में, आपको एन्क्रिप्शन विकल्प मिलते हैं, निश्चित रूप से, लेकिन अगर आप किसी फ़ोल्डर की सुरक्षा के लिए पासवर्ड चाहते हैं, तो ऐसा करने का कोई आसान तरीका नहीं है। सुरक्षित तिजोरी बनाने के लिए आपको तीसरे पक्ष के सॉफ़्टवेयर को नियुक्त करना होगा। ओएस एक्स, हालांकि, आपको डिफ़ॉल्ट रूप से ऐसा करने की अनुमति देता है, हालांकि प्रक्रिया सीधी नहीं है। यह इस गाइड का पूरा बिंदु है - आपको यह दिखाने के लिए कि आप बाहरी टूल का उपयोग किए बिना मैक पर एक फ़ोल्डर को कैसे सुरक्षित कर सकते हैं।
हम इसे दो अलग-अलग तरीकों से संभालेंगे। पहली विधि मानती है कि आपके पास पहले से ही एक फ़ोल्डर में संरक्षित किए जाने वाले सभी डेटा हैं और बस उसी के साथ काम करना होगा। दूसरी विधि आपको एक सुरक्षित वॉल्ट (एक डिस्क छवि, विशिष्ट होने के लिए) बनाने के लिए ले जाएगी जहां आप अपने व्यक्तिगत डेटा को आवश्यकतानुसार रख सकते हैं। ये दोनों तरीके OS X की अंतर्निहित डिस्क उपयोगिता का उपयोग करेंगे ।
कैसे मैक पर किसी भी फ़ोल्डर की रक्षा के लिए पासवर्ड
इस मार्गदर्शिका के लिए, मैंने अपने डेस्कटॉप पर एक फ़ोल्डर बनाया है जिसे My Personal Stuff कहा जाता है। यही हम साथ काम करेंगे।
शुरू करने के लिए, डिस्क उपयोगिता लॉन्च करें। आप या तो स्पॉटलाइट शॉर्टकट (हिट कमांड + स्पेस और टाइप डिस्क यूटिलिटी, और एंटर दबाएं ) के माध्यम से ऐसा कर सकते हैं, या आप अपने मैक के लॉन्चपैड पर अन्य फ़ोल्डर में उपयोगिता पा सकते हैं।

डिस्क उपयोगिता के भीतर, मेनू बार से फ़ाइल मेनू पर नेविगेट करें और फ़ोल्डर से नई छवि> छवि चुनें।

अब आपको उस फ़ोल्डर का चयन करने के लिए कहा जाएगा जिसे आप डिस्क छवि बनाना चाहते हैं। अपने इच्छित फ़ोल्डर का चयन करें।

अगली स्क्रीन आपको आपकी डिस्क छवि के लिए एक नाम का चयन करने के लिए कहेगी, जिस स्थान पर आप इसे सहेजना चाहते हैं, और सभी सामान्य पैरामीटर। इस संवाद के निचले भाग में, दो विकल्प हैं जो सबसे अधिक मायने रखते हैं: एन्क्रिप्शन और छवि प्रारूप । यह वह जगह है जहां आपको सबसे अधिक ध्यान देना होगा। एन्क्रिप्शन के लिए, 128-बिट एईएस एन्क्रिप्शन (अनुशंसित) का चयन करें, और छवि प्रारूप के लिए, पढ़ें / लिखें ।
कृपया ध्यान दें कि जब आप एन्क्रिप्शन विकल्प चुनते हैं, तो आपको एक पासवर्ड दर्ज करने और इसे सत्यापित करने के लिए कहा जाएगा। इसे याद रखें, क्योंकि यदि आप इस पासवर्ड को भूल जाते हैं, तो उन फ़ाइलों को फिर से एक्सेस करने का कोई तरीका नहीं है।

सेव को हिट करते ही, निर्माण प्रक्रिया शुरू हो जाएगी। आपके फ़ोल्डर के आकार के आधार पर, इसमें थोड़ा समय लग सकता है इसलिए धैर्य रखें।

जब आपको डिस्क उपयोगिता पर सफलतापूर्वक पूरा किया गया संदेश मिलता है, तो प्रक्रिया मूल रूप से पूरी हो जाती है। आप अपने चयनित स्थान में एक नया .dmg फ़ाइल देखेंगे जो कि आपका एन्क्रिप्टेड फ़ोल्डर है। इसे माउंट करने का प्रयास करें और आपको पासवर्ड दर्ज करने के लिए कहा जाएगा।
कृपया सुनिश्चित करें कि आप कीचेन में इस पासवर्ड को याद रखने की अनुमति नहीं देते हैं, क्योंकि यह इस फ़ोल्डर को पहले स्थान पर रखने के पूरे बिंदु को हरा देगा। एक बार जब आप संतुष्ट हो जाते हैं, तो आप मूल फ़ोल्डर को हटा भी सकते हैं और संरक्षित डिस्क छवि के साथ काम करना जारी रख सकते हैं। इस डिस्क छवि में आपके पास जो कुछ भी है वह पासवर्ड संरक्षित नहीं है, और आप इसे और भी अधिक डेटा जोड़ सकते हैं।

एक बार जब आप अपने पासवर्ड संरक्षित फ़ोल्डर का उपयोग कर लेते हैं, तो एक्सेस को प्रतिबंधित करने के लिए मत भूलना । यही सब है इसके लिए।
मैक पर एक नया पासवर्ड संरक्षित फ़ोल्डर कैसे बनाएं
मुख्य रूप से, यह विधि पहले वाले के समान अभ्यास का अनुसरण करती है, लेकिन यह कई प्रकार के निर्माण मापदंडों में भिन्न होती है, मुख्य रूप से इस बात के संबंध में कि आप पासवर्ड संरक्षित फ़ोल्डर में कैसे पहुंचते हैं। पहली विधि में, आप एक मौजूदा फ़ोल्डर का उपयोग कर रहे थे और इसे एन्क्रिप्ट कर रहे थे; यहाँ पर, हम आपको बताएंगे कि किसी भी चीज़ को स्टोर करने के लिए एक निर्दिष्ट फ़ाइल के साथ एक नया, खाली स्टोरेज वॉल्ट (फ़ोल्डर) कैसे बनाया जाए।
शुरू करने के लिए, डिस्क उपयोगिता लॉन्च करें। आप या तो स्पॉटलाइट शॉर्टकट (हिट कमांड + स्पेस और टाइप डिस्क यूटिलिटी, और एंटर दबाएं ) के माध्यम से ऐसा कर सकते हैं, या आप अपने मैक के लॉन्चपैड पर अन्य फ़ोल्डर में उपयोगिता पा सकते हैं।

डिस्क उपयोगिता के भीतर, मेनू बार से फ़ाइल मेनू पर जाएं और नई छवि> रिक्त छवि चुनें ।

आपको कई विकल्पों की पेशकश करते हुए एक संवाद खिड़की के साथ प्रस्तुत किया जाएगा। अपनी तिजोरी का नाम निर्दिष्ट करें, आकार (इस पर ध्यान दें; आप बाद में इसे बदल नहीं पाएंगे), छवि प्रारूप, एन्क्रिप्शन, विभाजन आदि। कृपया ध्यान दें कि प्रारूप ओएस एक्स एक्सटेंडेड (जर्नलेड) होना चाहिए, 128- का उपयोग करें बिट एईएस एन्क्रिप्शन, विभाजन एकल विभाजन है - Apple विभाजन मानचित्र और छवि प्रारूप डिस्क छवि को पढ़ा / लिखा जाता है । पहले की तरह, एन्क्रिप्शन विकल्प का चयन करने से आपको सभी संबंधित विकल्पों के साथ एक पासवर्ड प्रदान करने के लिए कहा जाएगा।

एक बार जब आप सहेजें को हिट करते हैं, तो आपके निर्दिष्ट आकार और अन्य मापदंडों में एन्क्रिप्टेड डिस्क छवि चयनित स्थान में बनाई जाएगी। ध्यान दें कि पहली बार, यह डिस्क छवि स्वचालित रूप से घुड़सवार होगी। इस बिंदु पर, आप किसी भी डेटा को स्थानांतरित कर सकते हैं जिसे आपको इस डिस्क छवि की रक्षा करने की आवश्यकता है।

एक बार जब आप इस छवि को अनमाउंट कर देते हैं, तो इसे बढ़ाने का अगला प्रयास एक पासवर्ड संकेत देगा। सुनिश्चित करें कि आप किचेन में पासवर्ड याद रखने की अनुमति नहीं देते हैं, और आप सभी सेट हैं।

अब आपके पास एक पासवर्ड-प्रोटेक्टेड वॉल्ट है जिसे आप अपने व्यक्तिगत / गोपनीय डेटा को उस आकार तक स्टोर करने के लिए उपयोग कर सकते हैं जिसे आपने इस .dmg फ़ाइल के निर्माण के लिए निर्दिष्ट किया था। डेटा को संग्रहीत या एक्सेस करने के लिए, डिस्क छवि को माउंट करें, निर्दिष्ट पासवर्ड प्रदान करें और यह फाइंडर में एक घुड़सवार ड्राइव के रूप में दिखाई देगा। इस स्थान पर जो भी आप चाहते हैं उसे कॉपी करें और एक बार संतुष्ट होने के बाद, इसे फिर से एक्सेस प्रतिबंधित करने के लिए इसे अनमाउंट करें।
यह सब वहाँ है, बहुत ज्यादा है। वहाँ तीसरे पक्ष के समाधान हैं जो आपको एक ही काम करने की अनुमति देंगे, लेकिन यदि आपके पास एक अंतर्निहित सुविधा है, तो मैं किसी भी दिन किसी बाहरी सॉफ़्टवेयर का उपयोग करने की सलाह दूंगा। इसके अलावा, विधि बहुत सरल है, और यहां तक कि एक नौसिखिया उपयोगकर्ता इन चरणों का पालन करके मैक पर अपनी कीमती फाइलों और फ़ोल्डरों को आसानी से सुरक्षित कर सकता है। ध्यान रखें कि इस तरह बनाई गई डिस्क छवियों को केवल मैक द्वारा पहचाना जाएगा; अन्य OS या तो उन्हें (विंडोज़ की तरह) बिल्कुल नहीं पढ़ेंगे, या यदि आप किसी अन्य यूनिक्स-आधारित सिस्टम पर प्रयास करते हैं तो पासवर्ड मांगेंगे।