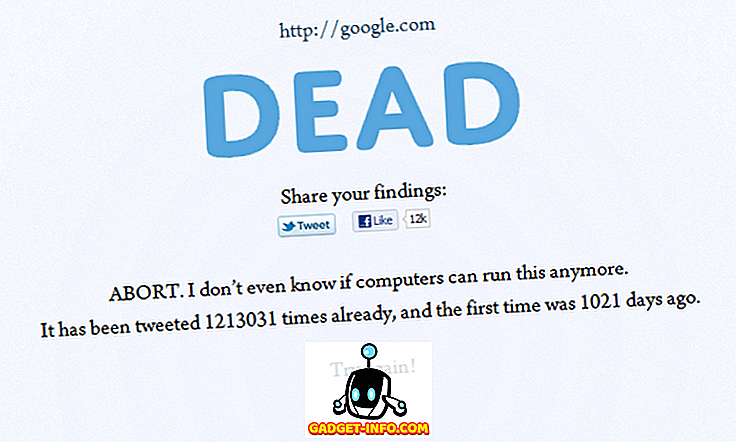Apple ने मैक पर स्क्रीनशॉट लेना अविश्वसनीय रूप से आसान बना दिया है। हालाँकि, मैक पर स्क्रीनशॉट को सहेजने के लिए डिफ़ॉल्ट स्थान डेस्कटॉप पर सेट है। यह स्पष्ट रूप से स्क्रीनशॉट को खोजने के लिए जितना संभव हो उतना आसान बनाने के लिए किया गया था जो एक उपयोगकर्ता लेता है। आखिरकार, डेस्कटॉप किसी भी कंप्यूटर पर सबसे आसानी से सुलभ स्थान है। यह प्रक्रिया जितनी आसान और सहज है, यह उन उपयोगकर्ताओं के लिए एक समस्या पैदा करती है, जिन्हें अपने मैक पर बहुत सारे स्क्रीनशॉट लेने की आवश्यकता होती है। यहां तक कि अपेक्षाकृत कम संख्या में स्क्रीनशॉट आसानी से डेस्कटॉप को अव्यवस्थित कर सकते हैं। जाहिर है, कोई भी स्क्रीनशॉट को एक अलग स्थान पर ले जा सकता है, लेकिन नियमित रूप से ऐसा करने से जल्दी गुस्सा आ सकता है।
जैसा कि यह पता चला है, स्क्रीनशॉट को बचाने के लिए डिफ़ॉल्ट स्थान को बदलने के लिए मैक प्राप्त करने का एक आसान तरीका है। यह महान नहीं है? अपने डेस्कटॉप पर कोई और अधिक मैनुअल हाउसकीपिंग की आवश्यकता नहीं है! यदि आप इस संभावना के बारे में खुश हैं जैसा कि मैं था, जब मैंने पहली बार इसके बारे में पता लगाया था, तो यह जानने के लिए पढ़ें कि आप अपने मैक पर यह कैसे कर सकते हैं।
एडिटिंग Apple डिफॉल्ट्स: द टर्मिनल
टर्मिनल मैक पर मेरे पसंदीदा ऐप में से एक होता है। यह अविश्वसनीय रूप से बहुमुखी और शक्तिशाली है, और यह भी है कि आप Apple डिफ़ॉल्ट मूल्यों को कैसे संपादित कर सकते हैं। यदि टर्मिनल आपको डरावना लगता है, तो चिंता न करें, क्योंकि मैं इसे पूरी तरह से कारण-उपयोगकर्ता के अनुकूल तरीके से ले जाऊंगा। आप आसानी से अनुसरण कर सकते हैं कि मैं क्या कर रहा हूं, बस सुनिश्चित करें कि आपने सभी चरणों को ठीक से पढ़ा है।
1. स्क्रीनशॉट को बचाने के लिए जिस फ़ोल्डर का आप उपयोग करना चाहते हैं, उसका पथ ढूंढें ।
- यदि आप अपने स्क्रीनशॉट को सहेजने के लिए एक नया स्थान बनाना चाहते हैं, तो जहाँ भी आप स्क्रीनशॉट को सहेजना चाहते हैं, बस एक नया फ़ोल्डर बनाएँ।
- मैं अपने नए स्क्रीनशॉट को अपने कार्य निर्देशिका "बीबॉम" के अंदर "स्क्रीनशॉट" फ़ोल्डर में सहेजना चाहता हूं ।
- यदि आप नहीं जानते कि मैक पर फ़ाइल / फ़ोल्डर का मार्ग कैसे खोजा जाए, तो इस लेख में बिंदु # 15 पर जाने के लिए स्वतंत्र महसूस करें।
2. अपने मैक पर टर्मिनल ऐप लॉन्च करें ।
- आप टर्मिनल को देखने के लिए स्पॉटलाइट का उपयोग कर सकते हैं, या इसे अन्य फ़ोल्डर के तहत लॉन्चपैड में पा सकते हैं।
3. टर्मिनल के अंदर निम्नलिखित कमांड टाइप करें: defaults write com.apple.screencapture location path_to_folder
- उस फ़ोल्डर के पथ से "path_to_folder" बदलें, जिसे आप अपने मैक पर स्क्रीनशॉट को सहेजने के लिए उपयोग करना चाहते हैं।
- मेरे मामले में, "path_to_folder" "~ / Beebom / स्क्रीनशॉट /" है

4. Enter / Return कुंजी को हिट करें।
5. अगला, निम्न कमांड टाइप करें: killall SystemUIServer

6. Enter / Return को हिट करें।
7. अपने मैक पर स्क्रीनशॉट लेने की कोशिश करें, और यह डेस्कटॉप के बजाय नए स्थान पर दिखाई देना चाहिए।
बोनस: इसके लिए एक ऐप है!
GitHub उपयोगकर्ता Cory Knapp ने एक ऐसा ऐप बनाया है, जो सभी टर्मिनल कमांड को अपने आप से करता है, जिससे आप स्वयं टर्मिनल का उपयोग करने की परेशानी से बच जाते हैं। आप उसका ऐप GitHub पर पा सकते हैं। ध्यान रखें कि, इस लेखन के समय, उन्होंने ऐप को "पूर्व-रिलीज़" के रूप में चिह्नित किया है , जिसका अर्थ है कि यह उत्पादन रिलीज़ नहीं है। हालाँकि, यह macOS Sierra Public Beta 2 पर ठीक काम करता है, इसलिए वास्तव में कोई कारण नहीं है कि यह आपके लिए काम न करे।
निजी तौर पर, मैं अपने आप को टर्मिनल का उपयोग करना चाहूंगा, जैसे किसी तीसरे पक्ष के ऐप को कार्य को आउटसोर्स करना, लेकिन यह सिर्फ मेरी राय है। GitHub से Cory का ऐप डाउनलोड करने के लिए स्वतंत्र महसूस करें।
एप्लिकेशन इंस्टॉल करना सरल है, और आप आरंभ करने के लिए नीचे दिए गए चरणों का पालन कर सकते हैं:
1. GitHub से ज़िप फ़ाइल डाउनलोड करें।
2. अपने मैक पर इसे अनज़िप करें। यह ऐप को एक्सेप्ट करेगा।
3. एप्लिकेशन को अपने एप्लिकेशन फ़ोल्डर में ले जाएं । यह फाइंडर में बाएं फलक पर है।

4. आप लॉन्चपैड से ऐप लॉन्च कर सकते हैं , या स्पॉटलाइट पर "स्क्रीनशॉट-डेस्टिनेशन-मेनू" देख सकते हैं ।

नोट: आप एप्लिकेशन को सीधे डाउनलोड फ़ोल्डर से भी लॉन्च कर सकते हैं, या जहां भी आपने इसे अनज़िप किया है, लेकिन अपने डाउनलोड फ़ोल्डर को अप्रयुक्त रखने के लिए इसे एप्लिकेशन पर ले जाना बेहतर है।
5. ऐप बस एक मेनू बार आइकन के रूप में खुलता है । आइकन पर क्लिक करें, और एप्लिकेशन स्क्रीनशॉट को बचाने के लिए डिफ़ॉल्ट निर्देशिका को सेट करने के लिए विकल्प के रूप में तीन फ़ोल्डर्स देता है।
- आप विकल्पों में दिए गए फ़ोल्डरों को बहुत आसानी से जोड़ या हटा सकते हैं, और उन फ़ोल्डरों की सूची भी रख सकते हैं, जिन्हें आप अपनी आवश्यकता के अनुसार जल्दी से बदल सकते हैं।

6. यही है, आप स्क्रीनशॉट कैप्चर कर सकते हैं और वे नए स्थान पर सहेजेंगे।
अपने डेस्कटॉप को अस्वीकृत करें
डेस्कटॉप वह पहली चीज है जिसे हम अपने मैक पर लॉग इन करते हुए देखते हैं, और यह सबसे अच्छी तरह से अप्रयुक्त रखा जाता है। आखिरकार, जो अपने मैक को शुरू करते ही पूरी तरह से भरवां डेस्कटॉप देखना चाहेंगे। अपने डेस्कटॉप को स्क्रीनशॉट अव्यवस्था से मुक्त रखने के लिए इस आलेख में बताए गए तरीकों का उपयोग करें, और नियमित डेस्कटॉप हाउसकीपिंग के बोझ को अपने कंधों से हटा दें।
हमेशा की तरह, आपको अपने विचारों को आवाज़ देने के लिए प्रोत्साहित किया जाता है। हम इस बारे में सुनना चाहते हैं कि आप अपने स्क्रीनशॉट को कैसे प्रबंधित करते हैं, और यदि आपको ये तरीके मददगार लगे, तो नीचे दिए गए टिप्पणी अनुभाग में हमें पीठ पर थपथपाएं।