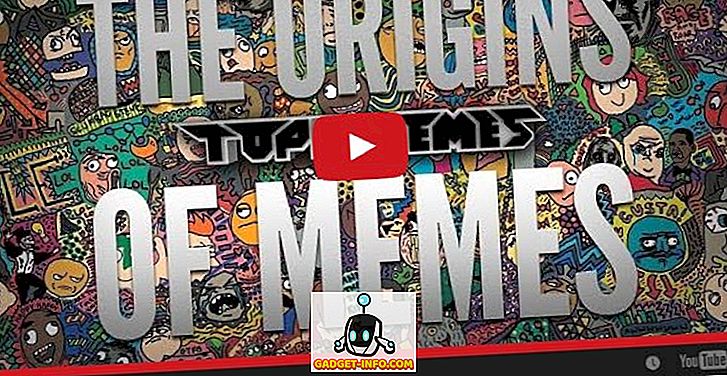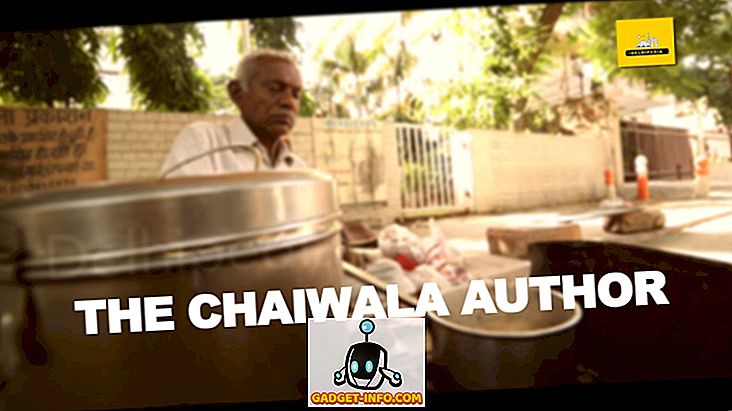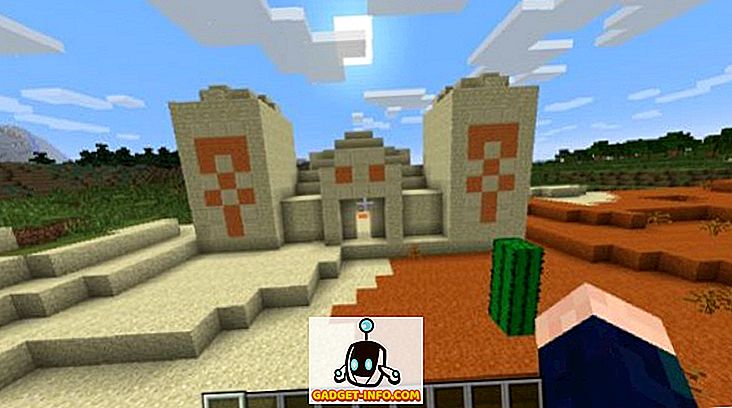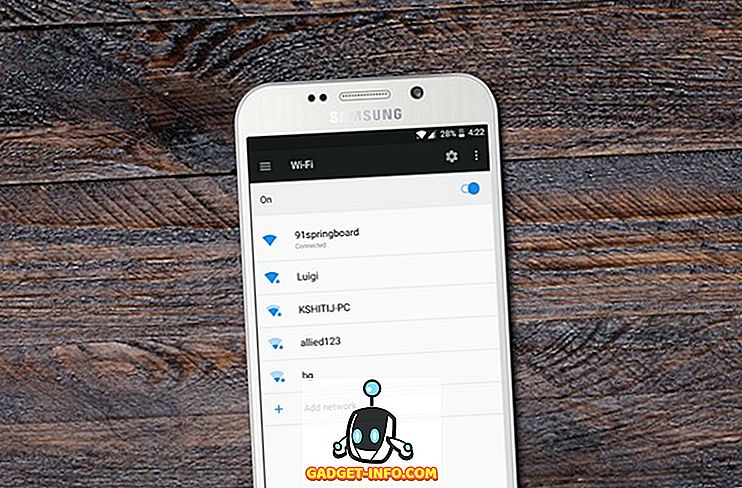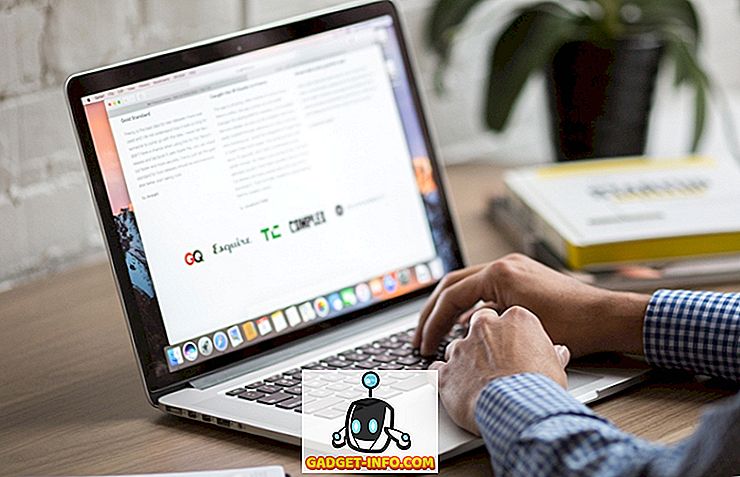कभी पहले से इंस्टॉल किए गए विंडोज के साथ एक उपयोग किए गए कंप्यूटर को खरीदना था और जानना चाहता था कि ऑपरेटिंग सिस्टम स्थिर था या नहीं? कभी-कभी केवल सरसरी नज़र से, आप यह नहीं बता पाएंगे कि विंडोज़ भ्रष्ट है या अन्य समस्याएँ हैं।
विंडोज मशीन की स्थिति को देखने का एक त्वरित तरीका विश्वसनीयता मॉनिटर खोलना है। यह एक अंतर्निहित टूल है जो विंडोज विस्टा के बाद से आसपास है और अभी भी विंडोज 10 में काम करता है। आप शायद इसके बारे में ज्यादा नहीं सुनते, लेकिन यह मेरी राय में काफी उपयोगी है।
इस लेख में, मैं आपको दिखाने जा रहा हूं कि विश्वसनीयता मॉनिटर कैसे खोलें और यह आपको किस प्रकार की जानकारी दे सकता है। कई बार ऐसा होता है जब विंडोज बहुत सी त्रुटियों को लॉग कर रहा होता है, लेकिन वे जरूरी नहीं कि दिन प्रतिदिन की गतिविधियों में खुद को प्रकट करें। हालांकि, उन्हें अछूता छोड़ने से अंततः लाइन के नीचे और अधिक समस्याएं हो सकती हैं।
विश्वसनीयता मॉनिटर
टूल को खोलने के लिए, बस स्टार्ट पर क्लिक करें और विश्वसनीयता में टाइप करें । पहला परिणाम दृश्य विश्वसनीयता इतिहास होना चाहिए।

डिफ़ॉल्ट रूप से, विश्वसनीयता मॉनिटर एक ग्राफ़ पर खुलेगा जो दिन के दृश्य पर सेट है। आप पिछले कुछ हफ्तों में प्रत्येक दिन हुई सभी त्रुटियों को जल्दी से देख सकते हैं।

ग्राफ में कई श्रेणियां हैं, इसलिए आप ठीक से देख सकते हैं कि त्रुटियां कहां हो रही हैं। इन श्रेणियों में एप्लिकेशन विफलताएं, विंडोज विफलताएं, विविध विफलताएं और चेतावनियां शामिल हैं। आप हमेशा नीले रंग में सूचना आइटम देखेंगे, लेकिन वे सभी ठीक हैं।
यदि आप यह देखना चाहते हैं कि लाल X या चेतावनी चिन्ह किस लिए है, तो बस उस कॉलम पर क्लिक करें। निचले भाग में, आपको उस दिन की सभी घटनाओं की एक सूची दिखाई देगी। ध्यान दें कि ये इवेंट व्यूअर के समान इवेंट नहीं हैं, लेकिन महत्वपूर्ण सामान की एक छोटी सूची है।

जैसा कि आप ऊपर देख सकते हैं, मैंने 11/7 पर क्लिक करके देखा कि किस महत्वपूर्ण घटना का जिक्र था। मेरे मामले में, स्लैक को ठीक से नहीं खोलने के साथ एक समस्या थी, इसलिए प्रतीक अनुप्रयोग विफलताओं की पंक्ति में है। विस्तृत जानकारी प्राप्त करने के लिए तकनीकी विवरण देखें पर क्लिक करें जो समस्या को हल करने में आपकी मदद कर सकता है।

कभी-कभी यह जानकारी उपयोगी होती है और कभी-कभी यह सब मददगार नहीं होगी। यह वास्तव में आपके द्वारा की जा रही समस्या पर निर्भर करता है। यदि आप केवल महीने भर में कुछ महत्वपूर्ण घटनाओं को देखते हैं और उनमें से ज्यादातर एक बार के मुद्दों की तरह लगते हैं जो दिखाई नहीं देते हैं, तो सिस्टम शायद बहुत स्थिर है। ध्यान दें कि आप एक ऐसे कंप्यूटर को खोजने के लिए कड़ी मेहनत करेंगे, जिसमें कम से कम कुछ महत्वपूर्ण घटनाएँ न हों।
उदाहरण के लिए, यदि विंडोज ठीक से बंद नहीं हुआ था, तो आप महत्वपूर्ण घटनाओं को देखेंगे। यह एक बड़ी बात नहीं है क्योंकि विंडोज प्रक्रियाओं के दुर्घटनाग्रस्त होने या काम न करने से संबंधित त्रुटियां। हालांकि, यदि आप बहुत अधिक आलोचनात्मक और चेतावनी के प्रतीक देख रहे हैं, तो सिस्टम बहुत स्थिर नहीं है। स्क्रीन के बहुत नीचे, आपको एक लिंक दिखाई देगा, जिसे व्यू ऑल प्रॉब्लम रिपोर्ट्स कहते हैं, जो आपको सभी चेतावनियों और त्रुटियों की एक अच्छी सूची देता है।

जाहिर है, यह जानने का एक सही तरीका नहीं है कि कंप्यूटर अच्छी तरह से चल रहा है या नहीं, लेकिन यह जांचने का एक अच्छा तरीका है। आपको हमेशा प्रोग्राम चलाने, कंप्यूटर सेटिंग्स बदलने आदि के अलावा मशीन का परीक्षण करना चाहिए, विंडोज सिस्टम की स्थिरता को जल्दी से देखने का एक और अच्छा तरीका इवेंट व्यूअर में सारांश को देखना है।

जब आप इसे खोलते हैं, तो सारांश शीर्ष पर दाईं ओर सूचीबद्ध होता है। आप उन विशिष्ट त्रुटियों और चेतावनियों को देखने के लिए खंडों का विस्तार कर सकते हैं और फिर आइटमों पर डबल-क्लिक कर सकते हैं। फिर से, 7 दिनों में 92 त्रुटियां बहुत कुछ लग सकती हैं, लेकिन विशिष्ट विंडोज सिस्टम, यहां तक कि स्थिर भी, एक सभ्य संख्या होगी। का आनंद लें!