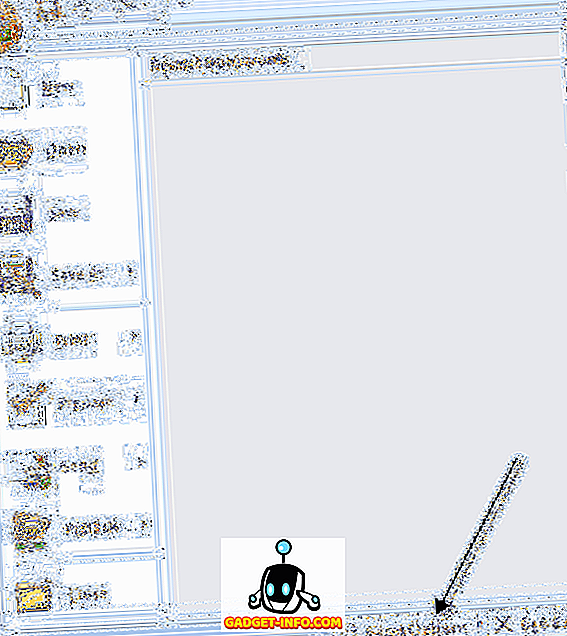जब आप एंड्रॉइड डिवाइस पर अनुकूलन के बारे में बात करते हैं, तो पहली चीज जो दिमाग में आती है वह लांचर है। जबकि प्ले स्टोर पर महान लॉन्चरों की कोई कमी नहीं है, नोवा लॉन्चर (फ्री, प्राइम $ 4.99) एक प्रशंसक पसंदीदा और योग्य है। लॉन्चर एक टन अनुकूलन विकल्प लाता है, जबकि यह सुनिश्चित करता है कि यह आपके डिवाइस को धीमा न करे। यदि आप नोवा लॉन्चर का उपयोग करने वाले व्यक्ति हैं, तो आपको सभी अच्छे फीचर्स के बारे में अच्छी तरह से पता होना चाहिए जैसे आइकन पैक, संक्रमण प्रभाव, ऐप ड्रावर स्टाइल, डॉक स्टाइल आदि को बदलने की क्षमता लेकिन कुछ ऐसे ट्रिक्स हैं जिनसे बहुत से लोग वाकिफ नहीं हैं। का। ठीक है, जैसा कि आपने अनुमान लगाया होगा, हम आपके लिए 10 अच्छे नोवा लॉन्चर ट्रिक्स लाए हैं जिनका आपको निश्चित रूप से उपयोग करना चाहिए:
1. लैब्स मेनू देखें
नोवा लॉन्चर में छिपे हुए "लैब्स" मेनू में प्रयोगात्मक सुविधाओं और डिबगिंग विकल्पों का एक सेट है। लैब्स मेनू तक पहुंचने के लिए, आपको सबसे पहले नोवा सेटिंग पेज में कुछ सेकंड के लिए वॉल्यूम डाउन बटन दबाकर इसे सक्षम करना होगा। एक बार करने के बाद, आपको नोवा सेटिंग पेज में "लैब्स" विकल्प मिलेगा। फिर आप विभिन्न प्रयोगात्मक विकल्पों जैसे बड़े ग्रिड आकार विकल्प, उल्टा स्क्रीन, जीमेल अपठित गिनती आदि की जांच कर सकते हैं। साथ ही "डिबग" विशेषताएं भी हैं, लेकिन वे डेवलपर्स के उद्देश्य से हैं, इसलिए हम आपको उनके साथ फिड करने की सलाह नहीं देंगे।

जबकि लैब्स मेनू कई सालों से नोवा सेटिंग्स में उपलब्ध है, समय-समय पर मेनू में सुविधाएँ बदलती रहती हैं। तो, आश्चर्य न करें यदि लैब्स मेनू से कोई विकल्प हटा दिया जाता है क्योंकि नोवा नए विकल्प जोड़ता रहता है या उन्हें मुख्य नोवा सेटिंग पेज पर ले जाता है।
आप नोवा सेटिंग पेज में वॉल्यूम बटन दबाकर लैब्स मेन्यू को डिसेबल कर सकते हैं।
2. Google खोज बार में मौसम की जानकारी प्राप्त करें
नोवा लॉन्चर आपको Google खोज बार को लगातार बनाए रखने और उसकी शैली को बदलने देता है लेकिन क्या आप जानते हैं कि आप Google खोज बार पर मौसम की जानकारी प्राप्त कर सकते हैं? ठीक है, ऐसा करने के लिए, आपको सबसे पहले नोवा सेटिंग्स-> लैब्स मेनू पर जाना होगा और "ऑप्शन इन सर्च बार " की अनुमति देने वाले विकल्प को सक्षम करना होगा। फिर, नोवा सेटिंग्स के प्रमुख-> डेस्कटॉप-> बार शैली खोजें और अंत तक स्क्रॉल करें, जहां आपको एक विकल्प " मौसम " मिलेगा। आप बस इसे सक्षम कर सकते हैं और अपनी इच्छित तापमान इकाई चुन सकते हैं।

एक बार हो जाने पर, आपको Google खोज बार पर तापमान सही दिखाई देगा। यह अच्छा है, आप नहीं कहेंगे?
3. ऐप आइकॉन पर स्वाइप एक्ट्स (प्राइम वर्जन)
ऐप आइकन से बस ऐप खोलना इतना पुराना स्कूल है, नोवा लॉन्चर आपको ऐप आइकन के लिए स्वाइप एक्शन सक्षम करने देता है। यह सही है, आप ऐप स्वाइप पर ऐप, शॉर्टकट या यहां तक कि एक गतिविधि लॉन्च करने के लिए ऐप आइकन चुन सकते हैं। यह वास्तव में काम में आ सकता है जब यह समान एप्लिकेशन के लिए आता है। उदाहरण के लिए, मैंने स्वाइप किए जाने पर फ़ोन ऐप लॉन्च करने के लिए संपर्क ऐप सेट किया है।
किसी भी ऐप आइकन पर स्वाइप एक्शन को सक्षम करने के लिए, होम स्क्रीन में ऐप आइकन पर होल्ड करें और " एडिट " पर टैप करें । यदि आप एंड्रॉइड 7.1 का उपयोग कर रहे हैं, तो आपको "आइकन विकल्प" पर टैप करना होगा और फिर, "संपादित करें" क्योंकि आपको ऐप शॉर्टकट के साथ प्रस्तुत किया गया है। फिर, ऐप शॉर्टकट विंडो खुलनी चाहिए। यहां, “ स्वाइप एक्शन ” पर टैप करें।

फिर, क्रिया पृष्ठ, जहां आपको स्वाइप क्रिया का चयन करना होगा। आप विभिन्न गतिविधियों, ऐप्स और ऐप शॉर्टकट से चुन सकते हैं। बस किसी भी कार्रवाई पर टैप करें और " पूर्ण " पर टैप करें।

एक बार करने के बाद, जब भी आप आइकन पर टैप करते हैं, ऐप खुल जाएगा लेकिन जब आप स्वाइप करेंगे, तो आपके द्वारा चुनी गई कार्रवाई चालू हो जाएगी।
4. विशिष्ट ऐप आइकन बदलें
हर कोई इस तथ्य से अवगत है कि आप नोवा लॉन्चर के माध्यम से आइकन पैक आसानी से बदल सकते हैं लेकिन बहुत से लोग नहीं जानते हैं कि आप विशिष्ट एप्लिकेशन के आइकन बदल सकते हैं। अच्छा लगता है, है ना?
ठीक है, आप ऐसा कर सकते हैं एक ऐप दबाकर और " संपादित करें " बटन पर टैप करके। यहां, आप बस ऐप के आइकन पर टैप कर सकते हैं और फिर, विभिन्न अंतर्निहित आइकन से चुन सकते हैं, आपके द्वारा इंस्टॉल किए गए विभिन्न आइकन पैक से आइकन या गैलरी से अपनी बहुत ही कस्टम छवि चुनें। एक बार जब आप इच्छित आइकन चुन लेते हैं, तो बस टैप करें। इस तरह से आप अपनी इच्छानुसार हर ऐप आइकन को कस्टमाइज़ कर सकते हैं, साथ ही आप इसका उपयोग पारदर्शी या अदृश्य ऐप आइकन बनाने के लिए भी कर सकते हैं।

5. हिडन फोल्डर्स बनाएँ (प्रधान संस्करण)
नोवा लॉन्चर में एक और विशेषता जो मुझे पसंद है वह है छिपे हुए फ़ोल्डर बनाने की क्षमता। इस सुविधा के माध्यम से, आप एक एकल ऐप के रूप में शॉर्टकट का एक फ़ोल्डर दिखा सकते हैं और जब आप ऐप आइकन पर टैप करते हैं, तो फ़ोल्डर में पहला ऐप खुल जाता है या आप एक कस्टम शॉर्टकट चुन सकते हैं और जब आप ऐप पर स्वाइप कर सकते हैं , फ़ोल्डर खुल जाता है ।
ऐसा करने के लिए, होम स्क्रीन में एक फ़ोल्डर पर पकड़ दबाएं और " संपादित करें " पर टैप करें । फ़ोल्डर संपादित करें बॉक्स में, बस "फ़ोल्डर खोलने के लिए स्वाइप करें" सक्षम करें । आप टैप एक्शन को "फोल्डर में पहला आइटम" के रूप में छोड़ सकते हैं या विभिन्न क्रियाओं में से चुन सकते हैं । यह तब काम आता है जब आप नहीं चाहते कि लोग फोल्डर और ऐप को देखें।

6. ऐप्स छिपाएं (प्रधान संस्करण)
चूँकि हम प्राइवेसी फीचर्स के बारे में बात कर रहे हैं, आइए हम छिपने वाले ऐप्स की ओर बढ़ते हैं। वहाँ के कई लॉन्चर की तरह, नोवा लॉन्चर भी आपको ऐप्स को छिपाने की सुविधा देता है, जो एक बहुत ही आवश्यक विशेषता है, अगर आप नहीं चाहते कि लोग आपके निजी ऐप पर चुभें या यदि आप ब्लोटवेयर को छुपाना चाहते हैं। एप्लिकेशन छिपाने के लिए, आप नोवा सेटिंग्स-> ऐप और विजेट ड्रॉर्स पर जा सकते हैं, नीचे स्क्रॉल करें और " एप्लिकेशन छिपाएं " पर टैप करें। फिर, आप केवल उन ऐप्स का चयन कर सकते हैं जिन्हें आप छिपाना चाहते हैं और यही है, ऐप होम स्क्रीन और ऐप ड्रावर से छिपाए जाएंगे।

आप इन छुपे हुए एप्स को सर्च करके एक्सेस कर सकते हैं। यदि आप ऐप्स को छिपाने के और तरीके चाहते हैं, तो आप एंड्रॉइड पर ऐप्स छिपाने के विभिन्न तरीकों पर हमारे लेख की जांच कर सकते हैं।
7. ऐप ड्राअर (प्राइम वर्जन) में टैब बनाएं
यदि आप कोई हैं जो आपके एंड्रॉइड डिवाइस पर एक टन एप्लिकेशन इंस्टॉल करता है, तो मैं आपको अधिक क्लीनर लुक के लिए ऐप ड्रावर में टैब बनाने की सलाह दूंगा। उदाहरण के लिए, आप विभिन्न श्रेणियों जैसे सामाजिक, खेल, कार्य आदि के लिए टैब बना सकते हैं।
सबसे पहले, आपको नोवा सेटिंग-> ऐप और विजेट दराज में "टैब बार" को सक्षम करना होगा। एक बार हो जाने के बाद, आप टैब स्टाइल, मेनू एक्शन आइकन और अलग टैब भी बदल सकते हैं। फिर, नीचे स्क्रॉल करें और " दराज समूह " पर टैप करें। यहां, आप ऊपर दाईं ओर प्लस आइकन पर टैप करके विभिन्न टैब जोड़ सकते हैं । आप उस क्रम को भी बदल सकते हैं जिसमें वे ऐप ड्रावर में उपलब्ध हैं।

आप उस टैब में अपने इच्छित एप्लिकेशन का चयन करने के लिए एक टैब समूह पर टैप कर सकते हैं। यह कुछ आसान है जो आपको पसंद आएगा।

8. होम स्क्रीन पर परिवर्तन रोकें
तो, अब आपने नोवा लॉन्चर की बदौलत एक सुंदर होम स्क्रीन स्थापित कर ली है, लेकिन आप अपना फोन किसी ऐसे व्यक्ति को दे देते हैं, जो आपके होम स्क्रीन को गड़बड़ कर देता है। यह दुखद है लेकिन कुछ ऐसा है जो हममें से बहुतों के साथ होता है। शुक्र है, नोवा लॉन्चर में एक विकल्प शामिल है जो किसी को भी होम स्क्रीन पर कोई भी बदलाव करने से रोकता है।
इसे सक्षम करने के लिए, आप नोवा सेटिंग-> डेस्कटॉप पर जा सकते हैं और अंत तक स्क्रॉल करके " उन्नत " पर टैप कर सकते हैं। फिर, " लॉक डेस्कटॉप " विकल्प को सक्षम करें। यह विकल्प होम स्क्रीन को लॉक करता है और आप किसी भी आइकन को स्थानांतरित नहीं कर सकते हैं या यहां तक कि वॉलपेपर भी नहीं बदल सकते हैं। वास्तव में, जब आप होम स्क्रीन पर लंबे समय तक प्रेस करते हैं, तो लांचर आपको दिखाता है कि इसे अनलॉक करने के विकल्प के साथ लॉक किया गया है।

9. डबल टैप टू लॉक स्क्रीन (प्राइम वर्जन)
कई एंड्रॉइड डिवाइस में फीचर को अनलॉक करने के लिए स्क्रीन पर कूल डबल टैप शामिल है लेकिन अगर आप होम स्क्रीन पर डबल टैप करके भी डिवाइस को लॉक करना चाहते हैं, तो आप नोवा लॉन्चर के माध्यम से ऐसा कर सकते हैं। आप सेटिंग्स-> इशारों और आदानों पर जाकर और इशारों के अनुभाग में, " डबल टैप " पर टैप करके ऐसा कर सकते हैं। विभिन्न कार्यों से, " स्क्रीन लॉक " चुनें।

एक बार करने के बाद, होम स्क्रीन पर डबल टैप करें, जो आपको स्क्रीन लॉक विधि चुनने के लिए प्रेरित करेगा। यदि आप "डिवाइस व्यवस्थापक" चुनते हैं, तो डिवाइस लॉक हो जाएगा लेकिन अगर आपके पास फिंगरप्रिंट-विशेषता वाला डिवाइस है, तो फिंगरप्रिंट अनलॉक काम नहीं करेगा। हालाँकि, आप "टाइमआउट" चुन सकते हैं, जो 5 सेकंड के लिए डिस्प्ले को काला कर देता है जबकि स्क्रीन टाइमआउट और डिवाइस लॉक हो जाता है।

10. फोल्डर्स को पारदर्शी बनाएं
यदि आप कोई हैं जो आपके एंड्रॉइड होम स्क्रीन के लिए एक न्यूनतम शैली पसंद करते हैं, तो संभावना है कि, जब आप एक फ़ोल्डर खोलते हैं तो सफेद या रंगीन पृष्ठभूमि दिखाई देती है। ठीक है, आप नोवा लॉन्चर के साथ फ़ोल्डर की पृष्ठभूमि को पारदर्शी बना सकते हैं। Nova Settings-> Folders पर जाएं और “ Background ” पर टैप करें। फिर, बस ट्रांसपेरेंसी बार को 100% तक स्लाइड करें और अपनी पसंद का कोई भी रंग सर्कल चुनें। फिर आप देखेंगे कि जब आप होम स्क्रीन पर एक फ़ोल्डर खोलते हैं, तो पृष्ठभूमि पारदर्शी होती है।


बोनस: नोवा लॉन्चर के साथ पिक्सेल स्टाइल प्राप्त करें
जैसे Google के नए पिक्सेल डिवाइस और उनके साथ आने वाले शांत नए पिक्सेल लांचर? खैर, आपको इसे आज़माने के लिए एक नए पिक्सेल की आवश्यकता नहीं है। इसके बजाय, आप नोवा लॉन्चर के साथ पिक्सेल-लुक की पूरी तरह से नकल कर सकते हैं। यहां बताया गया है कि आप अपने एंड्रॉइड डिवाइस पर लगभग सभी पिक्सेल फीचर्स कैसे प्राप्त कर सकते हैं:
नोट : यदि आप एक व्यापक नोवा लॉन्चर सेट अप कर चुके हैं, तो आपको अपनी नोवा सेटिंग्स का बैकअप बनाना सुनिश्चित करना चाहिए। आप नोवा सेटिंग-> बैकअप और आयात सेटिंग्स में ऐसा कर सकते हैं। यह सुनिश्चित करेगा कि यदि आप एक नए डिवाइस पर जाते हैं, तो भी आप सिर्फ नोवा लॉन्चर को इंस्टॉल कर सकते हैं और नए डिवाइस पर अपनी अनुकूलित होम स्क्रीन को जल्दी से प्राप्त करने के लिए अपना बैकअप आयात कर सकते हैं।

इन नोवा लॉन्चर ट्रिक को आज़माने के लिए तैयार हैं?
मेरे अनुसार, वे सबसे अच्छे नोवा लॉन्चर ट्रिक हैं, लेकिन यदि आपने नोवा का उपयोग किया है, तो आपको पता होगा कि नोवा के लिए बहुत कुछ है। इतने सारे विकल्पों के साथ, आप अपनी खुद की थीम बनाने के लिए विभिन्न नोवा सेटिंग्स के साथ खेल सकते हैं। हमेशा की तरह, मुझे बताएं कि क्या आप किसी अन्य शांत नोवा लॉन्चर ट्रिक के बारे में जानते हैं जो मुझे याद नहीं है। नीचे आवाज़ बंद करे कमेंट संभाग मे।