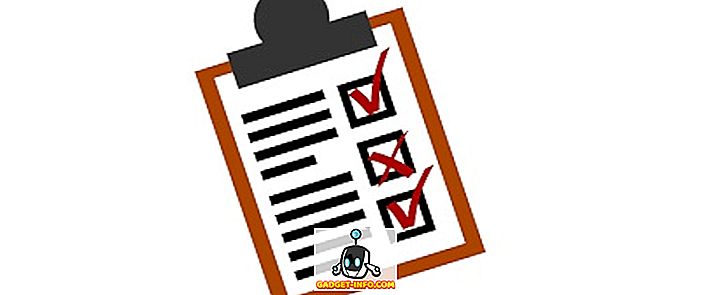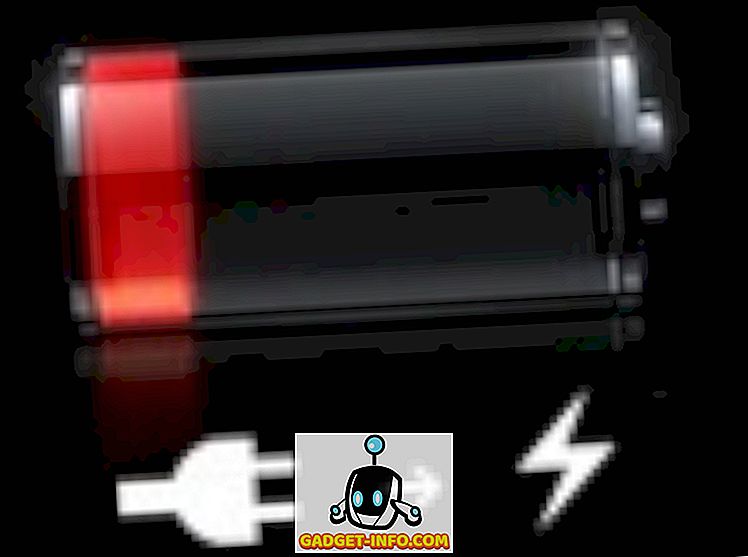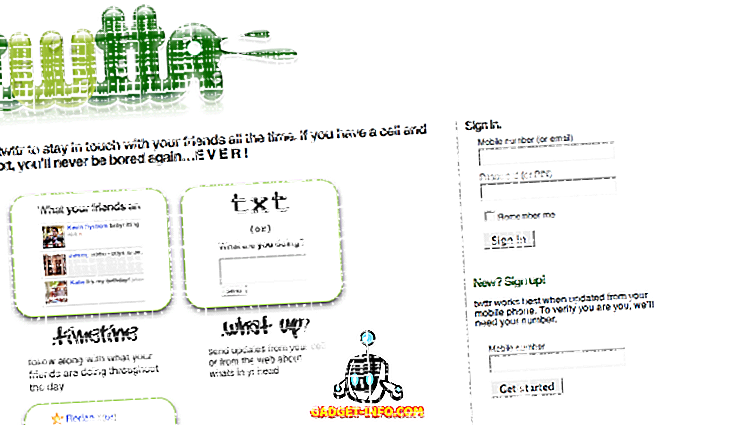Wget एक कमांड लाइन उपयोगिता है जिसका उपयोग इंटरनेट पर उपलब्ध लगभग कुछ भी डाउनलोड करने के लिए किया जा सकता है। पकड़, यह है कि यह HTTP, HTTPS, या FTP प्रोटोकॉल पर उपलब्ध होना चाहिए; अन्यथा Wget इसे डाउनलोड करने में सक्षम नहीं होगा। ऐसे कई तरीके हैं जिनमें Wget का उपयोग किया जा सकता है, उदाहरण के लिए, आप किसी वेबसाइट पर प्रत्येक छवि को डाउनलोड करने के लिए Wget का उपयोग कर सकते हैं, या आप एक फ़ाइल भी डाउनलोड कर सकते हैं। जब भी संभव हो, डाउनलोड को फिर से शुरू करने में Wget सक्षम है। तो, अगर आप सोच रहे हैं कि Wget कैसे काम करता है, और यह आपके लिए क्या कर सकता है, तो यहां Wget का उपयोग कैसे किया जाता है :
Wget स्थापित करना
1. MacOS Sierra पर Wget की स्थापना
इससे पहले कि हम Wget का उपयोग करना शुरू करें, हमें इसे अपने सिस्टम पर इंस्टॉल करना होगा। अब, सौभाग्य से, अधिकांश लिनक्स वितरण पहले से इंस्टॉल किए गए Wget के साथ आते हैं, इसलिए आपको कोई अतिरिक्त काम नहीं करना पड़ेगा। हालाँकि, यदि आप मैक पर हैं, तो आपको Wget इंस्टॉल करना होगा। यह Homebrew (डाउनलोड) का उपयोग करके आसानी से किया जा सकता है। यदि आपको किसी भी तरह की मदद की आवश्यकता है, तो यहां आपको निम्नलिखित चरणों का पालन करना होगा:
- सबसे पहले, आपको अपने मैक पर Homebrew स्थापित करना होगा, ताकि Wget डाउनलोड करने में सक्षम हो सके। ऐसा करने के लिए, बस टर्मिनल लॉन्च करें, और निम्न कमांड टाइप करें:
/ usr / bin / ruby -e "$ (curl -fsSL //raw.githubusercontent.com/Homebrew/install/master/install)"

- कमांड पूरा होने के बाद, आपके सिस्टम पर Homebrew इंस्टॉल हो जाएगा । अब आप Homebrew का उपयोग पैकेज स्थापित करने के लिए कर सकते हैं, जैसे Wget। टर्मिनल में, बस निम्नलिखित कमांड चलाएँ:
काढ़ा स्थापित wget

- Homebrew स्वचालित रूप से आपके सिस्टम पर Wget को डाउनलोड, अनपैक करना और इंस्टॉल करना शुरू कर देगा। यह कदम आपके नेटवर्क की गति के आधार पर कुछ समय ले सकता है, इसलिए धैर्य रखें। एक बार जब कमांड पूरी हो जाती है, तो आपको अपने मैक पर Wget का उपयोग करने में सक्षम होना चाहिए। यह स्थापित करने के लिए जाँच करने के लिए, बस कमांड का उपयोग करें:
wget -V

2. विंडोज पर Wget इंस्टॉल करना
विंडोज पर Wget इंस्टॉल करने में थोड़ा अधिक प्रयास करना पड़ता है, लेकिन यह आसानी से किया जा सकता है। यदि आप अपने विंडोज पीसी पर Wget स्थापित करना चाहते हैं, तो बस नीचे दिए गए चरणों का पालन करें:
- सबसे पहले, Cygwin डाउनलोड करें, और फिर डाउनलोड की गई सेटअप फ़ाइल चलाएँ ।
- जब यह डिफ़ॉल्ट डाउनलोड स्रोत के लिए पूछता है, तो " इंटरनेट से इंस्टॉल " कहने वाले विकल्प को चुनें, और "अगला" पर क्लिक करें ।

- Cygwin के लिए एक इंस्टॉलेशन डायरेक्टरी चुनें, साथ ही एक डायरेक्टरी जहां यह यूटिलिटीज की स्थापना के लिए पैकेज फाइल्स को सेव करेगा।

- अगली स्क्रीन में, आपको अपना इंटरनेट कनेक्शन चुनना होगा। यदि आप प्रॉक्सी का उपयोग कर रहे हैं, तो प्रॉक्सी का प्रकार चुनें, और विवरण भरें। अधिकांश उपयोगकर्ताओं के लिए, हालांकि, विकल्प " डायरेक्ट कनेक्शन " होगा।

- फिर आपको दर्पण की एक सूची दिखाई जाएगी, Cygwin डाउनलोड करने के लिए इनमें से कोई भी चुनें। यदि डाउनलोड विफल रहता है, तो आप एक अलग दर्पण के साथ फिर से कोशिश कर सकते हैं।

- अगली विंडो में, "wget" की खोज करें , और आने वाली सूची में "वेब" के आगे वाले प्लस पर क्लिक करें। यहां, " wget " के बगल वाले चेकबॉक्स को स्वचालित रूप से चुना जाएगा। बस "अगला" पर क्लिक करें ।

- अगली स्क्रीन आपको वे पैकेज दिखाएगी जिन्हें इसे डाउनलोड करने की आवश्यकता है। बस "अगला" पर क्लिक करें ।

- एक बार इंस्टॉलेशन पूरा हो जाने के बाद, आपसे पूछा जाएगा कि क्या आप डेस्कटॉप आइकन बनाना चाहते हैं, और / या स्टार्ट मेनू में एक प्रविष्टि जोड़ें। यह पूरी तरह से व्यक्तिगत प्राथमिकता का मामला है, लेकिन मैं आपको सुझाव दूंगा कि आप इसे कम से कम स्टार्ट मेनू में जोड़ें, ताकि आप इसे आसानी से पा सकें।

बस। Wget अब आपके विंडोज पीसी पर स्थापित है। हालाँकि, आप इसे कमांड प्रॉम्प्ट से नहीं चला पाएंगे। इसके बजाय, आपको Cygwin Terminal लॉन्च करना होगा , और वहां से Wget का उपयोग करना होगा ।
Wget का उपयोग कैसे करें
अब जब हम Wget उठ चुके हैं और अपने सिस्टम पर चल रहे हैं, तो चलिए उन सभी अच्छे तरीकों का पता लगाते हैं, जिनका उपयोग करके हम Wget को फ़ाइलों, फ़ोल्डरों और यहां तक कि पूरी वेबसाइटों को इंटरनेट से डाउनलोड कर सकते हैं। यहाँ कुछ दिलचस्प चीजें हैं जो आप अपने सिस्टम पर Wget के साथ कर सकते हैं।
नोट : मैं एक मैकबुक एयर पर चलने वाले MacOS Sierra 10.12.3 बीटा पर Wget का उपयोग कर रहा हूं। हालाँकि, हम जिस उपयोगिता का उपयोग कर रहे हैं, वही (Wget) है, कमांड्स किसी भी ऑपरेटिंग सिस्टम पर समान होंगे जो आप Wget का उपयोग कर रहे होंगे।
1. फाइल्स को डाउनलोड करने के लिए इस्तेमाल करें
आप आसानी से इंटरनेट से फ़ाइलों को डाउनलोड करने के लिए Wget का उपयोग कर सकते हैं। बस निम्नलिखित कमांड का उपयोग करें
wget

- एक फ़ाइल डाउनलोड करें और इसे एक विशिष्ट फ़ाइलनाम के साथ सहेजें
सर्वर पर मौजूद फ़ाइलों में कभी-कभी सबसे अजीब नाम होते हैं, और आप फ़ाइल को डाउनलोड करना चाह सकते हैं, और Wget में स्वचालित रूप से इसका नाम बदलकर कुछ ऐसा कर दिया जाता है जो आपके लिए और अधिक समझ में आता है। ऐसा करने के लिए, बस निम्नलिखित कमांड का उपयोग करें
wget -o

- केवल विशिष्ट फ़िल्टर को डाउनलोड करें
एक वेब सर्वर कई अलग-अलग फ़ाइलों की मेजबानी कर सकता है। तो, क्या होगा यदि आप केवल सर्वर पर सभी PDF, या शायद सभी GIF डाउनलोड करना चाहते हैं? बस निम्नलिखित कमांड का उपयोग करें:
wget -r-a pdf

इस विशेष आदेश को मार्क जुकरबर्ग ने अपने हार्वर्ड छात्रावास के कमरे में उपयोग करने के लिए रखा था, सभी छवियों को केवल एक कमांड के साथ डाउनलोड करने के लिए और कुख्यात वेबसाइट "facemash.com" का निर्माण करने के लिए।
wget -r -A jpg, jpeg, png, bmp

2. Wget के साथ एकाधिक URL से फ़ाइलें डाउनलोड करें
मान लें कि आपको इंटरनेट पर कई विभिन्न स्थानों से फ़ाइलों को डाउनलोड करने की आवश्यकता है। Url1 पर एक पीडीएफ फाइल हो सकती है, url2 पर एक महत्वपूर्ण ज़िप फ़ाइल, और url3 में कुछ और । यदि आपने पारंपरिक तरीके से Wget का उपयोग किया है, तो आपको इसे तीन बार चलाना होगा। हालांकि, ऐसा करने का एक बहुत आसान तरीका है।
- सबसे पहले, उन सभी URL के साथ एक फ़ाइल बनाएं, जिनसे आपको डेटा डाउनलोड करने की आवश्यकता है। सुनिश्चित करें कि आप प्रत्येक URL को अपनी पंक्ति में रखें । फ़ाइल सहेजें, और सुनिश्चित करें कि आपको नाम याद है।

- टर्मिनल में, सभी URL से फ़ाइलें डाउनलोड करने के लिए निम्न कमांड का उपयोग करें:
wget -i

जहाँ " file_name " उस फ़ाइल का नाम है जिसे आपने उन सभी URL के साथ बनाया है जिनसे आपको सामान डाउनलोड करने की आवश्यकता है।
3. Wget के साथ एक संपूर्ण वेबसाइट डाउनलोड करें
हां, आपने उसे सही पढ़ा है। आप पूरी वेबसाइट की सामग्री को डाउनलोड करने के लिए Wget का उपयोग कर सकते हैं। जाहिर है, अगर वेबसाइट बहुत बड़ी है, तो यह कमांड खत्म होने में बहुत समय लेगी, यह उल्लेख नहीं करने के लिए कि यह आपके सिस्टम पर बहुत अधिक जगह खाएगी। यदि आप पूरी वेबसाइट डाउनलोड करने के लिए Wget का उपयोग करना चाहते हैं, तो कहा, बस निम्नलिखित कमांड का उपयोग करें:
wget --mirror -p -P ./LOCAL-DIR WEBSITE-URL

यह पूरी वेबसाइट को आपके कार्य निर्देशिका के अंदर एक फ़ोल्डर " LOCAL-DIR " में डाउनलोड करेगा। वेबसाइट की फ़ाइलों को वेबसाइट के समान नाम के साथ एक फ़ोल्डर में संग्रहीत किया जाएगा, जिसका धन्यवाद " WEBSITE-URL " है।
4. वेब स्पाइडर के रूप में Wget का उपयोग करें
आप Wget को वेब क्रॉलर (या वेब स्पाइडर) की तरह भी बना सकते हैं। यह तब सहायक होता है जब आप इस बात की पुष्टि करना चाहते हैं कि जिस फ़ाइल को आप डाउनलोड करना चाहते हैं उसका URL मान्य है । वेब स्पाइडर के रूप में Wget का उपयोग करने के लिए, और URL की वैधता की जांच करने के लिए, बस निम्नलिखित कमांड का उपयोग करें:
Wget --spider

यह जाँच करेगा कि आपने जिस URL का उल्लेख किया है वह मौजूद है या नहीं, और आपको प्रतिक्रिया मिलेगी जो आपको चेक के परिणाम बताएगी।
- सकारात्मक प्रतिक्रिया:

- नकारात्मक प्रतिक्रिया:

5. अपूर्ण डाउनलोड जारी रखें
यह एक और बहुत अच्छी बात है कि Wget कर सकता है। कहते हैं कि आप Wget के साथ एक फ़ाइल डाउनलोड कर रहे थे, लेकिन किसी कारण से, आपको अपना लैपटॉप बंद करना पड़ा। अगली बार जब आप उसी फ़ाइल को डाउनलोड करने का प्रयास करना चाहते हैं, तो Wget वास्तव में आपके लिए डाउनलोड जारी रख सकता है। आपको बस यह सुनिश्चित करना है कि आप उसी फ़ोल्डर में हैं जहाँ आप पिछली बार फ़ाइल डाउनलोड कर रहे थे, और फिर निम्न कमांड का उपयोग करें:
wget -c

जब Wget देखता है कि फ़ाइल का एक हिस्सा आपके सिस्टम में पहले से मौजूद है, तो यह स्वचालित रूप से डाउनलोड को जारी रखेगा।
नोट : यदि सर्वर पर फ़ाइल को पिछली बार डाउनलोड करने की कोशिश के बाद से बदल दिया गया है, तो आपको इस आदेश का उपयोग नहीं करना चाहिए, क्योंकि इससे दूषित फ़ाइल हो जाएगी जिसे आप पढ़ नहीं पाएंगे।
इसके अलावा, यदि सर्वर निरंतर डाउनलोड की अनुमति नहीं देता है, तो Wget खरोंच से डाउनलोड शुरू करने से इनकार करेगा। यदि आप डाउनलोड को खरोंच से शुरू करना चाहते हैं, तो आपको पहले अपने सिस्टम से आंशिक रूप से डाउनलोड की गई फ़ाइल को हटाना होगा ।
इस तर्क का उपयोग करने के लिए कुछ और शर्तें हैं, और आप इसके बारे में Wget मैन पेज पर अधिक पढ़ सकते हैं।
6. डाउनलोड स्पीड को सीमित करें
यदि आप फ़ाइलों को डाउनलोड करने के लिए Wget का उपयोग कर रहे हैं, और इसके साथ-साथ इंटरनेट ब्राउज़ कर रहे हैं, तो आप शायद नहीं चाहेंगे कि आपके सभी बैंडविड्थ Wget तक उपयोग किए जा सकें। सौभाग्य से, Wget में एक तर्क शामिल है जिसका उपयोग आप बैंडविड्थ की मात्रा को सीमित करने के लिए कर सकते हैं जिसे Wget आपके सिस्टम पर फ़ाइलों को डाउनलोड करने के लिए उपयोग कर सकता है:
wget - प्रारंभिक-दर =

नोट : ध्यान रखें कि गति बाइट्स में उल्लिखित है, और बिट्स नहीं। इसलिए, यदि आप Wget –limit-rate = 20k का उपयोग करते हैं, तो यह बैंडविड्थ के उपयोग को 20 kB तक सीमित कर देगा, और 20 kb पर नहीं।
7. एफ़टीपी सर्वर से फ़ाइलों को डाउनलोड करने के लिए Wget का उपयोग करें
यदि आपको एफ़टीपी सर्वर से एक फ़ाइल डाउनलोड करने की आवश्यकता है, तो आप इसे Wget के साथ भी कर सकते हैं। FTP सर्वर से फाइल डाउनलोड करने के लिए बस निम्न कमांड का उपयोग करें:
wget

- एफ़टीपी सर्वर से लॉगिन के साथ फ़ाइलें डाउनलोड करें
यदि आपके एफ़टीपी सर्वर को डाउनलोड फ़ाइलों की अनुमति के लिए लॉगिन की आवश्यकता होती है, तो आप केवल Wget के साथ ही क्रेडेंशियल्स भी पास कर सकते हैं। बस निम्नलिखित कमांड का उपयोग करें:
wget --ftp-username = USERNAME --ftp-password = PASSWORD

इंटरनेट से फ़ाइलें डाउनलोड करने के लिए आसानी से उपयोग करें
आप इंटरनेट पर कहीं से भी फाइल डाउनलोड करने के लिए Wget का उपयोग कर सकते हैं। हालाँकि, जब Wget लगभग हमेशा काम करता है, तो कुछ सर्वर होते हैं जो Wget तक पहुँच को रोकते हैं, इस स्थिति में, आप अपने Wget कमांड के लिए –user-agent को बदलने का प्रयास कर सकते हैं। हालाँकि, यह कार्रवाई का अनुशंसित पाठ्यक्रम नहीं है, जब तक कि आप पूरी तरह से नहीं जानते कि आप क्या कर रहे हैं। अधिकांश भाग के लिए, Wget आपको इंटरनेट से किसी भी फ़ाइल को डाउनलोड करने देगा, जब तक आपके पास इसकी पहुंच है, और इसका URL है।
तो, क्या आपने कभी इंटरनेट से फाइलें डाउनलोड करने के लिए Wget का उपयोग किया है? HTTP, HTTPS और FTP प्रोटोकॉल पर फ़ाइलों को डाउनलोड करने के लिए Wget का उपयोग करने के साथ अपने अनुभव के बारे में बताएं। इसके अलावा, यदि आप Wget के कुछ अन्य उपयोगों के बारे में जानते हैं, जो आपको लगता है कि इस सूची में होना चाहिए, तो हमें नीचे टिप्पणी में उनके बारे में बताएं।