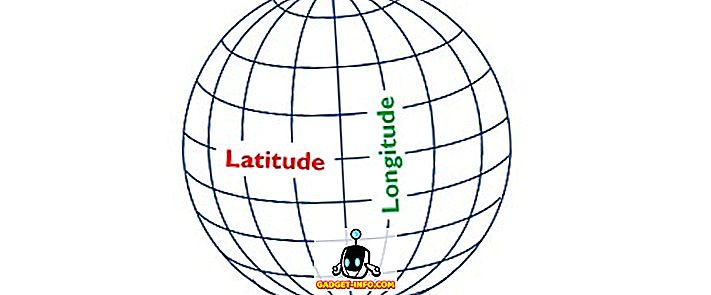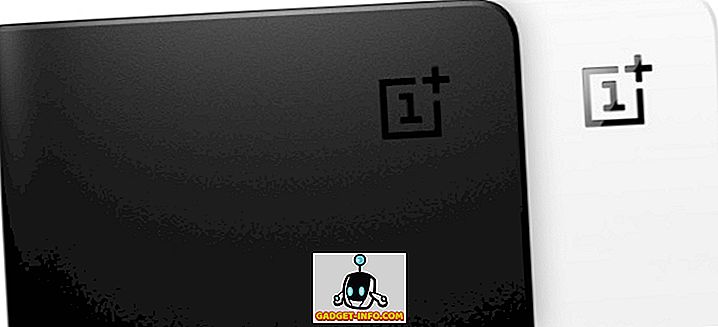यदि आप आईटी में हैं, तो आपको संभवतः कमांड प्रॉम्प्ट का उपयोग अक्सर करना होगा। आपको संभवतः विशिष्ट फ़ोल्डरों पर नेविगेट करना होगा और उस स्थान से कुछ कमांड या एक्ज़िबेबल्स चलाना होगा। मैं आपके बारे में नहीं जानता, लेकिन सीडी फ़ोल्डरनाम में दस बार टाइप करना बहुत कष्टप्रद है। बेशक, शॉर्टकट हैं और आप वास्तव में किसी भी फ़ोल्डर को प्राप्त करने के लिए केवल एक कमांड टाइप कर सकते हैं, लेकिन जो वास्तव में पूर्ण पथ टाइप करना चाहते हैं, खासकर अगर इसकी लंबी।
इसके बजाय, अपनी पसंद के फ़ोल्डर में शुरू होने वाले एक्सप्लोरर से सीधे कमांड प्रॉम्प्ट खोलने में सक्षम होना अच्छा है। अब वहाँ टन और टन रजिस्ट्री हैक्स और प्रोग्राम हैं जो आपको अपने राइट-क्लिक संदर्भ मेनू में इन अतिरिक्त विकल्पों को जोड़ने में मदद करते हैं, लेकिन यह वास्तव में विंडोज के सभी संस्करणों पर आवश्यक नहीं है। यदि आप विंडोज 7, विंडोज 8 या विंडोज 10 चला रहे हैं, तो विकल्प पहले से ही अंतर्निहित है, आपको बस राइट क्लिक करने से पहले एक कुंजी दबानी होगी। मैं और नीचे समझाता हूँ।
यदि आप Windows XP या Windows Vista का उपयोग कर रहे हैं, तो ठीक है, आपको पहले मेरा लेख पढ़ना चाहिए कि अब आपको Windows XP का उपयोग क्यों नहीं करना चाहिए। यदि आप विस्टा पर हैं, तो अपने आप से पूछें कि क्यों? फिर विंडोज 10 में अपग्रेड करें यदि आप विंडोज 8 से नफरत करते हैं। अन्यथा, आपको उन रजिस्ट्री हैक या कष्टप्रद कार्यक्रमों में से एक का उपयोग करना होगा जो आपके संदर्भ मेनू में विकल्प जोड़ते हैं।
नोट: विंडोज 10 के साथ, Microsoft वास्तव में कमांड प्रॉम्प्ट पर PowerShell को आगे बढ़ा रहा है। इसे अब PowerShell द्वारा Power User मेनू (Windows कुंजी + X) और एक्सप्लोरर में फ़ाइल मेनू से बदल दिया गया है। यह विंडोज 8 में था, लेकिन यह अब चला गया है।
प्रसंग मेनू में कमांड प्रॉम्प्ट जोड़ें
तो विंडोज 7 और 8 में, आपको बस SHIFT कुंजी को दबाए रखना होगा और फिर एक फ़ोल्डर पर राइट क्लिक करना होगा:

आपको यहां ओपन कमांड विंडो नामक एक विकल्प दिखाई देगा। यह आपको शुरुआती बिंदु के रूप में फ़ोल्डर सेट के पथ के साथ एक कमांड प्रॉम्प्ट मिलेगा।

दुर्भाग्य से, जैसा कि पहले उल्लेख किया गया है, यह विंडोज 10 पर काम नहीं करता है। इसके बजाय, अब यह कहता है कि यहां विंडोज पावरशेल विंडो खोलें । यह ध्यान देने योग्य है कि आप पावरशेल में सभी कमांड प्रॉम्प्ट कमांड चला सकते हैं, लेकिन कुछ को सिंटैक्स की थोड़ी सी ट्विकिंग की आवश्यकता होती है। इस लेख को देखें जो बताता है कि आप PowerShell में कमांड प्रॉम्प्ट कमांड कैसे चला सकते हैं।
लेकिन यह एक्सप्लोरर में फ़ोल्डर के लिए कमांड प्रॉम्प्ट खोलने का एकमात्र तरीका नहीं है। मान लें कि आप चारों ओर ब्राउज़ कर रहे हैं और आप जल्दी से उस फ़ोल्डर के लिए कमांड प्रॉम्प्ट खोलना चाहते हैं जिसे आप वर्तमान में देख रहे हैं। उपरोक्त विधि का उपयोग करके, आपको मूल फ़ोल्डर में जाने के लिए वापस क्लिक करना होगा, फिर SHIFT दबाए रखें, राइट-क्लिक करें और फिर कमांड प्रॉम्प्ट खोलें।
यदि आप ऐसा नहीं करना चाहते हैं या फ़ोल्डर से दूर जाना चाहते हैं, तो बस पता बार में क्लिक करें, सब कुछ हटा दें और सीएमडी में टाइप करें। BAM! आपको उस फ़ोल्डर में एक कमांड प्रॉम्प्ट मिलता है!

CMD टाइप करने के बाद Enter दबाना सुनिश्चित करें । बहुत प्यारी, एह? यदि आप एक PowerShell उपयोगकर्ता हैं, तो CMD टाइप करने के बजाय, आप केवल पॉवरशेल टाइप करते हैं और आपको उस फ़ोल्डर में एक PowerShell विंडो सेट हो जाएगी। यह विंडोज 10, 8 और 7 में काम करता है।
यहाँ केवल एक मुद्दा यह है कि केवल सामान्य प्रॉम्प्ट के बजाय एक उन्नत कमांड प्रॉम्प्ट कैसे खोला जाए। अब यह दुर्भाग्य से उतना आसान नहीं है। विंडोज 8 में, आप एक्सप्लोरर से फाइल मेनू पर क्लिक करके और ओपन कमांड प्रॉम्प्ट या ओपन विंडोज पावरशेल का चयन करके ऐसा कर सकते हैं। वहां आपके पास नियमित या एलिवेटेड कमांड प्रॉम्प्ट का विकल्प होगा।

यह अभी भी उस फ़ोल्डर के लिए कमांड प्रॉम्प्ट खोलेगा जो आप वर्तमान में हैं, इसलिए यह एक अच्छी बात है। दुर्भाग्य से, यह केवल विंडोज 8 पर मौजूद है। आप विंडोज 7 या विंडोज 10 पर ऐसा नहीं कर सकते। वास्तव में, विंडोज 10 में विंडोज पावरशैल में खोलने का विकल्प है, लेकिन कमांड प्रॉम्प्ट विकल्प को हटा दिया गया है।

सौभाग्य से, एक सरल चाल है जिसे आप विंडोज 7/10 में प्रदर्शन कर सकते हैं और पहले जो समस्या को ठीक करेगा। यह करना सबसे सुरक्षित बात नहीं है, इसलिए मैं इसकी सिफारिश नहीं करता हूं जब तक कि आपको पता नहीं है कि आप क्या कर रहे हैं। इसलिए यदि आप चाहते हैं कि विंडोज DEFAULT द्वारा प्रशासक के रूप में कमांड प्रॉम्प्ट खोले, तो आप UAC को बंद करके ऐसा कर सकते हैं।
आप विंडोज 8/10 में यूएसी को भी अक्षम कर सकते हैं, लेकिन मैं वास्तव में इसकी सिफारिश नहीं करता हूं क्योंकि यह बहुत सारे सिस्टम मुद्दों का कारण बन सकता है। विंडोज 7 और उससे पहले, यह आपके सिस्टम को कम सुरक्षित बनाता है।
इसलिए यदि आप विंडोज 7/10 में यूएसी को निष्क्रिय नहीं करना चाहते हैं, लेकिन फिर भी एक प्रशासनिक कमांड प्रॉम्प्ट खोलना चाहते हैं, तो आपको आगे जाकर रजिस्ट्री हैक करना होगा और राइट-क्लिक संदर्भ मेनू में एक विकल्प जोड़ना होगा। रजिस्ट्री कुंजी को जोड़ने के तरीके के बारे में आप इस लेख को पढ़ सकते हैं। फिर, यदि आप विंडोज 10 का उपयोग कर रहे हैं, तो पावरस्ले पर जाने का प्रयास करें क्योंकि यह भविष्य है और आप अभी भी इसमें अपने सभी पुराने कमांड चला सकते हैं, बस कुछ सिंटैक्स ट्विकिंग के साथ। का आनंद लें!