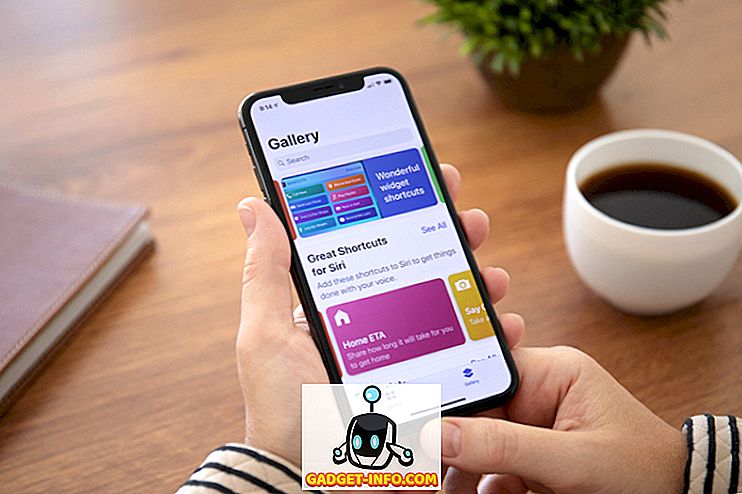विंडोज 7 में शुरू होने और विंडोज 8/10 में जारी रहने के बाद, Microsoft ने उस फीचर को हटा दिया है, जब आपने एक फ़ोल्डर साझा किया था, यह फ़ोल्डर आइकन को बदल देगा ताकि आप तुरंत बता सकें कि यह साझा किया जा रहा है।

इसके बजाय, उन्होंने इस जानकारी को विवरण फलक में स्थानांतरित कर दिया, जो विंडोज 7 में विंडोज एक्सप्लोरर के निचले भाग में दिखाया गया है। इससे आपके पीसी पर साझा किए गए फ़ोल्डर्स को ढूंढना मुश्किल हो जाता है।

विंडोज 8 में, यह बहुत बुरा है! यहां तक कि जब आप फ़ोल्डर का चयन करते हैं, तो विवरण फलक यह भी नहीं बताता कि यह साझा किया जा रहा है! इसके बजाय, आपको रिबन इंटरफ़ेस पर साझाकरण टैब पर क्लिक करना होगा और यदि यह " स्टॉप शेयरिंग " कहता है, जिसका अर्थ है कि फ़ोल्डर वर्तमान में साझा है। क्या शाही दर्द है!

विंडोज 10 पर आगे बढ़ना, हालात और भी बदतर हैं! शेयरिंग टैब में केवल एक एक्सेस एक्सेस बटन होता है, लेकिन वह ठीक हो जाता है और फ़ोल्डर के साझा होने या न होने पर भी परिवर्तित नहीं होता है।

एक्सप्लोरर के साथ थोड़ी देर के लिए खेलने के बाद, मैंने दो तरीकों का पता लगाने में कामयाब रहा जो आंशिक रूप से मेरी समस्या को हल करता है। एक तरीका आसान है और इसमें कुछ भी बदलाव नहीं करना है। दूसरी विधि एक दो भाग प्रक्रिया है: सबसे पहले, आप एक्सप्लोरर में एक कॉलम जोड़ सकते हैं जो आपको बताएगा कि कोई फ़ोल्डर साझा किया गया है या नहीं और दूसरी बात, आप उस फ़ोल्डर दृश्य को उन सभी फ़ोल्डरों पर लागू करते हैं जो समान फ़ोल्डर टेम्पलेट का उपयोग करते हैं। यहाँ यह कैसे करना है।
साझा फ़ोल्डर देखने के लिए नेटवर्क ब्राउज़र का उपयोग करें
यदि आप जल्दी से देखना चाहते हैं कि आपके कंप्यूटर द्वारा कौन से फ़ोल्डर्स साझा किए जा रहे हैं, तो आप विंडोज 10 में एक्सप्लोरर पर जा सकते हैं और बाएं हाथ के फलक में नेटवर्क पर क्लिक कर सकते हैं।

जैसा कि आप देख सकते हैं, यह आपके नेटवर्क पर कंप्यूटर, उपकरणों आदि की एक सूची देगा। कंप्यूटर अनुभाग में, आपको उस कंप्यूटर का नाम भी देखना चाहिए जिसे आप वर्तमान में काम कर रहे हैं। मेरे मामले में, यह मेरी कस्टम साइबरपावरपीसी मशीन है।
कंप्यूटर पर डबल-क्लिक करें और आपको सभी साझा किए गए फ़ोल्डरों की सूची दिखाई देगी।

विंडोज 10 में एक्सप्लोरर में कॉलम जोड़ें
दूसरी विधि थोड़ी अधिक शामिल है और कुल मिलाकर सबसे अच्छा समाधान नहीं है, लेकिन यह काम करता है। उस फ़ोल्डर पर जाएं जहां आप यह देखना चाहेंगे कि उस फ़ोल्डर के अंदर के फ़ोल्डर साझा किए गए हैं या नहीं।
उदाहरण के लिए, यदि आपने मेरे दस्तावेज़ों के अंतर्गत फ़ोल्डर साझा किए हैं, तो मेरे दस्तावेज़ फ़ोल्डर पर जाएँ और फिर अंतिम कॉलम हेडर के दाईं ओर तुरंत राइट-क्लिक करें:

फिर आगे जाकर More पर क्लिक करें। अब आपको अतिरिक्त स्तंभों की एक विशाल सूची मिलेगी जो आप एक्सप्लोरर में जोड़ सकते हैं। एस के नीचे सभी तरह से स्क्रॉल करें जहाँ आपको चार साझाकरण फ़ील्ड दिखाई देंगे।

इनमें साझा, साझा के साथ साझा की गई स्थिति और साझाकरण प्रकार शामिल हैं । यदि आप चाहें, तो आप उन सभी को जोड़ सकते हैं, लेकिन यदि आप प्रत्येक फ़ोल्डर के लिए हां या नहीं का जवाब चाहते हैं, तो साझा बॉक्स की जांच करें। अब आपको अतिरिक्त कॉलम दिखाई देगा और इसमें हाँ के लिए Y होगा और यदि साझा नहीं है तो N के लिए भी।

तो यह बहुत अच्छा है, लेकिन दूसरा जिसे आप एक्सप्लोरर को बंद करते हैं और फ़ोल्डर में वापस आते हैं, आप देखेंगे कि साझा कॉलम चला गया है। ऐसा इसलिए है क्योंकि आपने इसे सभी फ़ोल्डरों पर लागू नहीं किया है। ऐसा करने के लिए, आपको विकल्प पर क्लिक करना होगा और फिर फ़ोल्डर और खोज विकल्प बदलें ।

अब व्यू टैब पर क्लिक करें और फोल्डर पर अप्लाई पर क्लिक करें ।

यह उस दृश्य को एक ही प्रकार के सभी फ़ोल्डरों पर लागू करेगा। एक ही प्रकार से, अर्थात सभी फ़ोल्डर एक ही फ़ोल्डर टेम्पलेट का उपयोग करते हैं। विंडोज 7 और विंडोज 8/10 में, आपके सिस्टम पर मौजूद प्रत्येक फ़ोल्डर एक फ़ोल्डर टेम्पलेट पर आधारित है। आप देख सकते हैं कि फ़ोल्डर पर राइट-क्लिक करके और गुण का चयन करके फ़ोल्डर के लिए टेम्पलेट क्या है।
अनुकूलित टैब पर जाएं और आप देखेंगे कि फ़ोल्डर एक निश्चित प्रकार के फ़ाइल टेम्पलेट के लिए अनुकूलित है। इनमें दस्तावेज़, चित्र, वीडियो, संगीत और सामान्य आइटम शामिल हैं। इसलिए यदि आप चित्र फ़ोल्डर में एक नया कॉलम जोड़ते हैं और फिर ऊपर दिखाए गए फोल्डर्स पर लागू होते हैं, तो नया कॉलम केवल उन फ़ोल्डरों पर दिखाई देगा जो चित्रों के लिए अनुकूलित हैं। समझ में आता है?

तो यह सिर्फ एक छोटा सा चेतावनी है जो काफी भ्रामक हो सकता है यदि आप एक कॉलम जोड़ते हैं और फिर आप एक्सप्लोरर में ब्राउज़ करते समय अचानक उस कॉलम को कुछ फ़ोल्डरों में नहीं देखते हैं। यदि आप C ड्राइव के रूट से शुरू होने वाले हर फोल्डर पर बहुत अधिक साझा किए गए कॉलम को देखना चाहते हैं, तो सबसे अच्छी बात यह है कि C: \ पर जाएं और वहां साझा किए गए कॉलम को जोड़ें। फिर फ़ोल्डर पर जाएं और विकल्प खोजें और फोल्डर्स पर लागू करें । चूंकि सी ड्राइव की जड़ सामान्य आइटम टेम्पलेट का उपयोग करती है, इसलिए वीडियो, संगीत और चित्रों को छोड़कर सभी फ़ोल्डरों पर साझा कॉलम दिखाई देगा।
केवल अन्य स्थान जो आपको अतिरिक्त कॉलम नहीं दिखाई देंगे, वे पुस्तकालयों में हैं। पुस्तकालयों के लिए, आप कॉलम जोड़ सकते हैं, लेकिन विंडोज आपको अप्लाई टू फोल्डर्स विकल्प पर क्लिक करके उन्हें सहेजने नहीं देगा। यह एक तरह से कष्टप्रद है, लेकिन जिस तरह से विंडोज 7 और विंडोज 8/10 काम करते हैं! उम्मीद है, यह आपके विंडोज 10 पीसी पर साझा किए गए फ़ोल्डर्स को पहले की तुलना में थोड़ी तेज़ी से खोजने में मदद करेगा। का आनंद लें!