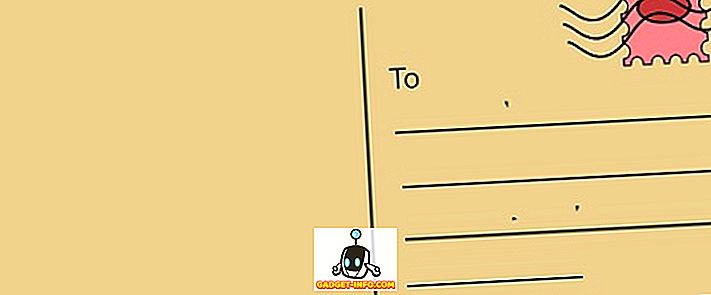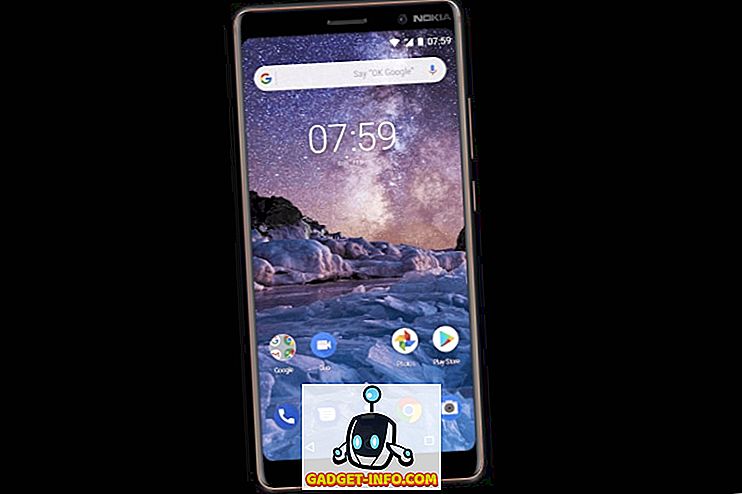ऐप्पल के नए मैकबुक पेशेवरों ने मीडिया कवरेज का अपना उचित हिस्सा देखा है। चाहे वह abysmal बैटरी जीवन की शुरुआती रिपोर्टों के लिए, टच बार के लिए जो बहुत सारे लोगों के लिए एक नवीनता की तरह लग रहा था। हेक, मैकबुक प्रोस यहां तक कि खबरों में थे कि 16 जीबी से अधिक रैम की पेशकश नहीं की गई है, जो कि एप्पल "प्रो" मशीन के रूप में विपणन कर रहा है। हालांकि, जब हम टच बार के बारे में बात करते हैं, तो एक बात स्पष्ट है, इसे अधिक से अधिक ऐप में एकीकृत किया जा रहा है, क्योंकि यह बहुत सारे कार्य करने का एक आसान तरीका प्रदान करता है।
जाहिर है, टच बार को सपोर्ट करने वाले पहले ऐप मैकबुक प्रो पर प्री-इंस्टॉल आते थे। टच बार ने उपयोगकर्ताओं को आसानी से फाइंडर जैसे एप्लिकेशन के माध्यम से नेविगेट करने, टैग्स असाइन करने और फ़्लाइ पर फ़ाइलों को साझा करने की अनुमति दी। उपयोगकर्ता टच बार पर तस्वीरों के माध्यम से स्क्रबिंग करके बड़े एल्बमों को आसानी से देख सकते हैं, जो कि, चयनित छवि के एक अच्छे दिखने वाले पूर्वावलोकन को पॉप करता है। वॉल्यूम, ब्राइटनेस आदि को एडजस्ट करने के लिए सभी बटन "कंट्रोल स्ट्रिप" के अंदर होते हैं, एस्केप कुंजी अभी भी है; और, अगर आपको वास्तव में फ़ंक्शन कुंजियों की आवश्यकता है, तो आप बस "Fn" कुंजी दबा सकते हैं, और फ़ंक्शन कुंजियों को प्रदर्शित करने के लिए टच बार जल्दी से बदल जाता है। इसलिए, यदि आपके पास टच मैक के साथ नया मैकबुक प्रो है, या यदि आप एक खरीदने की योजना बना रहे हैं, और सोच रहे हैं कि यह आपके लिए क्या कर सकता है; यहाँ 10 बेहतरीन चीजें हैं जो आप नए मैकबुक प्रो पर टच बार के साथ कर सकते हैं:
1. एक डीजे बनें
नए मैकबुक प्रो पर टच बार रचनात्मक पेशेवरों के अनुकूल उपकरण लगाने के लिए एकदम सही है। आखिर, जो मल्टी-टच इंटरफ़ेस का उपयोग करना पसंद नहीं करेगा, वह कीबोर्ड पर है? यदि आप सोच रहे हैं कि यह कितना उपयोगी हो सकता है, तो आपको दूर की ओर देखने की आवश्यकता नहीं है। उनके ऐप “djay Pro” में algoriddim ने टच बार कार्यक्षमता को एकीकृत किया है, और अनुभव बस अद्भुत है।

टच बार पर आपको एक टन का कूल कंट्रोल मिलता है, जिसमें इफेक्ट्स, फिल्टर, लूप्स और स्टेप्स जैसी चीजें शामिल हैं , साथ ही बहुत ज्यादा कूल चीजें हैं जिनका इस्तेमाल आप अपनी अगली हाउस पार्टी में कुछ कूल बीट्स को छोड़ने के लिए कर सकते हैं। यही है, अगर आप इस एक के रूप में शक्तिशाली अनुप्रयोग का उपयोग करने की जटिलताओं को जानने के लिए तैयार हैं।

यदि आप करते हैं, हालांकि, आप जल्दी से देखेंगे कि डेवलपर्स द्वारा सही तरीके से लागू किए जाने पर टच बार बेहद उपयोगी कैसे हो सकता है। ऐप की कीमत $ 49.99 है, लेकिन अल्गोरिद्म वेबसाइट पर 15 दिन का निशुल्क परीक्षण उपलब्ध है ।
डाउनलोड ($ 49.99, 15 दिन परीक्षण)
2. टच बार पर गेम खेलें
नए मैकबुक प्रो पर टच बार में एक रेटिना डिस्प्ले है, और छोटे गेम लगाने के लिए रचनात्मक डेवलपर्स के लिए एक आदर्श स्थान है। यह वास्तव में गुइलेरमे रेम्बो ने किया था। उन्होंने एक स्पेस इंपैक्ट जैसे गेम को विकसित किया जो टच बार पर चलता है, और तीर कुंजी और आपके मैक पर स्पेस बार द्वारा नियंत्रित किया जाता है। कहने की जरूरत नहीं है, खेल बहुत मज़ा है, और पागलपन की लत है । इस तरह से टच बार गेम कॉफी शॉप पर कुछ समय के लिए या उन लंबे, उबाऊ मेट्रो राइड्स को मारने के लिए एकदम सही हैं।

मुफ्त में डाउनलोड करें)
3. आसानी से पीडीएफ को एनोटेट और एडिट करें
टच बार भी अत्यंत उपयोगी हो सकता है जब आप पीडीएफ फाइलों को संपादित करने की कोशिश कर रहे हों, पीडीएफ विशेषज्ञ जैसे एप्लिकेशन के साथ। टच बार को सपोर्ट करना शुरू करने के लिए पीडीएफ एक्सपर्ट पहले थर्ड पार्टी ऐप में से एक था, और उन्होंने इसे पूरी तरह से किया। टच बार के साथ मैकबुक प्रो पर पीडीएफ एक्सपर्ट के साथ, आपको कई तरह की क्रियाओं को करने के लिए विकल्प मिलेंगे, जिनमें हाइलाइटिंग और टेक्स्ट को रेखांकित करना, साथ ही पीडीएफ से टेक्स्ट को रिडैक्ट करने के विकल्प के साथ पीडीएफ फाइल में नोट्स जोड़ना, आदि शामिल हैं। और पीडीएफ फाइल में टेक्स्ट, इमेज और लिंक डालें । इसके अलावा, आप सीधे टच बार से ही रंगों का चयन कर सकते हैं, जो आपके द्वारा खोजे जा रहे सटीक रंग को चुनने के लिए पूर्ण RGB स्लाइडर के साथ आता है।

यह सब इस तथ्य से बहुत आसान है कि अब आपको केवल टेक्स्ट को हाइलाइट करने के लिए स्क्रीन मेनू के माध्यम से खुदाई करने की आवश्यकता नहीं है, या पीडीएफ दस्तावेज़ से जानकारी को फिर से तैयार करें। टच बार के साथ एकीकरण ने मूल रूप से पीडीएफ विशेषज्ञ ऐप को और भी अधिक शक्तिशाली बना दिया है, और पहले से ही यह सहज था। पीडीएफ एक्सपर्ट ऐप 7 दिनों के नि: शुल्क परीक्षण के साथ आता है, जिसके बाद आपको इसका उपयोग जारी रखने के लिए लगभग $ 60 का खोल देना होगा।
डाउनलोड ($ 59.99, 7 दिन नि: शुल्क परीक्षण)
4. टच आईडी वाले पासवर्ड मैनेजरों को अनलॉक करें
यदि आप 1Password जैसे पासवर्ड प्रबंधकों का उपयोग करते हैं, तो आपको यह जानकर खुशी होगी कि अब आप अपने पासवर्ड मैनेजर एप्लिकेशन को अपने फिंगरप्रिंट के साथ अनलॉक कर सकते हैं। नए मैकबुक पेशेवरों में उनके पावर बटन पर टच आईडी स्कैनर की सुविधा है, और एक बार जब आप अपने पसंदीदा पासवर्ड मैनेजर के लिए टच आईडी सक्षम कर लेते हैं, तो आप बस टच आईडी फिंगरप्रिंट रीडर पर टैप कर सकते हैं (टच बार एक तीर भी खींचता है, जो आपको इंगित करता है। टच आईडी फिंगरप्रिंट रीडर), और आपका पासवर्ड मैनेजर अनलॉक हो जाएगा।

जाहिर है, यह सुविधा केवल तभी उपयोगी है जब आप पासवर्ड मैनेजर का उपयोग कर रहे हों जैसे 1Password जो टच आईडी के साथ एकीकृत हो। हालाँकि, यदि आप 1Password का उपयोग करते हैं, तो आप इस बात से चकित होंगे कि पूरी प्रक्रिया कितनी तेज़ है, और यह काम करने में कितना सहज है।
डाउनलोड (30 दिन नि: शुल्क परीक्षण, प्रति माह $ 2.99 से शुरू)
5. अपने मैक पर तेजी से वीडियो और फोटो संपादन
जैसा कि मैंने पहले कहा, टच बार रचनात्मक पेशेवरों के लिए एकदम सही है, और यही कारण है कि यह बहुत प्रसिद्ध है कि दो सबसे प्रसिद्ध वीडियो, और फोटो संपादन सॉफ्टवेयर, दोनों टच बार का पूरी तरह से समर्थन करते हैं। फोटो संपादन के लिए, एडोब फोटोशॉप में टच बार एकीकरण है। इसलिए, जब आप फ़ोटोशॉप लॉन्च करते हैं, तो आपको कुछ सामान्य रूप से उपयोग किए जाने वाले टूल और विकल्प टच बार पर सीधे उपलब्ध होंगे। एक फ़ोटोशॉप प्रोजेक्ट में, आपको लेयर की अपारदर्शिता जैसे लेयर प्रॉपर्टीज़ को एडजस्ट करने के लिए शॉर्टकट मिलेंगे, और यहां तक कि एक पूरा इतिहास "पूर्ववत करें", प्रीव्यू के साथ !

टच बार आपके द्वारा चुने गए ब्रश से संबंधित विभिन्न सेटिंग्स को समायोजित करने के लिए विकल्प भी देता है। आप ब्रश के आकार, उसकी कठोरता, रंग और सीधे टच बार से बहुत अधिक चीजों को समायोजित कर सकते हैं। साथ ही, फ़ोटोशॉप टच बार में अपने पसंदीदा टूल को एक्सेस करने का विकल्प भी देता है।

फाइनल कट प्रो में, मैक पर सबसे अधिक उपयोग किए जाने वाले वीडियो एडिटिंग ऐप्स में से एक, टच बार में चुनने के लिए ढेर सारे विकल्प हैं। आप "आयात मीडिया" पर टैप करने से लेकर एक नया प्रोजेक्ट शुरू करने तक सब कुछ कर सकते हैं। टच बार आपकी पूरी समयावधि भी प्रदर्शित करता है, जिससे आप आसानी से इसे देख सकते हैं। यह बहुत लंबी परियोजनाओं में काम आ सकता है, जहां समयरेखा बहुत बड़ी है। टच बार के माध्यम से स्क्रबिंग करना सामान्य से अधिक आसान बना सकता है। आप सीधे टच बार से ही टाइमलाइन ज़ूम को समायोजित कर सकते हैं।

टच बार भी अंतिम कट प्रो एक्स में आमतौर पर इस्तेमाल किए जाने वाले सभी उपकरणों के लिए त्वरित पहुँच देता है। आप अपनी संबंधित उप-सेटिंग्स के साथ, चुनिंदा उपकरण, ब्लेड टूल और बहुत सारे अन्य उपकरण चुन सकते हैं। ये चीजें बेहद उपयोगी हो सकती हैं, खासकर यदि आप नियमित रूप से फाइनल कट प्रो एक्स, या एडोब फोटोशॉप सीसी 2017 के आसपास खेलते हैं।

डाउनलोड फाइनल कट प्रो एक्स ($ 299.99)
डाउनलोड Adobe Photoshop CC (प्रति माह $ 19.99 से शुरू होता है)
6. जल्दी से अपने मैक पर ओपन एप्स के बीच स्विच करें
टच बार के साथ, आपको हर समय "कमांड + टैब" को दबाने की जरूरत नहीं है, बस एक और खुले ऐप पर स्विच करना होगा। टच बार फिर से आपको कुछ समय बचा सकता है, वहीं मौजूद होकर अपनी उंगलियों पर। "टचस्विच" नामक एक ऐप के साथ , आपको अपने टच बार के कंट्रोल स्ट्रिप पर ऐप-स्टोर आइकन मिलता है। वर्तमान में आपके मैक पर खुलने वाले हर ऐप के लिए इस रोल पर टैप करने से आइकॉन आउट हो जाते हैं। फिर, आप बस उस ऐप पर टैप कर सकते हैं जिसे आप पर स्विच करना चाहते हैं, और आपका काम पूरा हो गया है।

"टचस्विच" का उपयोग करने के बारे में सबसे अच्छी बात यह है कि जब आप किसी अन्य खुले ऐप पर स्विच करते हैं, तो ऐप अग्रभूमि में आ जाता है, भले ही आपने इसे कम कर दिया हो। यह "कमांड + विकल्प + टैब" दबाने की एक बड़ी समस्या का हल करता है, यह सुनिश्चित करने के लिए कि न्यूनतम विंडो भी अग्रभूमि में आती हैं यदि मैं उनके मूल ऐप पर स्विच कर रहा हूं। एप्लिकेशन मुफ्त में उपलब्ध है, लेकिन आप हमेशा डेवलपर का समर्थन करने के लिए, उसकी वेबसाइट पर दान करके चुन सकते हैं।
मुफ्त में डाउनलोड करें)
7. अपने मैक पर कस्टम टच बार बटन प्राप्त करें
नए मैकबुक प्रो पर टच बार अनुकूलन विकल्पों के ढेर सारे के साथ आता है। आप बटन को प्रदर्शित करने के लिए नियंत्रण पट्टी को अनुकूलित कर सकते हैं, जिसे आप चाहते हैं, और सबसे अधिक बार उपयोग करें। आप प्रति-ऐप के आधार पर टच बार को कस्टमाइज़ भी कर सकते हैं। हालाँकि, यदि आप टच बार के लिए और भी अधिक अनुकूलता की तलाश कर रहे हैं, तो आपको बेहतर टच टूल की तुलना में आगे देखने की आवश्यकता नहीं है। यह ऐप आपको कस्टम बटन बनाने, नामों के साथ पूरा करने और टच बार के लिए कस्टम आइकन बनाने की सुविधा दे सकता है, और आप बटन ऐप को विशिष्ट भी बना सकते हैं। तो, आप कस्टम टच बार बटन बनाने के लिए बेहतर टच टूल का उपयोग कर सकते हैं, जो केवल क्रोम जैसे ऐप पर आते हैं, जिसमें टच बार समर्थन नहीं है, फिर भी।

यह वही है जो मैंने किया है, और आपको यह जानकर खुशी होगी, यह त्रुटिपूर्ण काम करता है । बटनों को बनाने में कुछ समय लगता है, यही कारण है कि मेरे कार्यान्वयन में गंभीर कमी है, अब के रूप में, लेकिन थोड़े समय और प्रयास के साथ, आप इसे पूरी तरह से सेट कर सकते हैं।

डाउनलोड (45 दिन नि: शुल्क परीक्षण, लाइसेंस $ 6 से शुरू होते हैं)
8. क्विकटाइम में वीडियो के माध्यम से स्क्रब करें
क्विकटाइम, Apple का अपना मीडिया प्लेयर एप्लिकेशन अच्छी तरह से टच बार के साथ खेलता है, और कई अलग-अलग चीजों के लिए नियंत्रण है, जो इस बात पर निर्भर करता है कि आप ऐप के अंदर क्या कर रहे हैं। यदि आप केवल एक वीडियो देख रहे हैं, तो आपको वीडियो के माध्यम से स्क्रब करने के लिए नियंत्रण मिलेगा, और टच बार में पूर्वावलोकन के साथ, अनुभव भी बेहतर है।

क्विकटाइम प्लेयर भी आपके मैक स्क्रीन को रिकॉर्ड करने के लिए, या ऑडियोटाइम रिकॉर्ड करने के लिए और यहां तक कि फेसटाइम कैमरा का उपयोग करने वाली फिल्मों के लिए भी डिफ़ॉल्ट विधि है। जब आप स्क्रीन रिकॉर्ड कर रहे होते हैं, तो टच बार पूरे स्क्रीन को रिकॉर्ड करने के लिए विकल्प दिखाता है , या केवल स्क्रीन के चयन के बजाय। रिकॉर्ड करते समय भी, टच बार वीडियो की कुल लंबाई का एक आसान अवलोकन प्रदान करता है , साथ ही साथ फ़ाइल का आकार जो वर्तमान में है।

9. सफारी टैब और पसंदीदा के लिए आसान पहुँच
लगभग हर पहले से इंस्टॉल किए गए ऐप में एक पूर्ण रूप से टच बार सपोर्ट है, और सफारी अलग नहीं है। सफारी को नए मैकबुक प्रो पर लॉन्च करने पर, टच बार तुरंत आपकी पसंदीदा वेबसाइटों को सुंदर, रंगीन आइकनों के रूप में प्रदर्शित करता है । आप अपने पसंदीदा सभी को देखने के लिए स्वाइप कर सकते हैं, और टैब में उन्हें खोलने के लिए उन पर टैप कर सकते हैं । आप सीधे टच बार से नए टैब भी खोल सकते हैं।

जब आपके पास सफारी में एक से अधिक टैब खुले होते हैं, टच बार खुले टैब का थोड़ा पूर्वावलोकन प्रदर्शित करना शुरू कर देता है; और आप उन पर अपनी उंगली स्लाइड कर सकते हैं, टैब के बीच स्विच करने के लिए। यह टैब को जल्दी से स्विच करने के लिए बहुत उपयोगी हो सकता है, या बस आपके द्वारा खोले गए सभी टैब का एक पक्षी का दृश्य प्राप्त कर सकता है। टैब आइकन स्वचालित रूप से टच बार में सभी खुले टैब को फिट करने के लिए अपने आकार को समायोजित करते हैं, इसलिए आप उन्हें एक नज़र में देख सकते हैं।

10. तेज़ पाठ स्वरूपण
टच बार शक्तिशाली पाठ स्वरूपण सुविधाओं में भी पैक होता है। जब भी आप अपने मैक पर टेक्स्ट एडिट जैसे टेक्स्ट एडिटर लॉन्च करते हैं, और टाइप करना शुरू करते हैं, टच बार जल्दी से एडाप्ट करता है, और वर्ड सुझावों को प्रदर्शित करता है, टेक्स्ट को बोल्ड, इटैलिक या रेखांकित करने के लिए बटन को प्रारूपित करता है, साथ ही बटन चुनने के लिए। पाठ का रंग (यदि एप्लिकेशन रंगीन पाठ का समर्थन करता है), संरेखण बटन के साथ, और सूचियों में पाठ को प्रारूपित करने की क्षमता (बुलेटेड, क्रमांकित, आदि)।

ये विकल्प आपको अपने ट्रैकपैड या कई प्रमुख संयोजनों का उपयोग किए बिना पाठ को जल्दी से प्रारूपित कर सकते हैं। आप बस कुछ पाठ का चयन कर सकते हैं, और इसे बोल्ड, इटैलिकाइज़्ड या रेखांकित के रूप में प्रारूपित कर सकते हैं। तुम भी जल्दी से एक स्वरूपित सूची में पाठ की कई लाइनों को परिवर्तित कर सकते हैं, और अधिक। एक इमोजी बटन भी है, जो सभी समर्थित इमोजी को सीधे आपके टच बार पर डालता है, उचित श्रेणियों में क्रमबद्ध करता है।

इस सुविधा के बारे में केवल निराशाजनक बात यह है कि पाठ की भविष्यवाणी बेहद धीमी गति से काम करती है। वास्तव में, यह पहला शब्द पिछले अद्यतन नहीं था, जबकि मैं टाइप कर रहा था। यदि आप टाइपिंग में धीमे हैं, तो भविष्यवाणियां आपके लिए सही गति से अपडेट हो सकती हैं। हालांकि, वे मेरे लिए किसी भी तरह की मदद के लिए नहीं लग रहे थे।
नई मैकबुक प्रो पर टच बार के साथ अधिक उत्पादक प्राप्त करें
जबकि टच बार बहुत सारे लोगों के लिए एक नवीनता की तरह लग सकता है, संभावना है, उनके पास इसका उपयोग करने के लिए लंबे समय तक उपयोग करने का समय नहीं है। व्यक्तिगत रूप से, मुझे टच बार का उपयोग जल्दी से करने की आदत हो गई है, और यह शॉर्टकट्स का उपयोग करने के लिए लगभग दूसरी प्रकृति बन गया है, जो मैंने सबसे अधिक बार उपयोग किया है, क्योंकि आइटम पर क्लिक करने के बजाय बटन पर टैप करना आसान है। बहुत सारे अन्य ऐप हैं जो टच बार का बहुत अच्छा उपयोग करते हैं, साथ ही साथ, लेकिन ये कुछ ऐसे उपयोग थे जिन्हें मैंने व्यक्तिगत रूप से बहुत उपयोगी पाया। हालाँकि, यदि आप टच बार के किसी अन्य वास्तव में अच्छे उपयोग के बारे में जानते हैं, तो मुझे नीचे टिप्पणी अनुभाग में उनके बारे में बताएं।