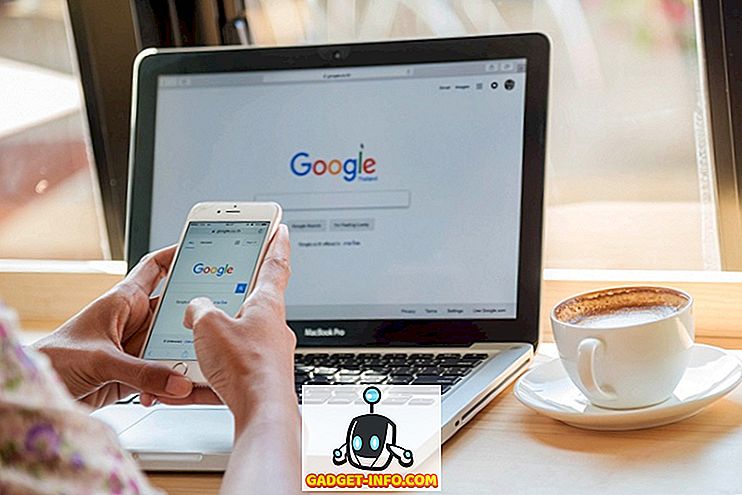क्या आपके कुछ या सभी विंडोज़ 10 ऐप ठीक से काम नहीं कर रहे हैं? पहले, मैंने एक लेख लिखा था कि लापता विंडोज स्टोर ऐप्स की समस्या को कैसे ठीक किया जाए और हाल ही में मेरे पास एक क्लाइंट था जिसने मेरे लिए एक विंडोज़ 10 मशीन खरीदी थी जहाँ विंडोज ऐप खुलते दिखाई देंगे, लेकिन फिर तुरंत बंद हो जाएंगे।
यदि आप इस समस्या से जूझ रहे हैं, जहां कोई ऐप लोड करने में विफल रहता है, तो यह संभवत: एक अनुमति समस्या है। स्टोर ऐप शुरू करने में असफल होने के कई कारण हैं और उनमें से एक यह है कि कुछ विंडोज़ फ़ोल्डर्स और रजिस्ट्री सेटिंग्स की अनुमतियों को मैन्युअल रूप से या समूह नीति द्वारा बदल दिया गया है।
आप इन फ़ोल्डरों और रजिस्ट्री सेटिंग्स के लिए सभी अनुमतियों की जाँच करके और सुनिश्चित करें कि वे सभी सही हैं, इस समस्या को ठीक कर सकते हैं। इस पोस्ट में, मैं आपको ऐसा करने के लिए चरणों के माध्यम से चलता हूं ताकि आप अपने स्टोर एप्लिकेशन को फिर से चला सकें।
विंडोज 10 इवेंट लॉग
आप पुष्टि कर सकते हैं कि ईवेंट लॉग खोलने और ईवेंट लॉग में इवेंट ID 5961 के लिए जाँच करने से यह समस्या का कारण है। आप इवेंट लॉग को स्टार्ट पर क्लिक करके और इवेंट लॉग में टाइप करके खोल सकते हैं।

आपको यह देखने के लिए निम्न लॉग फ़ाइल पर नेविगेट करना होगा कि क्या यह विशेष घटना मौजूद है या नहीं:
अनुप्रयोग और सेवाएँ लोग \ Microsoft \ Windows \ Apps \ Microsoft-Windows-TWinUI / ऑपरेशनल
एक बार, आप वहाँ सूचीबद्ध घटनाओं की एक पूरी गुच्छा देखेंगे, शायद हजारों। आप वास्तव में इसके माध्यम से मैन्युअल रूप से नहीं जा सकते हैं, इसलिए बहुत दाईं ओर स्थित बटन पर क्लिक करें और 5961 में टाइप करें। यह उस लॉग के माध्यम से खोज करेगा और यदि यह कुछ भी पाता है, तो यह उस पंक्ति को उजागर करेगा। पंक्ति पर डबल-क्लिक करें और आपको नीचे दी गई कुछ जानकारी देखनी चाहिए:
लॉग नाम: Microsoft-Windows-TWINUI / परिचालन स्रोत: Microsoft-Windows-Immersive-Shell इवेंट ID: 5961 स्तर: त्रुटि वर्णन: Windows.Launch अनुबंध के लिए एप्लिकेशन की सक्रियता त्रुटि के साथ विफल रही: ऐप प्रारंभ नहीं हुआ।
यदि ईवेंट मौजूद है, तो आप बहुत निश्चित हो सकते हैं कि विंडोज में ऑल एप्लिकेशन पैकेज नामक एक नए समूह के लिए यह एक अनुमति समस्या है। सभी अनुप्रयोग पैकेज क्या है? ठीक है, यह बिल्ट-इन एडमिनिस्ट्रेटर या उपयोगकर्ता समूहों के समान है। सभी एप्लिकेशन पैकेजों में विंडोज 10 में इंस्टॉल किया गया कोई भी स्टोर ऐप शामिल है। यदि इस समूह के पास कुछ फ़ोल्डर्स और रजिस्ट्री सेटिंग्स की अनुमति नहीं है, तो यह स्टोर ऐप्स को लॉन्च करने में विफल कर देगा।
फ़ाइल सिस्टम अनुमतियाँ ठीक करें
सबसे पहले, फ़ाइल सिस्टम अनुमतियों को ठीक करें। यह मूल रूप से तीन फ़ोल्डरों पर अनुमतियों की जांच कर रहा है: प्रोग्राम फाइलें, विंडोज और उपयोगकर्ता।
एक्सप्लोरर पर जाएं और C: \ Windows पर राइट-क्लिक करें और सुरक्षा टैब पर क्लिक करें। यह वही है जो इसे सही अनुमतियों के साथ दिखना चाहिए।

यदि वह नहीं है जो आपकी अनुमति निर्देशिका के लिए दिखा रहा है, तो नीचे दाईं ओर उन्नत बटन पर क्लिक करें। अगले संवाद पर, अनुमतियाँ बदलें बटन पर क्लिक करें।

फिर आप Add बटन पर क्लिक करना चाहते हैं। ध्यान दें कि यदि ऐड बटन धूसर हो जाता है, तो संभवतः इसका मतलब है कि फाइलें ट्रस्टेडइनस्टैलर के स्वामित्व में हैं। अनुमतियाँ बदलने के तरीके पर मेरी पिछली पोस्ट पढ़ें ताकि आप फ़ाइलों और फ़ोल्डरों पर पूर्ण नियंत्रण प्राप्त कर सकें।

यहां आपको एक प्रिंसिपल सेलेक्ट पर क्लिक करना होगा और फिर सभी एप्लिकेशन पैकेज में ऑब्जेक्ट नेम बॉक्स में टाइप करना होगा। ठीक क्लिक करने से पहले चेक नाम बटन पर भी क्लिक करना सुनिश्चित करें।

सुनिश्चित करें कि टाइप करने की अनुमति है और इस पर लागू होता है यह फ़ोल्डर, सबफ़ोल्डर और फ़ाइलें हैं । अनुमतियों के तहत, सुनिश्चित करें कि आपके पास पढ़ें और निष्पादित करें, फ़ोल्डर सामग्री की सूची बनाएं और पढ़ें । फिर ओके पर क्लिक करें।

आपको मुख्य अनुमतियों की स्क्रीन पर वापस लाया जाएगा। यहां आपको इस ऑब्जेक्ट से अंतर्निहित अनुमति प्रविष्टियों के साथ सभी चाइल्ड ऑब्जेक्ट अनुमति प्रविष्टियों को बदलना सुनिश्चित करने की आवश्यकता है।

एक बार जब आप Windows निर्देशिका के लिए ऐसा कर लेते हैं, तो आपको C: \ Users और C: \ Program Files के लिए समान कार्य करने की आवश्यकता होती है। C: \ Users के लिए, आपके द्वारा दिए गए सभी एप्लिकेशन पैकेज को पूर्ण नियंत्रण देने के अलावा सब कुछ समान है। साथ ही, यदि आप 64-बिट विंडोज चला रहे हैं, तो आपको C: \ Program Files (x86) के लिए भी यह करना होगा।
रजिस्ट्री प्रतियोगियों को ठीक करना
रजिस्ट्री प्रविष्टियों के लिए, स्टार्ट पर जाकर और regedit में टाइप करके regedit खोलें । आपके द्वारा इसे खोले जाने के बाद, आपको HKEY_USERS के लिए अनुमतियों की जांच करनी होगी। HKEY_USERS पर राइट-क्लिक करें और अनुमतियों पर क्लिक करें।

सुनिश्चित करें कि सभी अनुप्रयोग पैकेज में पढ़ने की अनुमति है।

अब वही कार्य HKEY_CLASSES_ROOT के लिए करें । अगला HKEY_LOCAL_MACHINE का विस्तार करें और हार्डवेयर, एसएएम, सॉफ़्टवेयर और सिस्टम के लिए चेक करें।
यदि आप अब तक पागल नहीं हुए हैं, तो बधाई! इस पूरी प्रक्रिया के साथ मैंने जो मुख्य मुद्दा देखा, वह सिस्टम फ़ोल्डर्स पर अनुमतियों को बदल रहा है क्योंकि आपको अनुमतियों में परिवर्तन करने के लिए TrustedInstaller को पार करना होगा। आधा समय जो कभी ठीक से काम नहीं करता है और फिर सब कुछ सामान्य होने की कोशिश करना उतना ही जोखिम भरा है।
आप विंडोज 10 को रीसेट करने से बेहतर हो सकते हैं, लेकिन इसके लिए आपको अपने सभी थर्ड-पार्टी ऐप्स को फिर से इंस्टॉल करना होगा। आप सेटिंग्स पर जाकर विंडोज 10 को रीसेट कर सकते हैं, अपडेट एंड सिक्योरिटी पर क्लिक करें और फिर रिकवरी पर क्लिक करें। यदि आप अनुमतियाँ बदलने और त्रुटियों में बदलने की कोशिश कर रहे हैं, तो एक टिप्पणी पोस्ट करें और हम मदद करने का प्रयास करेंगे। का आनंद लें!