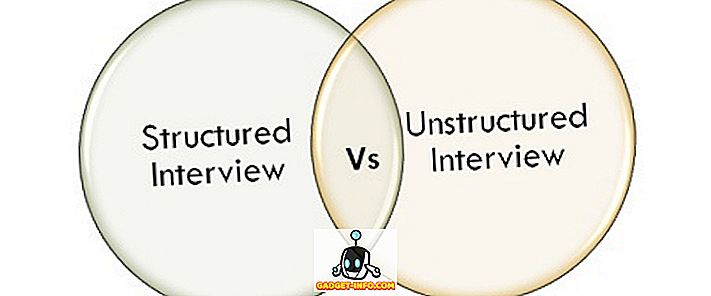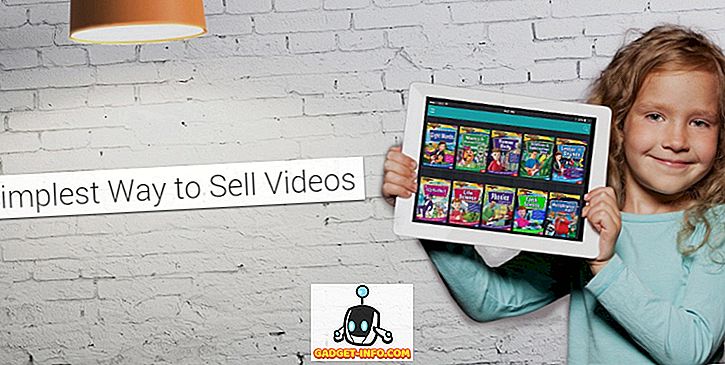मैंने हाल ही में अपने विंडोज एक्सपी मशीन पर एक यूएसबी प्रिंटर स्थापित करने की कोशिश की और विंडोज ने प्रिंटर का पता लगाने के बाद, मुझे निम्न त्रुटि संदेश मिला:
उपकरण प्रारंभ नहीं हो सकता। (कोड 10)
यदि आप एक ही समस्या कर रहे हैं, तो यहां कुछ चीजें हैं जो आप USB उपकरणों के साथ समस्या का निवारण कर सकते हैं। सबसे पहले, यदि आपके पास एक से अधिक कंप्यूटर हैं, तो आप यह निर्धारित करना चाहेंगे कि समस्या आपके USB डिवाइस के साथ है या कंप्यूटर के साथ USB डिवाइस को किसी दूसरे कंप्यूटर से संलग्न करके। यदि यह ठीक है और काम करता है, तो यह आपके कंप्यूटर के साथ एक समस्या है।

यदि नहीं, तो यह USB डिवाइस के साथ कुछ दोषपूर्ण हो सकता है। हालांकि, यह एक बुरा ड्राइवर भी हो सकता है जो किसी भी कंप्यूटर पर काम नहीं करता है, चाहे आप इसे किससे कनेक्ट करें। किसी भी स्थिति में, समस्या को हल करने के लिए चार तरीके दिए गए हैं:
विधि 1 - USB ड्राइवर को अनइंस्टॉल और अपडेट करें
यह त्रुटि ज्यादातर पुराने डिवाइस ड्राइवरों के कारण होती है जिन्हें अपडेट करना होता है। यह सुनिश्चित करने का सबसे अच्छा तरीका है कि आपके पास डिवाइस के लिए नवीनतम और सबसे अद्यतित ड्राइवर है निर्माता की वेबसाइट पर जाएं और इसे वहां से डाउनलोड करें।
तब आप डिवाइस मैनेजर में जाना चाहते हैं और यदि आप वहां पीले विस्मय बोधक बिंदु के साथ सूचीबद्ध डिवाइस को देखते हैं, तो उस पर राइट-क्लिक करें और वर्तमान ड्राइवर को अनइंस्टॉल करें जिससे समस्या हो रही है।

आगे बढ़ो और डिवाइस को फिर से कनेक्ट करें और जब डिवाइस ड्राइवरों के लिए कहा जाए, तो नए ड्राइवरों के साथ फ़ोल्डर को इंगित करें। यदि कोई पीला विस्मयबोधक बिंदु नहीं है, तो आप इसके बजाय अपडेट ड्राइवर को राइट-क्लिक और चुन सकते हैं। यदि यह काम नहीं करता है, तो विधि 2 का प्रयास करें!
विधि 2 - USB 1.1 या 2.0 केबल / पोर्ट का उपयोग करें
यह काफी सरल और स्पष्ट लग सकता है, लेकिन इसका उल्लेख किया जाना चाहिए क्योंकि यह इस समस्या का कारण बन सकता है। यदि आप मेरी तरह आईटी में हैं, तो आपके पास संभवत: मृत USB प्रिंटर, कैमरा आदि से लगभग 50 USB केबल बिछे होंगे।
यदि आप USB 1.1 डिवाइस के लिए USB 1.1 केबल या USB 1.1 डिवाइस के लिए USB 2.0 केबल का उपयोग करने का प्रयास करते हैं, तो आपको यह त्रुटि मिल सकती है। सुनिश्चित करें कि आप डिवाइस की सही गति के साथ सही यूएसबी केबल प्रकार का उपयोग करते हैं। चेतावनी दी है, यह स्विचिंग केबलों के रूप में सरल हो सकता है!
इसके अलावा, यदि आप एक यूएसबी 2.0 डिवाइस को एक पोर्ट में प्लग कर रहे हैं जो केवल यूएसबी 1.1 का समर्थन करता है, तो आपको यह समस्या हो सकती है! यदि आपके पास एक पुराना कंप्यूटर है और आप नए USB उपकरणों को इसमें संलग्न कर रहे हैं, तो आपको बाहरी USB हब प्राप्त करना पड़ सकता है जो USB 2.0 का समर्थन करता है।
विधि 3 - सभी USB नियंत्रकों की स्थापना रद्द करें
यदि वह काम नहीं करता है, तो आपको अपने सभी USB नियंत्रकों को अनइंस्टॉल और पुनर्स्थापित करना पड़ सकता है! सौभाग्य से, यह करना बहुत मुश्किल नहीं है और विंडोज स्वचालित रूप से आपके लिए ड्राइवरों को पुनर्स्थापित करेगा! यदि आप उस बारे में चिंतित थे, तो यह आपके सिस्टम या किसी भी चीज़ को गड़बड़ नहीं करेगा।
असल में, डिवाइस मैनेजर पर जाएं (स्टार्ट - कंट्रोल पैनल - सिस्टम - हार्डवेयर टैब) और यूनिवर्सल सीरियल बस कंट्रोलर्स सेक्शन का विस्तार करें।
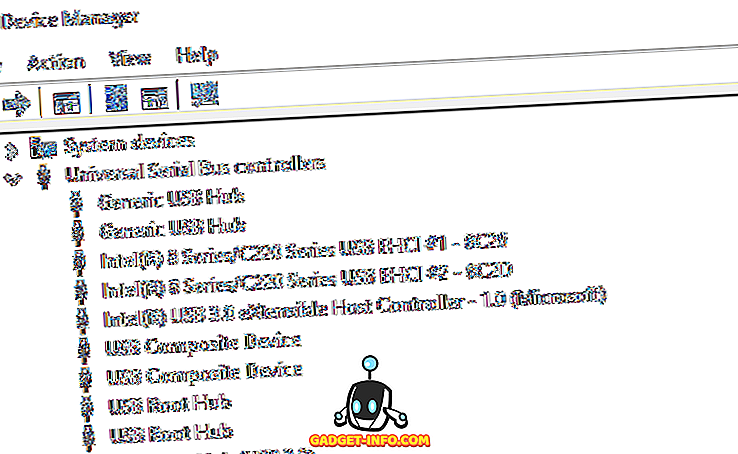
प्रत्येक पर राइट-क्लिक करें और स्थापना रद्द करें चुनें। एक बार जब आप उन सभी को हटा देते हैं, तो कंप्यूटर को पुनरारंभ करें और Windows सभी USB नियंत्रकों को पुनर्स्थापित करेगा। अब अपने USB डिवाइस को प्लग इन करें और उम्मीद है कि यह बिना किसी समस्या के इंस्टॉल हो जाएगा! निश्चित रूप से इस तीसरी विधि का उपयोग करें यदि यूएसबी डिवाइस एक अलग कंप्यूटर पर ठीक काम करता है क्योंकि इसका मतलब है कि यूएसबी नियंत्रक के साथ कुछ भ्रष्ट है।
विधि 4 - एक बाहरी USB हब प्राप्त करें
अंत में, यह समस्या इस तथ्य के कारण हो सकती है कि डिवाइस को पर्याप्त शक्ति नहीं मिल रही है! इसलिए यदि आपके पास एक मॉनिटर या कीबोर्ड है जो हब के रूप में कार्य करता है (उस पर USB पोर्ट हैं), तो आपको यह त्रुटि बस इसलिए मिल सकती है क्योंकि एक कीबोर्ड के माध्यम से और आपके बाहरी USB हार्ड ड्राइव में पर्याप्त शक्ति नहीं जा सकती है
इस स्थिति में, आपको एक बाहरी USB हब खरीदना होगा और फिर "डिवाइस प्रारंभ नहीं कर सकता" त्रुटि प्राप्त करने के लिए USB डिवाइस कनेक्ट करें।
उम्मीद है, ऊपर दिए गए तरीकों में से एक USB डिवाइस के साथ आपकी समस्या का समाधान करेगा! यदि नहीं, तो एक टिप्पणी पोस्ट करें और मैं मदद करने की कोशिश करूंगा! का आनंद लें!

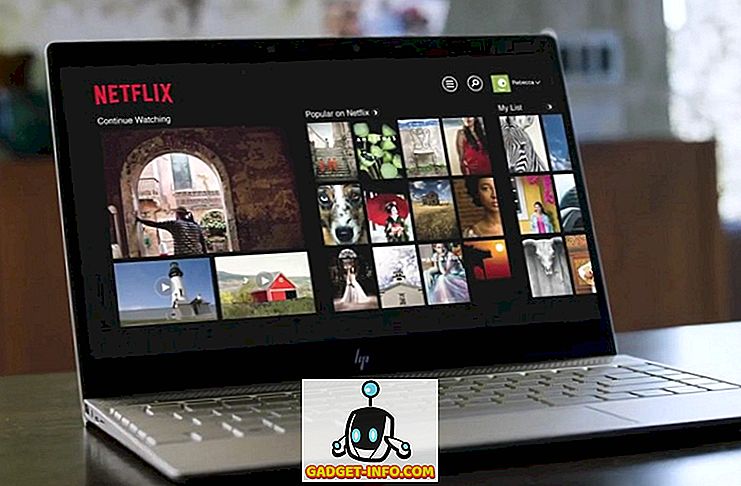
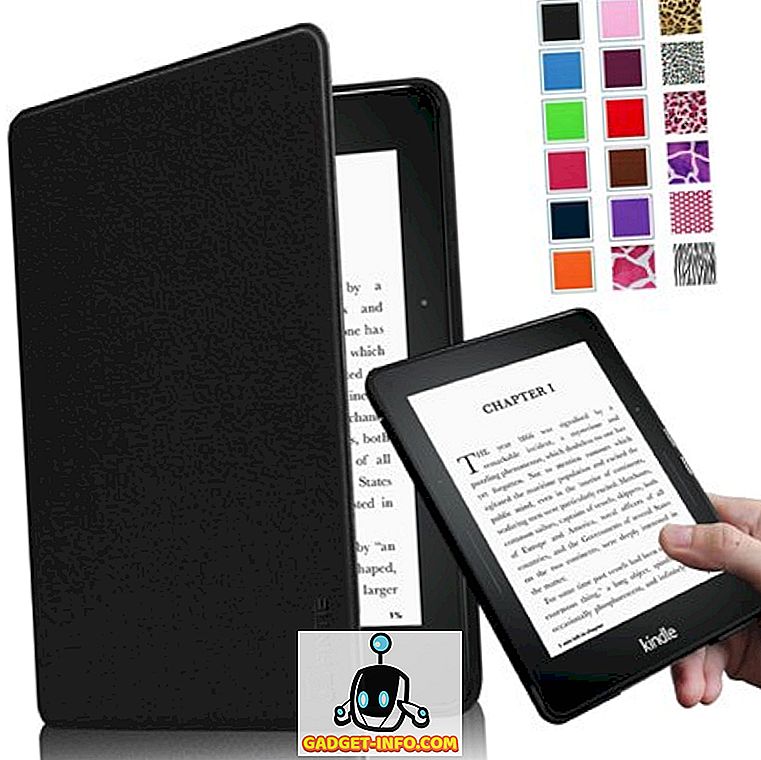

![इसके आधिकारिक ट्रेलर [वीडियो] में iPhone 5 के बारे में सब कुछ](https://gadget-info.com/img/tech-news/771/everything-about-iphone-5-its-official-trailer.jpg)