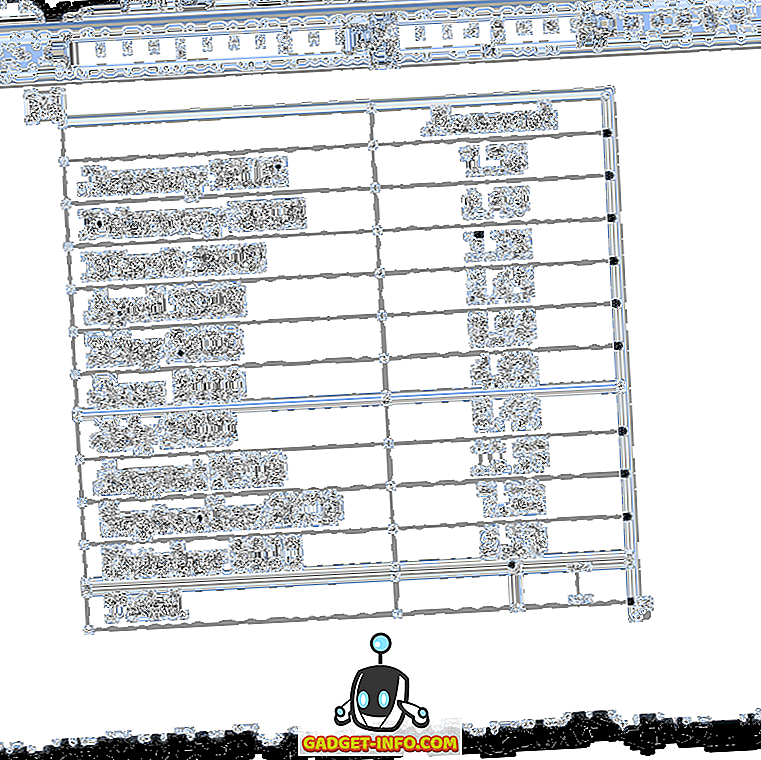YouTube इंटरनेट की सबसे अच्छी चीजों में से एक है। यह दुनिया भर में लाखों उपयोगकर्ताओं को मनोरंजक और शिक्षित कर रहा है। जब तक आप उस बफ़रिंग व्हील को नहीं देखेंगे, तब तक उन अद्भुत वीडियो को YouTube पर देखना मज़ेदार है। वे सुनहरे दिन आ गए जब आप वीडियो को रोक सकते थे, उच्चतम वीडियो गुणवत्ता सेट करें और वीडियो को अंत तक बफर रहने दें। YouTube पिछले कुछ वर्षों में विकसित हुआ है, लेकिन कई बार, नवीनतम तकनीक अपनी कमियां लाती है।
खैर, कुछ साल पहले, YouTube ने अपने वीडियो प्लेयर के लिए DASH (डायनामिक अडाप्टिव स्ट्रीमिंग ओवर HTTP) नाम से इस तकनीक को अपनाया। यह मूल रूप से क्या करता है कि यह उपयोगकर्ता के इंटरनेट कनेक्शन के आधार पर वीडियो को बफ़र करता है। वीडियो की बफरिंग उपयोगकर्ता की इंटरनेट की गति को बढ़ाती है और इस तरह एक अविभाजित वीडियो स्ट्रीमिंग अनुभव देती है। जब स्ट्रीमिंग गुणवत्ता "ऑटो" पर सेट हो जाती है तो यह स्वचालित रूप से वीडियो गुणवत्ता सेट करता है। हालांकि, उपयोगकर्ता मैन्युअल रूप से एक उच्च गुणवत्ता स्ट्रीमिंग पर स्विच कर सकता है, लेकिन, खिलाड़ी वीडियो को पूरी तरह से बफर नहीं करेगा। इसलिए, कम इंटरनेट स्पीड वाला उपयोगकर्ता वास्तव में उच्च वीडियो गुणवत्ता का अनुभव नहीं कर सकता है क्योंकि बफरिंग आधी हो जाएगी। ठीक है, जैसा कि आप अनुमान लगा सकते हैं, YouTube बफरिंग को मजबूर करने का एक तरीका है। यहां बताया गया है कि आप Chrome और फ़ायरफ़ॉक्स पर YouTube वीडियो को पूरी तरह से कैसे सहेज सकते हैं:
क्रोम पर
क्रोम उपयोगकर्ताओं के लिए, हमें दो विधियाँ मिली हैं, इसलिए आप केवल एक विधि चुन सकते हैं जो आपको सबसे उपयुक्त लगे। हालाँकि, इन विधियों की कुछ सीमाएँ हैं, जिनका हम उल्लेख करेंगे।
विधि 1: Chrome ध्वज सक्षम करें
पहली विधि के लिए आपको Chrome के प्रायोगिक सुविधाओं वाले पृष्ठ पर ध्वज सक्षम करना होगा। Chrome ध्वज को हमें सक्षम करना है "मीडिया स्रोत API अक्षम करें" । DASH प्लेबैक इस API पर काम करता है। इसलिए, हम इसे अक्षम करने जा रहे हैं। हालाँकि, यहाँ समस्या यह है कि ध्वज को नवीनतम Chrome रिलीज़ में हटा दिया गया है। और, यह केवल पुराने रिलीज में उपलब्ध है ; संस्करण 44 या 45 पर वापस जा रहा है।
नोट : मैं आपको अपने नियमित ब्राउज़र पर Media Source API अक्षम करने की अनुशंसा नहीं करता, क्योंकि यह ब्राउज़ करते समय अन्य सुविधाओं को भी प्रभावित करेगा। साथ ही, एकल उपयोगकर्ता खाते में Chrome के दो संस्करणों को एक साथ चलाने का कोई संभव तरीका नहीं है। ठीक है, निश्चित रूप से, आप क्रोम के पुराने संस्करण को किसी अन्य उपयोगकर्ता खाते में स्थापित कर सकते हैं। लेकिन, यह एक ध्वज को सक्षम करने के लिए बहुत अधिक होगा। यद्यपि, यदि आप चाहें तो आप इसे कर सकते हैं।
मेरा सुझाव है कि आप एक पुराना क्रोमियम बिल्ड स्थापित करें। Google का क्रोम ब्राउज़र क्रोमियम बिल्ड पर आधारित है, इसलिए यह आपको बहुत ही अच्छा अनुभव देगा। क्रोमियम का उपयोग ज्यादातर डेवलपर्स द्वारा किया जाता है लेकिन, आप इसका उपयोग बेहतर YouTube अनुभव के लिए कर सकते हैं।
इसलिए, पर्याप्त शोध के बाद मैं क्रोमियम v41 के पुराने संस्करण को डाउनलोड करने के लिए एक लिंक प्राप्त करने में सक्षम था। इसे यहाँ से डाउनलोड करें। यह एक ज़िप फ़ाइल है और एक निष्पादन योग्य एप्लिकेशन नहीं है जिसे आप इंस्टॉल कर सकते हैं। ज़िप फ़ाइल निकालें और निकाले गए फ़ोल्डर में, क्रोमियम निष्पादन योग्य फ़ाइल - chrome.exe खोजें ।
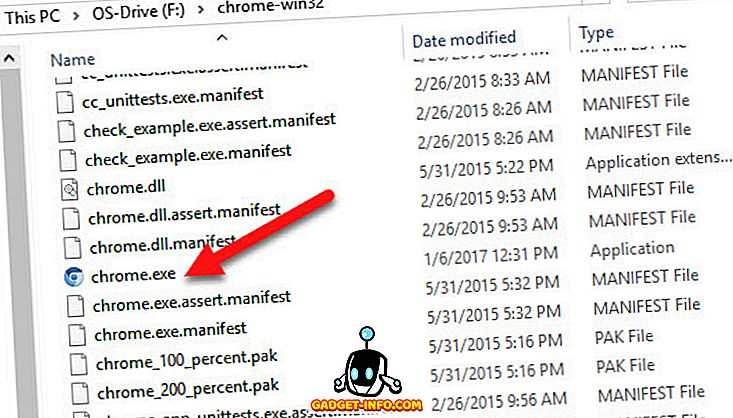
अब, क्रोमियम ब्राउज़र में, क्रोम पर जाएँ: // झंडे और "मीडिया स्रोत API अक्षम करें" ध्वज के लिए खोजें । आपको API को अक्षम करने और "अभी लॉन्च करें" हिट करने के लिए ध्वज को सक्षम करना होगा। यदि आपको कोई मिलता है तो त्रुटि संदेशों को अनदेखा करें।
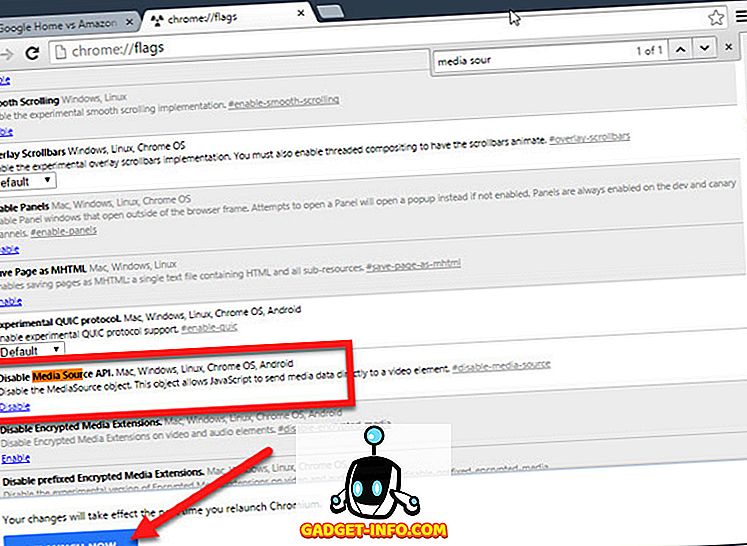
अब, YouTube पूरी तरह से वीडियो को बफर कर सकेगा। एक सीमा जिसे आप नोटिस कर सकते हैं कि आप वीडियो को उच्च गुणवत्ता पर सेट नहीं कर सकते जैसा कि नीचे स्क्रीनशॉट में दिखाया गया है।
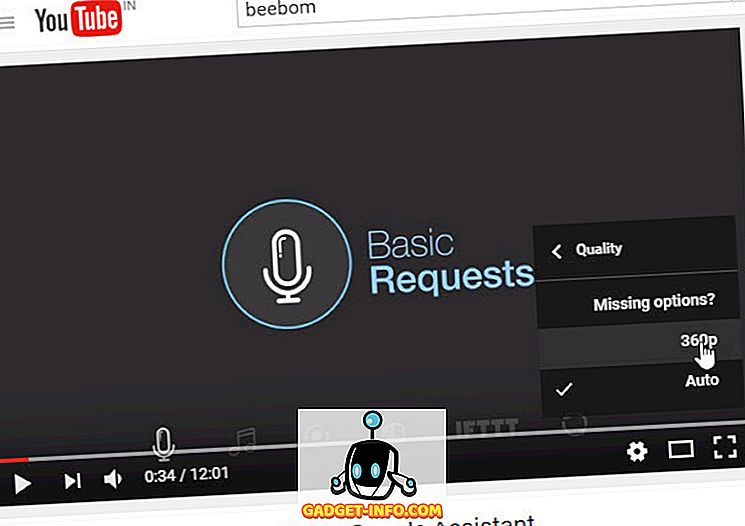
तो, यह एकमात्र सीमा है जिसका आप सामना करेंगे। हालांकि, वीडियो पूरी तरह से बफर होगा।
विधि 2: URL बदलना
अब, इस विधि को केवल YouTube वीडियो के URL को बदलना होगा। यदि आपको उपरोक्त विधि पसंद नहीं है, तो आप इस का उपयोग कर सकते हैं। हालाँकि, इस पद्धति की भी एक सीमा है, जिसे हम बाद में वापस प्राप्त करेंगे।
तो, आपको बस निम्नलिखित तरीके से वीडियो का URL बदलना होगा।
मूल URL: //www.youtube.com/watch?v=unningID}
संशोधित URL: //www.youtube.com/v/lookIDenders?version=2।
आपको बस URL को बदलना होगा और यह सुनिश्चित करना होगा कि ID समान हो (बिना घुंघराले ब्रेसिज़)। अब, इस विधि को सरल बनाने के लिए, आप क्रोम ऑम्निबॉक्स की खोज सेटिंग्स का उपयोग करके आईडी को अलग से कॉपी करने की परेशानी को छोड़ सकते हैं।
Chrome की सेटिंग में जाएं और खोज के अंतर्गत, ' खोज सेटिंग प्रबंधित करें ' पर क्लिक करें। यहां, आप विभिन्न वेबसाइटों की अलग-अलग खोज सेटिंग्स को संपादित करने में सक्षम होंगे। हम अपनी स्वयं की कस्टम खोज सेटिंग जोड़ने जा रहे हैं।
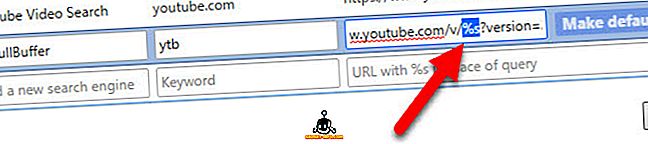
आप जो चाहें सर्च इंजन का नाम जोड़ें, साथ ही कीवर्ड आपका अपना हो सकता है। URL फ़ील्ड में, ऊपर उल्लिखित संशोधित URL को यहाँ कॉपी और पेस्ट करें। अब, {आईडी} को% s से बदलें और, "समाप्त" पर क्लिक करें।
अब, इस खोज सेटिंग को ट्रिगर करने के लिए, आपको बस ऑम्निबॉक्स में कीवर्ड दर्ज करना होगा और अपने कीबोर्ड पर टैब दबाना होगा । अब, YouTube वीडियो के URL से आईडी को कॉपी-पेस्ट करें और, Enter दबाएं। निम्नलिखित GIF आपको एक बेहतर विचार देना चाहिए।
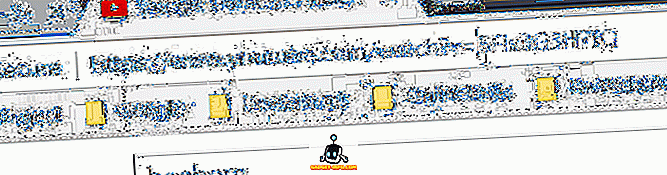
अब, सीमा यह है कि इस URL के साथ, केवल वीडियो प्लेयर लोड किया गया है । एक पूर्ण आकार का YouTube वीडियो प्लेबैक। तो, आप किसी भी टिप्पणी या पक्ष को देखने में सक्षम नहीं होंगे। हालाँकि, आप उच्चतम गुणवत्ता में वीडियो देख पाएंगे और रुके रहने पर यह पूरी तरह से बफर हो जाएगा।
फ़ायरफ़ॉक्स पर
YouTube को पूरी तरह से वीडियो को बफ़र करना फ़ायरफ़ॉक्स उपयोगकर्ताओं के लिए पूरी तरह से आसान है। आप लोगों को बस एक एक्सटेंशन इंस्टॉल करना होगा। विस्तार को बिना डैशबैक के YouTube कहा जाता है। तो, यह एक्सटेंशन वास्तव में सभी HTML5 वीडियो खिलाड़ियों पर DASH को अक्षम कर देगा।
ठीक है, अगर मैं इसे तकनीकी रूप से समझाऊं, तो यह वास्तव में Media.mediasource.en को अक्षम करता है, जो कि फ़ायरफ़ॉक्स के कॉन्फ़िगर पृष्ठ के बारे में गलत है । तो, आप वास्तव में फ़ायरफ़ॉक्स के कॉन्फ़िगर पृष्ठ के बारे में खोलकर और media.mediasource.enabled के लिए खोज करके इसे गलत तरीके से सेट कर सकते हैं।

हालाँकि, यदि आप एक्सटेंशन का आराम चाहते हैं तो आप इसे नीचे दिए गए लिंक से डाउनलोड कर सकते हैं। इसे सक्षम करने के लिए आपको बस एक्सटेंशन आइकन पर टैप करना होगा। और, इसे अक्षम करने के लिए फिर से टैप करें। इसके अलावा, यह उल्लेख करना अनावश्यक है कि यह विधि आपको उच्च गुणवत्ता पर स्विच करने से भी सीमित करेगी। फ़ायरफ़ॉक्स में, आप केवल 720p तक स्विच कर सकते हैं।
मोज़िला ऐड-ऑन से DASH प्लेबैक के बिना YouTube डाउनलोड करें
YouTube को पूरी तरह से बफर वीडियो के लिए मजबूर करना
खैर, यह मुझे न्यूटन के तीसरे नियम की याद दिलाता है - 'प्रत्येक क्रिया के लिए, एक समान और विपरीत प्रतिक्रिया होती है'। हमने YouTube को पूरी तरह से वीडियो बफर करने के लिए मजबूर किया लेकिन उसने अपनी सीमाओं के साथ प्रतिक्रिया दी। हालाँकि, क्रोम में मैंने जिस 'यूआरएल को बदलना' विधि का उल्लेख किया है, वह आपको वीडियो की गुणवत्ता में कोई कमी नहीं देगा और यह अधिकांश वेब ब्राउज़र में काम करेगा। खैर, यह है कि आप YouTube को पूरी तरह से वीडियो को बफर करने के लिए कैसे मजबूर कर सकते हैं। यदि आप एक ही करने के लिए एक अलग विधि के बारे में जानते हैं, तो हमें नीचे टिप्पणी अनुभाग में बताएं।