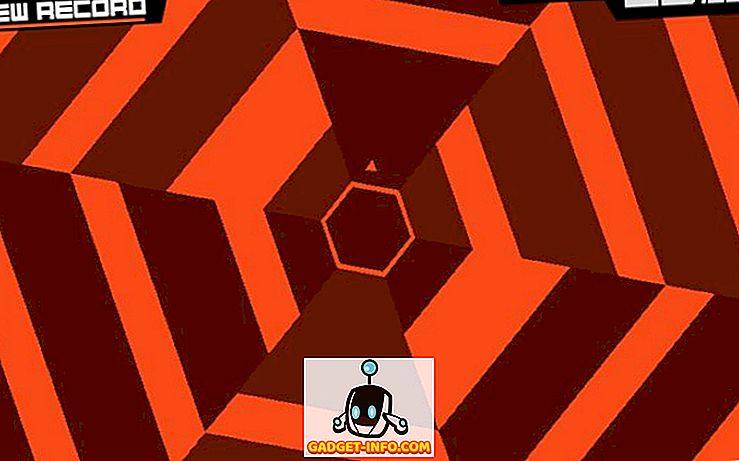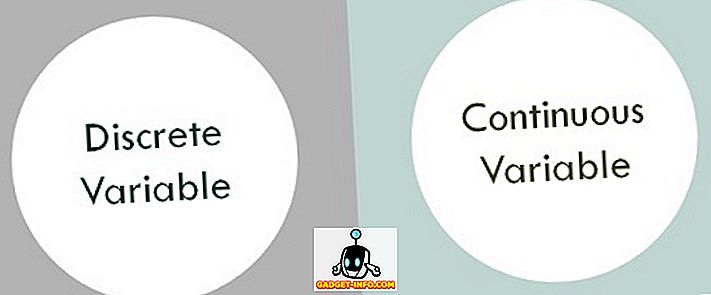Google सहायक - सबसे अच्छा होने का दावा करने वाले सभी AI सहायकों के लिए Google का जवाब, अभी सबसे अच्छा वही है जो अभी है। यह सही नहीं है, बहुत दूर तक नहीं है, लेकिन यह अन्य विकल्पों की तुलना में बहुत बेहतर काम करता है। यही कारण है कि, जब Google ने एंड्रॉइड 6.0 और इसके बाद के संस्करण के साथ प्रत्येक एंड्रॉइड फोन पर Google सहायक जारी किया, तो यह बहुत बड़ी बात थी। यही कारण है कि यह रोमांचक है कि अब आप विंडोज, मैक और लिनक्स पर भी गूगल असिस्टेंट (यूआई) को प्राप्त कर सकते हैं। इसलिए, अगर वह आपको उत्तेजित करता है, और यह तथ्य कि "यूआई को सेंस करता है" का अर्थ है कि आप टर्मिनल का उपयोग कर रहे हैं, तो आपको डरा नहीं होगा, यहां बताया गया है कि विंडोज, मैक और लिनक्स सिस्टम पर Google सहायक कैसे प्राप्त करें:
नोट : यह विधि किसी उपयोगकर्ता को टर्मिनल (कमांड प्रॉम्प्ट पर विंडोज़) का उपयोग करके Google सहायक तक पहुंचने की अनुमति देती है, और इसमें कोई GUI शामिल नहीं है। हालाँकि, सभी कमांड पूरी तरह से ठीक काम करते हैं।
Google सहायक के लिए आवश्यकताएँ
इससे पहले कि आप Google सहायक सेवा को चला सकें (Google सहायक API जारी करने के लिए Google का धन्यवाद), आपको कुछ चीजें जानने और कुछ अन्य लोगों को सेट करने की आवश्यकता है:
- Google सहायक को स्थापित करने और चलाने के लिए आपको मैकओएस या लिनक्स पर टर्मिनल, और विंडोज पर कमांड प्रॉम्प्ट का उपयोग करने की आवश्यकता होगी।
- आपको अपने सिस्टम पर पायथन 3 स्थापित करना होगा। जबकि अधिकांश मैक, और लिनक्स सिस्टम पहले से स्थापित पायथन के साथ आते हैं, यह आमतौर पर संस्करण 2.x है। तो, सुनिश्चित करें कि आप पायथन वेबसाइट पर जाएं, और इस ट्यूटोरियल के प्रयोजनों के लिए पायथन 3.x डाउनलोड करें।
Google सहायक API सेट अप करना
इससे पहले कि आप अपने विंडोज, मैक या लिनक्स कंप्यूटर पर Google सहायक का उपयोग कर सकें, आपको Google सहायक एपीआई को कॉन्फ़िगर करना होगा। बस नीचे दिए गए चरणों का पालन करें:
- Google क्लाउड प्लेटफ़ॉर्म कंसोल वेबसाइट में "प्रोजेक्ट्स" पर जाएं, और "प्रोजेक्ट बनाएं" पर क्लिक करें।

- अपनी परियोजना को एक उपयुक्त नाम दें । मैंने नाम के रूप में "माई गूगल असिस्टेंट" का इस्तेमाल किया था, लेकिन सिरी की तुलना में "वे से बेहतर" काम करेगा। फिर, "बनाएँ" पर क्लिक करें ।

- क्लाउड प्लेटफ़ॉर्म कंसोल आपके प्रोजेक्ट को सेट करने में कुछ समय लेगा, और आप शीर्ष दाईं ओर एक प्रगति चक्र देख पाएंगे। एक बार हो जाने पर, आप "घंटी आइकन" पर क्लिक कर सकते हैं, और फिर अपनी परियोजना के बारे में अधिसूचना पर।

- खुलने वाले पृष्ठ में, "एपीआई प्रबंधक" पर क्लिक करें।

- "लाइब्रेरी" पर जाएं , और फिर "Google सहायक" के लिए खोजें।

- परिणामों में दिखाई देने वाले "Google सहायक API" पर क्लिक करें, और फिर सक्षम करें पर क्लिक करें।

- Google आपको बताएगा कि एपीआई का उपयोग करने के लिए आपको क्रेडेंशियल की आवश्यकता हो सकती है। बस " क्रेडेंशियल्स बनाएँ " पर क्लिक करें।

- खुलने वाले फॉर्म में, " आप कहां से एपीआई कॉल कर रहे होंगे " के तहत " अन्य यूआई (जैसे विंडोज, सीएलआई) " चुनें । "और" उपयोगकर्ता डेटा "का चयन करें" आप किस डेटा तक पहुंच सकते हैं? "। इसके बाद “ मुझे क्या प्रमाणिकता चाहिए? "।

- एक क्लाइंट आईडी बनाएं। आप इसे कोई भी नाम दे सकते हैं जो आप चाहते हैं। एक बार पूरा करने के बाद, " क्लाइंट आईडी बनाएं " पर क्लिक करें।

- अगले चरण में, अपने प्रोजेक्ट का नाम " उत्पाद का नाम जैसा कि उपयोगकर्ताओं को दिखाया गया है " का उपयोग करें, और फिर "जारी रखें" पर क्लिक करें ।

- आपको क्रेडेंशियल डाउनलोड करने का विकल्प मिलेगा। "पूरा" पर क्लिक करें । हम बाद में क्रेडेंशियल्स डाउनलोड करेंगे।

- गतिविधि नियंत्रण पर जाएं, और सुनिश्चित करें कि सभी टॉगल चालू हैं । Google सहायक को वैयक्तिकृत प्रतिक्रियाएँ प्रदान करने के लिए यह आवश्यक है।

- अगली स्क्रीन में, आप अपने द्वारा बनाए गए क्लाइंट आईडी को देख पाएंगे। स्क्रीन के दाईं ओर डाउनलोड आइकन पर क्लिक करें। यह आपके कंप्यूटर पर एक JSON फ़ाइल डाउनलोड करेगा। इसे कहीं पर सहेजें आप आसानी से प्राप्त कर सकते हैं। मैंने इसे " उपयोगकर्ता / उपयोगकर्ता / अक्षयगंगवार / सहायक / " में सहेजा है।
Google सहायक नमूना परियोजना स्थापित करें
- टर्मिनल लॉन्च करें (विंडोज पर कमांड प्रॉम्प्ट), और निम्न कमांड टाइप करें:
python3 -m pip install google-assistant-sdk[samples]

- एक बार कमांड पूरी हो जाए, तो निम्न कमांड टाइप करें:
python3 -m googlesamples.assistant.auth_helpers --client-secrets "path_to_the_downloaded_JSON_file"

- आपको टर्मिनल में आउटपुट के रूप में एक URL मिलेगा। अपने ब्राउज़र में इस URL पर नेविगेट करें, वेबपेज से कन्फर्मेशन कोड को कॉपी करें और टर्मिनल में डालें, और एंटर दबाएं।
विंडोज, मैक और लिनक्स पर Google सहायक का उपयोग करें
अब जब आपने सभी आवश्यक सेट अप कर लिए हैं, तो यह Google सहायक का परीक्षण करने का समय है, और इसका उपयोग करना शुरू करें।
- टर्मिनल लॉन्च करें और निम्नलिखित कमांड निष्पादित करें:
python3 -m googlesamples.assistant.audio_helpers
यह एक 5 सेकंड की ऑडियो रिकॉर्डिंग शुरू करेगा, जिसे बाद में वापस खेला जाएगा। यदि आप प्लेबैक को सफलतापूर्वक सुन सकते हैं, तो आप Google सहायक का उपयोग कर सकते हैं।

- Windows, Mac और Linux पर Google सहायक का उपयोग करने के लिए, बस निम्नलिखित कमांड का उपयोग करें:
python3 -m googlesamples.assistant

फिर आप विंडोज, मैक और लिनक्स पर Google सहायक का उपयोग शुरू कर सकते हैं। Google सहायक API हर उस आदेश का समर्थन करता है जो Google सहायक Android और Google होम पर समर्थन करता है।
अपने विंडोज, मैक या लिनक्स कंप्यूटर पर Google सहायक प्राप्त करें
आप अपने विंडोज, मैक या लिनक्स कंप्यूटर पर Google सहायक प्राप्त करने के लिए इन चरणों का पालन कर सकते हैं। हालांकि कोई GUI नहीं है, और आपको टर्मिनल (या कमांड प्रॉम्प्ट) का उपयोग करके Google सहायक के साथ बातचीत करनी होगी, यह अभी भी Google सहायक को आपके कंप्यूटर पर काम करने का एक मजेदार तरीका है। साथ ही, Google का सहायक एपीआई खोलना एक भयानक बात है, क्योंकि डेवलपर्स अब इसे अपने ऐप्स में एकीकृत कर सकते हैं और भयानक अनुभव बना सकते हैं ... उम्मीद है। हालाँकि यह सब देखा जाना बाकी है।