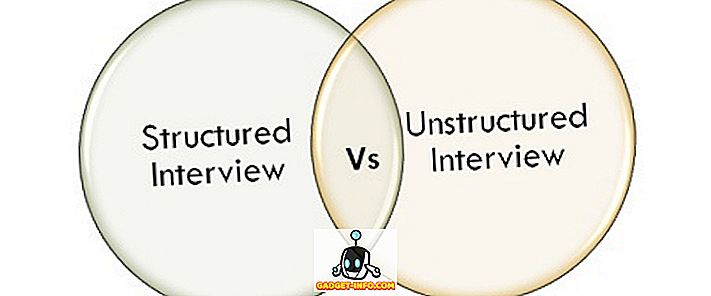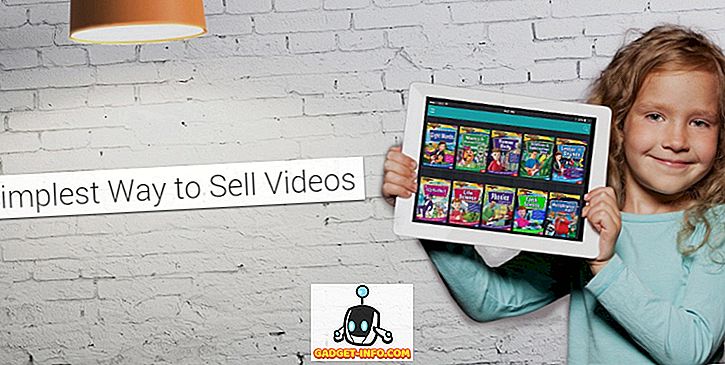आधुनिक वेब-ब्राउज़र, उनकी पासवर्ड बचत क्षमताओं के साथ हमें वेबसाइटों के लिए पासवर्ड सहेजने की आदत है। यह समझ में आता है, हर बार हम जिस वेबसाइट पर लॉग इन करना चाहते हैं, उसमें पासवर्ड टाइप करने के लिए नहीं। हालाँकि, यह हमें एक नुकसान में भी डाल देता है जब पासवर्ड याद करने की बात आती है, जब हमें एक नए कंप्यूटर पर लॉग इन करने की आवश्यकता होती है, या बस एक उधार डिवाइस। पहले, हमने लेख लिखा है कि मैक पर सहेजे गए वाईफाई पासवर्ड को कैसे देख सकते हैं, जो मैक के किचेन एप्लिकेशन का उपयोग करता है। दुर्भाग्य से, हर कोई अपने मैक पर किचेन को सक्षम नहीं करता है, बिना अंतर्निहित पासवर्ड प्रबंधन अनुप्रयोगों के विंडोज उपयोगकर्ताओं का उल्लेख नहीं करने के लिए।
हालांकि चिंता मत करो। यह आलेख आपको अपने ब्राउज़र पर तारांकन के पीछे छिपे पासवर्ड को देखने के लिए एक बहुत ही सरल विधि से बांधेगा, जैसा कि मैक, विंडोज पीसी, एंड्रॉइड डिवाइस या आईफोन पर भी हो। पढ़ते रहिये!
डेस्कटॉप / लैपटॉप
डेस्कटॉप ब्राउज़र पर तारांकन के पीछे छिपे पासवर्ड को देखना बेहद सरल है। यह कैसे करना है:
Google Chrome पर
Google Chrome पर तारांकन के पीछे छिपे पासवर्ड को देखने के लिए नीचे दिए गए चरणों का पालन करें।
1. Google Chrome लॉन्च करें और उस वेबसाइट का लाभ उठाएं जहां से आप छिपे हुए पासवर्ड को देखना चाहते हैं। उदाहरण के लिए, मैं फेसबुक का उपयोग कर रहा हूं।
2. पासवर्ड ऑटोफिल होने के बाद, इसे चुनें और उस पर राइट क्लिक करें, फिर " निरीक्षण " पर क्लिक करें।

3. इससे Google Chrome का डेवलपर टूल खुल जाएगा ।
- कंसोल स्वचालित रूप से पासवर्ड फ़ील्ड से संबंधित लाइन पर ध्यान केंद्रित किया जाना चाहिए।
- यदि ऐसा नहीं है, तो बस नीचे स्क्रॉल करें और Google Chrome द्वारा हाइलाइट की गई रेखा ढूंढें।

4. " इनपुट प्रकार = पासवर्ड " कहने वाले फ़ील्ड का पता लगाएं, संपादन शुरू करने के लिए उस पर डबल क्लिक करें, और "पासवर्ड" शब्द को "टेक्स्ट" के साथ बदलें ।

5. हिट रिटर्न / एंटर और फेसबुक वेबसाइट पर, आपको अब सादे पाठ में छिपे पासवर्ड को देखने में सक्षम होना चाहिए ।

सफारी पर
सफारी पर प्रक्रिया बिल्कुल वैसी ही है, सिवाय इसके कि "निरीक्षण" के बजाय , सफारी का मेनू "निरीक्षण तत्व" कहेगा , जैसा कि नीचे स्क्रीनशॉट में दिखाया गया है:

एंड्रॉयड
Android या iPhone जैसे मोबाइल डिवाइस पर इस तकनीक का उपयोग करने में समस्या बस इतनी है कि मोबाइल ब्राउज़रों के पास "निरीक्षण तत्व" जैसे विकल्प नहीं हैं। लेकिन, उनके पास क्या है, एक साफ सुथरा सा फीचर है जो वेबसाइटों के रिमोट यूएसबी डिबगिंग की अनुमति देता है जब मोबाइल संगत ब्राउज़र चलाने वाले कंप्यूटर से जुड़ा होता है।
इस Android उदाहरण के लिए, मैं Google Chrome का उपयोग करने जा रहा हूं, क्योंकि यह एंड्रॉइड पर सबसे अधिक उपयोग किए जाने वाले ब्राउज़रों में से एक है, और मेरे साथ मेरे लैपटॉप पर Google Chrome भी है, जिसका अर्थ है कि अतिरिक्त डाउनलोडिंग की आवश्यकता नहीं है।
Android पर तारांकन के पीछे छिपे पासवर्ड को देखने के लिए आपको जिन चरणों का पालन करना होगा, वे नीचे दिए गए हैं:
1. अपने Android डिवाइस में, सेटिंग्स-> डेवलपर विकल्पों के माध्यम से USB डिबगिंग सक्षम करें ।
2. USB केबल का उपयोग करके अपने Android डिवाइस को अपने लैपटॉप से कनेक्ट करें । आपका फोन आपसे पूछेगा कि क्या उसे USB डिबगिंग के लिए कंप्यूटर पर भरोसा करना चाहिए या नहीं ; “Ok” पर टैप करें ।

3. अपने फोन पर Google Chrome लॉन्च करें और उस वेबसाइट पर नेविगेट करें जहां से आप छिपे हुए पासवर्ड को देखना चाहते हैं। उदाहरण के लिए, मैं ट्विटर का उपयोग कर रहा हूं।

4. अपने लैपटॉप पर और एड्रेस बार में Google Chrome लॉन्च करें, "क्रोम: // निरीक्षण करें" टाइप करें ।
- यह आपके Android डिवाइस के साथ एक विंडो खोलेगा, जो "डिवाइसेस" के तहत दिखाई देगा ।
- आपके फोन पर खुले टैब के बारे में भी जानकारी होगी।
5. "//mobile.twitter.com" कहने वाले टैब के नीचे "निरीक्षण" चुनें

6. इससे डेवलपर टूल खुल जाएगा ।

7. खोज करने के लिए "कमांड + एफ " दबाएं और पासवर्ड क्षेत्र के अनुरूप लाइन पर जाने के लिए " पासवर्ड " टाइप करें।

8. "टाइप = पासवर्ड" कहने वाले फ़ील्ड का पता लगाएं , संपादन शुरू करने के लिए उस पर डबल क्लिक करें, और "पासवर्ड" शब्द को "टेक्स्ट" के साथ बदलें ।

9 हिट रिटर्न / एंटर और पासवर्ड अब सादे टेक्स्ट में, डेवलपर टूल और आपके एंड्रॉइड फोन दोनों पर दिखाई देगा ।

आई - फ़ोन
एक iPhone पर प्रक्रिया आसान है, लेकिन विशिष्ट Apple फ़ैशन में, केवल सफारी का उपयोग करके मैक के साथ किया जा सकता है। मुझे सही पता है?
वैसे भी, आपको जिन चरणों का पालन करना होगा, वे हैं:
1. अपने iPhone पर सफारी लॉन्च करें और लक्ष्य वेबसाइट का लाभ उठाएं ।

2. अपने मैक पर, सफारी लॉन्च करें।
नोट : आपको सबसे पहले सफारी -> प्राथमिकताएँ -> उन्नत -> शो मेन्यूबार में मेनू विकसित करके सक्षम करने की आवश्यकता होगी ।

3. अपने iPhone को अपने Mac से कनेक्ट करें । फिर, अपने मैक पर सफारी में डेवलप मेन्यू पर क्लिक करें।
- आपको अपने आईफोन का नाम डेवलप मेनू में दिखाई देना चाहिए।
- उस पर होवर करें, आपके द्वारा अपने iPhone पर खोली गई वेबसाइट को प्रकट करने के लिए ।

- वेबसाइट पर क्लिक करें, और आप अपने HTML कोड को अपने मैक पर देख पाएंगे।

4. पासवर्ड फ़ील्ड के अनुरूप लाइन खोजने के लिए " पासवर्ड " खोजें।

5. " पासवर्ड " से "पाठ" के लिए , प्रकार = "पासवर्ड" के मूल्य को बदलें ।

6. Hit Return / Enter करें और अब आप अपने iPhone पर सादे पाठ में पासवर्ड देख पाएंगे।

नोट: कुछ वेबसाइट, जैसे कि बैंकिंग वेबसाइट, सुरक्षा उद्देश्यों के लिए राइट क्लिक को अक्षम करती हैं, इसलिए यह विधि उनके लिए काम नहीं करेगी।
कोई और नहीं "पासवर्ड भूल गए"
आइए इसका सामना करते हैं, यह एक परेशानी है कि "पासवर्ड भूल गए" पर क्लिक करें और अपना पासवर्ड हर बार जब आप इसे भूल जाते हैं तो अपना पासवर्ड बदल दें; और यदि आप मेरे जैसे हैं, तो आप इसे अक्सर भूल जाते हैं। इससे भी बदतर एक नया पासवर्ड सेट करने की कोशिश कर रहा है जो सिर्फ उतना ही सुरक्षित है, और यह उन सभी बाधाओं का अनुपालन करता है जो वेबसाइट पासवर्ड पर लगाती हैं। यह निश्चित रूप से आसान तरीका है कि हम वर्णित विधि का उपयोग करें ताकि पासवर्ड को तारांकन के पीछे छिपाया जा सके।
मैं आपको यह पूछने में भी परेशान नहीं करूंगा कि क्या आप कभी पासवर्ड भूल गए हैं, क्योंकि, निश्चित रूप से आपके पास है। मुझे मत बताओ तुम नहीं है। पासवर्ड भूल जाने पर आप क्या करते हैं? क्या आपने कुछ पासवर्ड मैनेजर ऐप्स का उपयोग करना शुरू कर दिया है, जिन्हें हर समय आपके पासवर्ड की कुंजी नहीं होती है, या क्या आपको इस सरल चाल के बारे में पता है जो हमने चर्चा की है? नीचे टिप्पणी अनुभाग में हमारे साथ अपने विचार साझा करें।

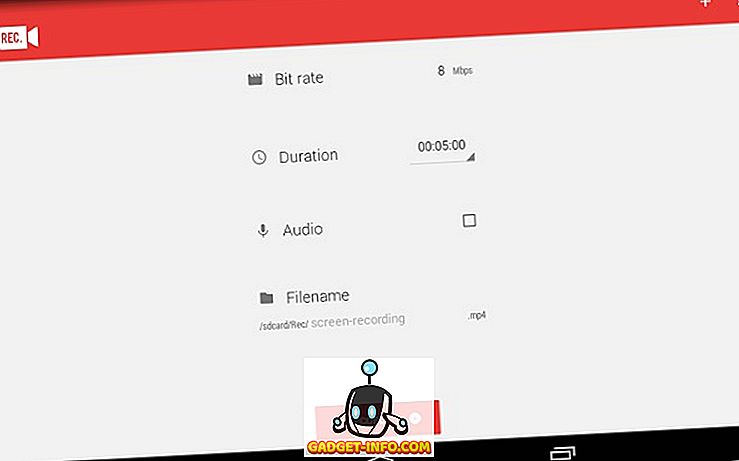
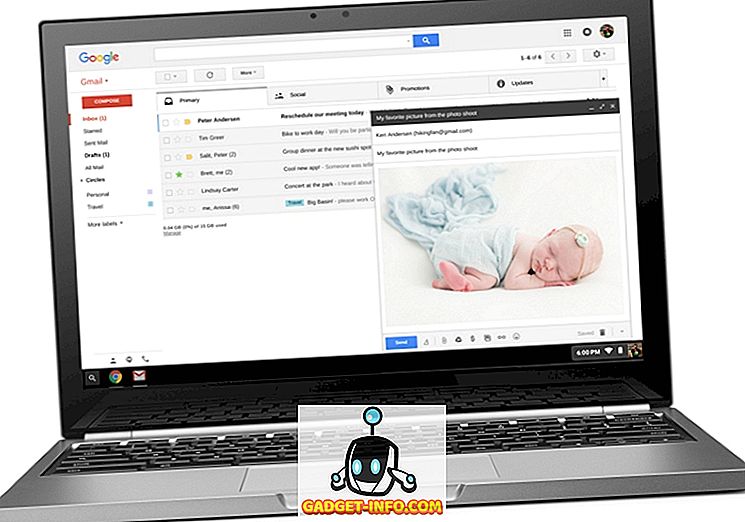

![इसके आधिकारिक ट्रेलर [वीडियो] में iPhone 5 के बारे में सब कुछ](https://gadget-info.com/img/tech-news/771/everything-about-iphone-5-its-official-trailer.jpg)